时间: 2023-12-10 18:26:05 人气: 2293 评论: 0

在 macOS 中,Mac App Store 和 iPhone 上的 App Store 一样是非常重要的系统应用。它是 Apple 官方运营并维护的应用商店,我们可以在这里安装经过 Apple 审核的上万款应用,同时我们还可以通过 Mac App Store 轻松地进行应用更新、分享等操作。
除了官方途径外,macOS 系统也允许用户下载、安装第三方应用,无论是从网上下载的,还是通过移动硬盘、隔空投送等方式获取的安装包均不受影响。
从 2016 年开始,Mac助理(www.maczl.com)的出现也意味着 Mac 用户多了一种付费使用 Mac 应用的方式,这种通过订阅制来解锁所有应用的方式给 Mac 新手一种成本更低、获取方式更简单的方式来接触 Mac 付费应用。在本文中,我将带大家详细了解 Mac App Store 的使用方式,以及如何通过第三方渠道来安装和卸载 Mac 应用。
应用商店虽然不是 Apple 的首创,但 App Store 绝对是最为大众熟知的代表,用户可以在这里下载到各种各样需要的应用,大大小小的开发者也将这里作为自己最重要的销售渠道。
说到在 macOS 上安装应用,大多数刚接触 macOS 用户可能会想到通过 App Store 下载安装。在 macOS 上,同样可以通过 Mac App Store 下载应用。
你有3种方式可以打开 Mac App Store:
在启动台或程序坞找到 App Store 的图标,并点击打开。
打开 App Store,映入眼帘的是探索界面。左侧导航栏的七个按钮分别是探索、游戏、创作等。接下来,就让我们来一起认识一下 Mac App Store。
Mac App Store 的界面设计比 iOS 要简洁很多,只由两栏构成,左边是分类搜索栏,右边是应用页面。
App Store 会以分区的形式,每日更新首页内容。探索页面由多种不同的区域组成,从上至下形成的瀑布流布局。既有「我们喜爱的 App 和游戏」或「今日游戏」这类应用推荐类卡片,也有「探索 Microsoft 365」和「必备 Safari 扩展」这种精选合集。
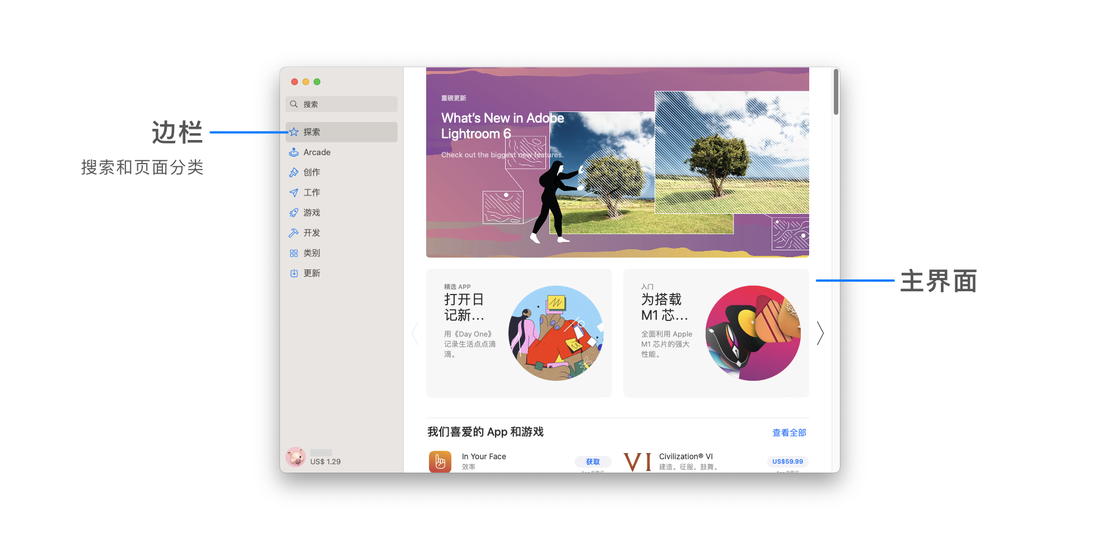
此外,探索中还包括「巧妙工作」和「挥洒创新」这种教授使用技巧或游戏心得的卡片。最底部才是比较常见的排行榜,从是否付费和类型分为了四个排行榜,分别是免费 App 排行、免费游戏排行、付费 App 排行、付费游戏排行。
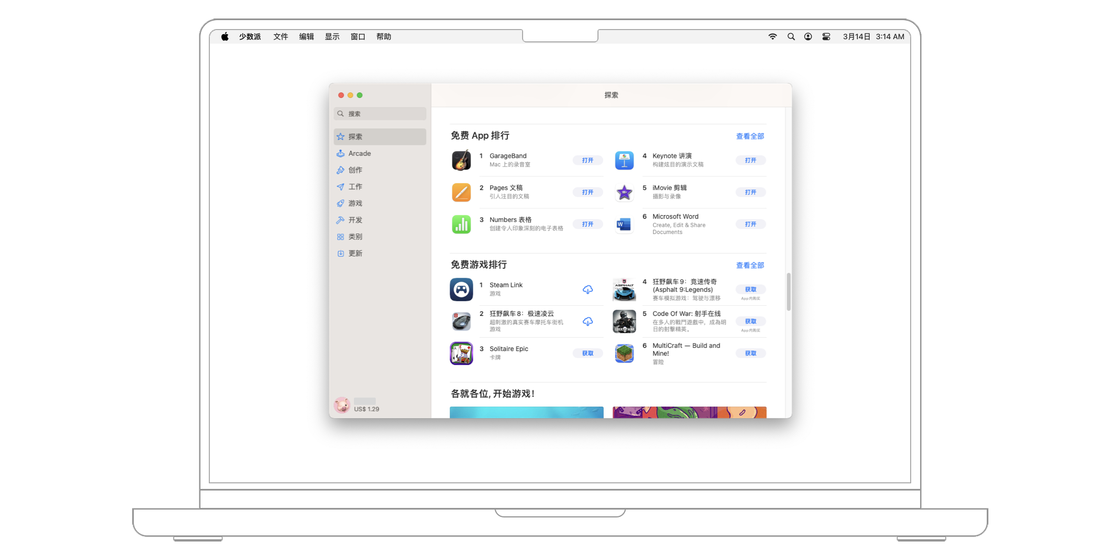
Apple 还从创作、工作、游戏、开发四个维度对应用进行了分类,让用户可以更快地找到得心应手的应用。以创作为例,在顶部是两个推荐的 App,介绍当下最热门或者精选的应用。
向下滑动就可以看到软件的分类,例如「修图利器、下笔如有神、打造设计大作」等,它们分别对应着图片编辑、文字写作、图形设计三类等应用。如果刚要入门使用某一类应用,而不知道选什么好,不妨可以参照此处的推荐应用进行选择。
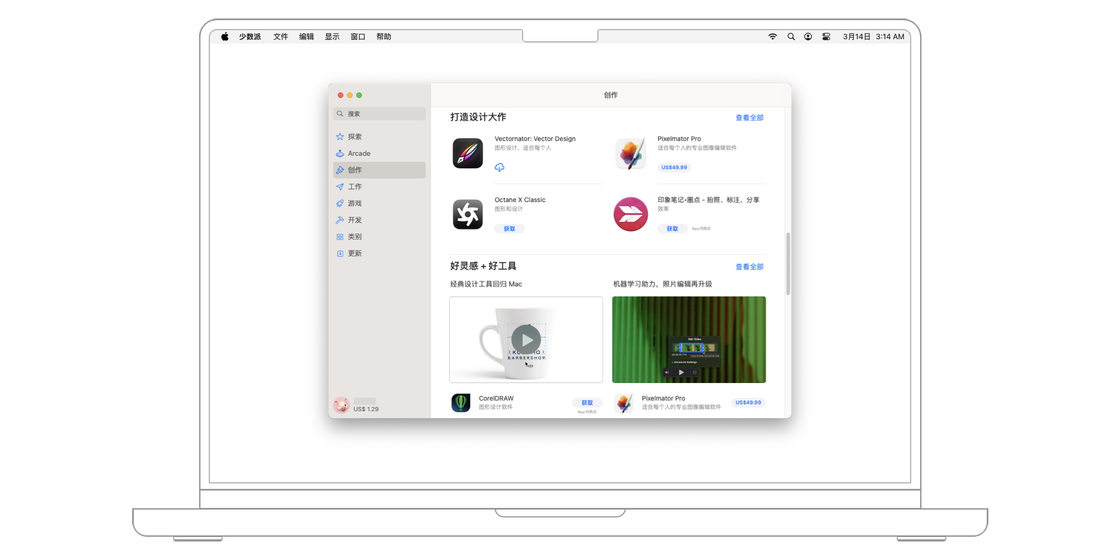
接下来再看看软件的搜索,点击左上角的搜索框,输入软件名即可搜索应用。以 Bear 熊掌记为例,在搜索框中输入 Bear 回车搜索,就可以得到相应的搜索结果。
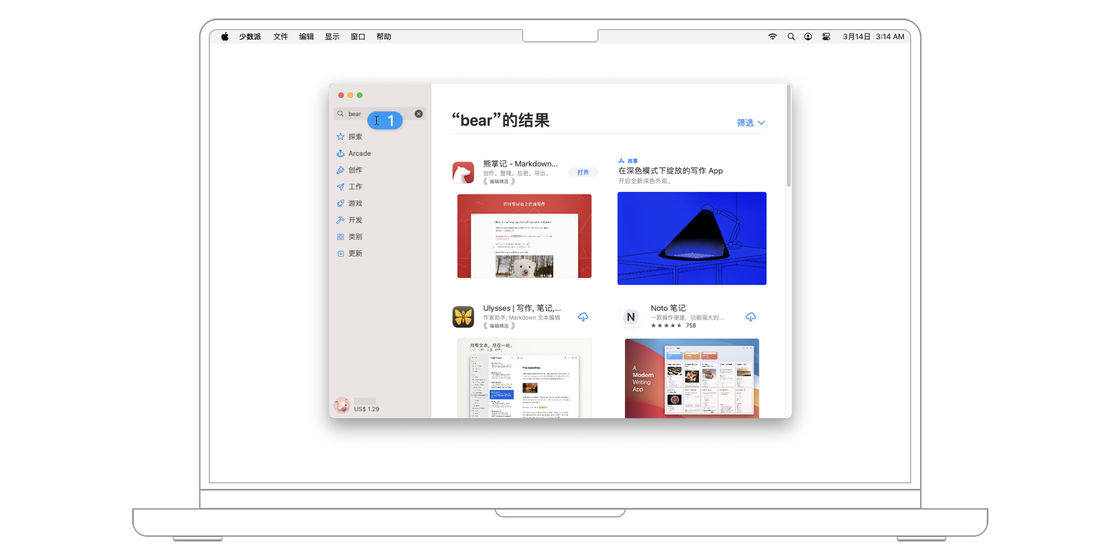
点击进去之后就可以看到软件的详细信息,详情页面从上至下,分别是:
App 隐私和应用信息。
在应用名称下方会有一个购买按钮,用于获取当前应用:
如果你已安装当前应用,且应用有更新的版本,则会显示为「更新」。
简单来说,这个按钮会根据实际情况显示不同的内容,但执行的操作都是获取当前应用的最新版本。
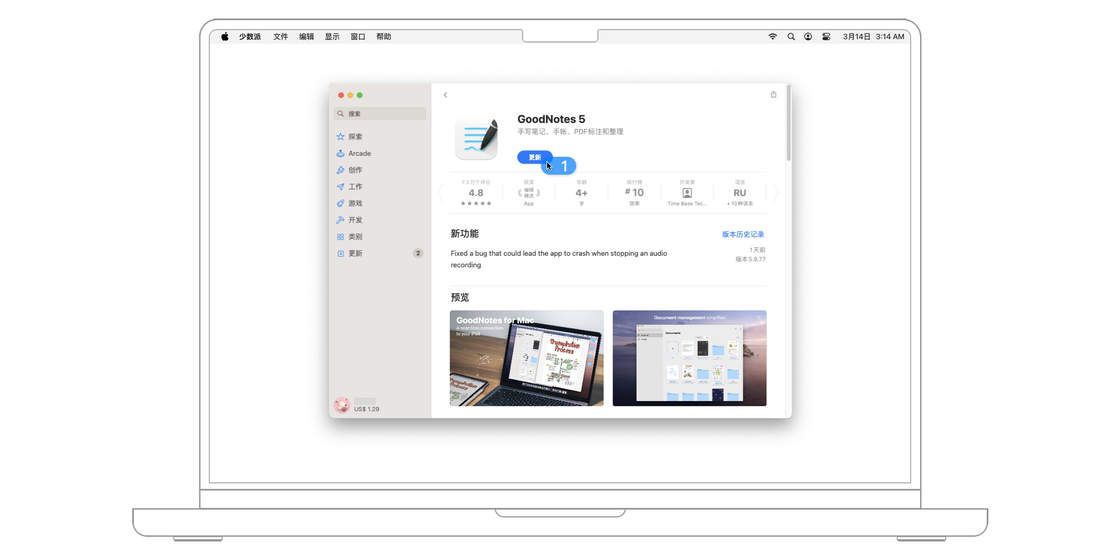
在应用信息概览区域,可以看到软件的六个基本信息:
应用大小。
评分可作为对应用的基本判断依据,来排除一些体验可能不佳的应用。在这个区域,还要关注的一个项目是排名,它会显示该应用在同类应用内排名情况。
点击图中的「排名榜」,就会进入效率类应用的排名总榜,在这里可以看到同类应用的排名高低。如果没有看到排行榜这一信息,这代表着该应用在同类应用中排名在 200 名以外,所以不再显示排名。
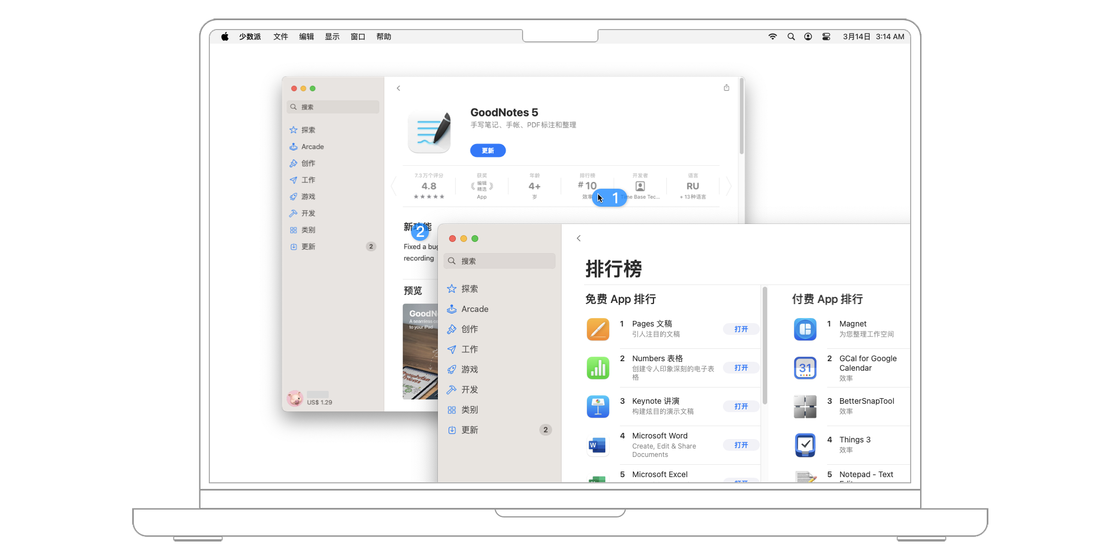
点击右上角的「效率」,可以出现排行榜类型选择,用户可以根据感兴趣的类型点击选择,查看兴趣类型下所有应用的排名。
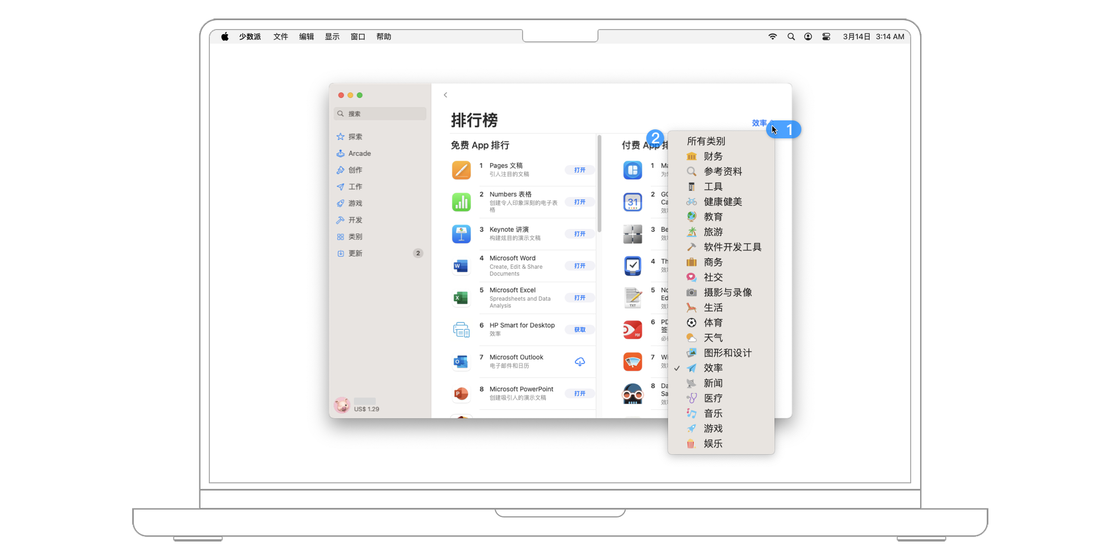
在界面预览中,我们可以通过图片或者视频的方式,更加直观地了解应用,以及所有应用提供的功能,部分应用还会在此处提供视频演示。点击图片,可以切换进入大图查看模式。
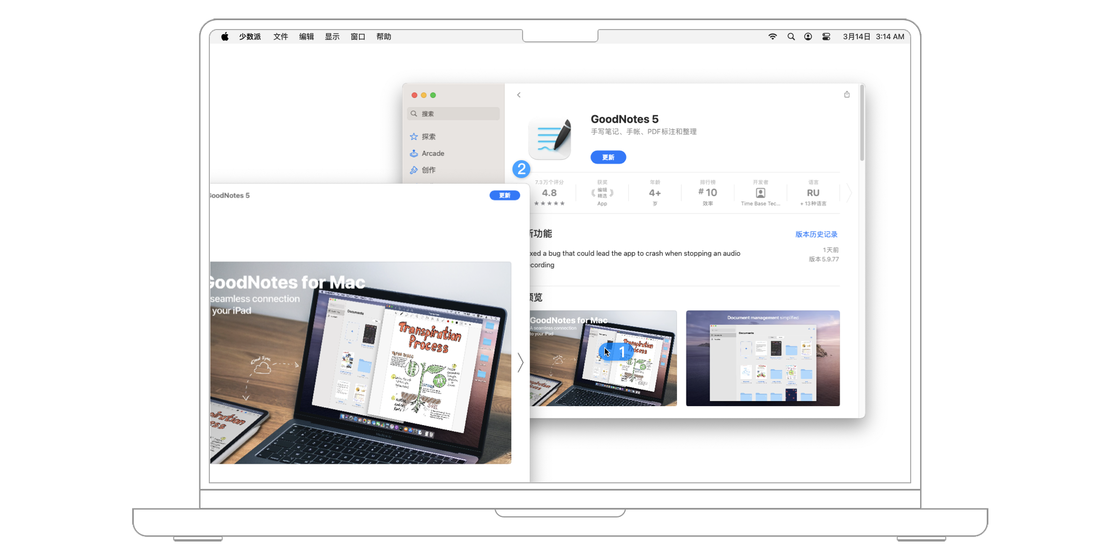
对于初次使用的应用,不妨留意一下用户对它的评价。
尤其要特别留意最低评分,部分欺诈应用会通过刷榜的方式,将应用的评分刷高。但是因为开发者无法删除任何评论,如果一个应用的最低评分出现指控应用存在欺诈行为等情况,请谨慎下载该应用。
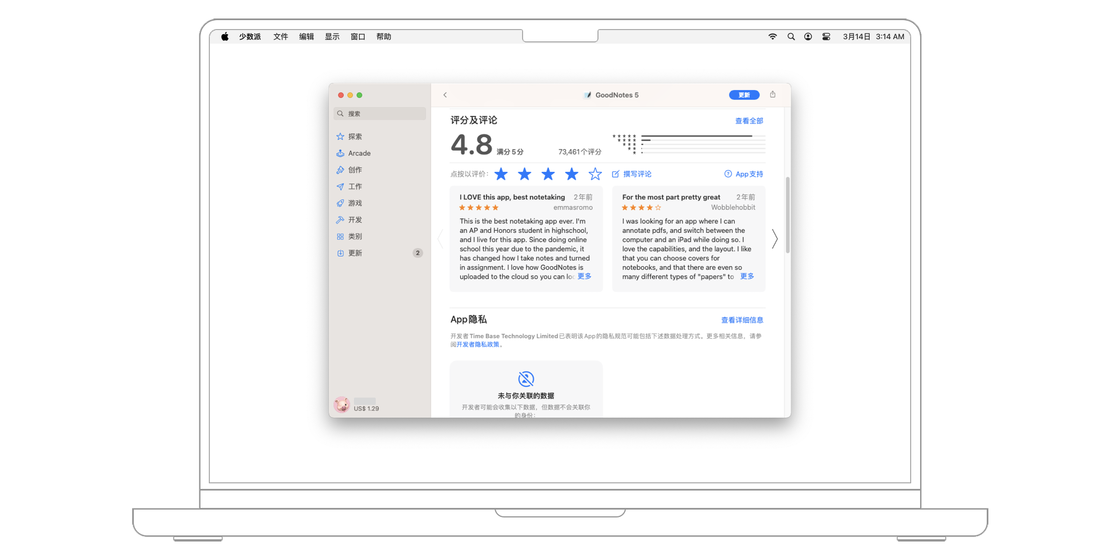
还有一种情况是,软件的排名很高,但是评分只有一星两星。这代表着该应用可能存在刷榜行为,通过大量的下载提升榜单排名,对于此类应用也应留心注意。
点击「评分及评论」区域右上角的「查看全部」,进入详细页面之后,再点击右上角的「按最有帮助排序」,可以筛选排序方式。例如按最有帮助排序、按最低评分排序等。
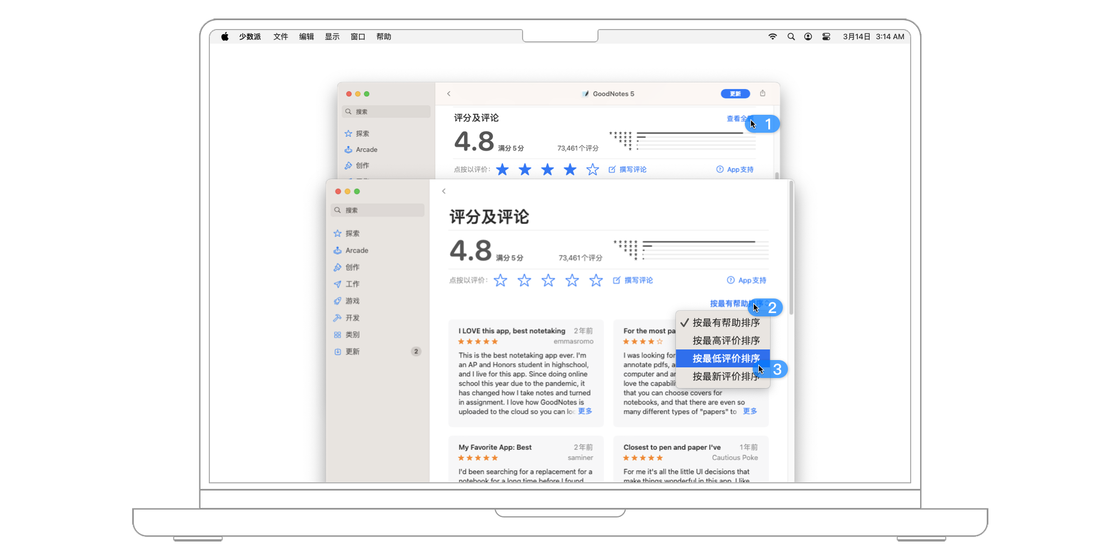
再往下看是应用的详细信息,包括了「App 隐私」和「信息」两部分。
App 隐私包括三个部分:「用于追踪您的数据」「与您关联的数据」和「未与您关联的数据」。
用于追踪您的数据是指,应用获得的数据会与其他公司的数据关联,用于广告投放或者与数据代理商共享;与您关联的数据是指,收集的数据与用户的身份信息相关。例如账号,设备和电话号码等。由于 Bear 熊掌记不收集任何隐私信息,所以此处使用 QQ 来举例示意。
下图是 QQ 的 App 隐私信息,图中的财务信息和联系信息,可以通过相关的信息直接关联到个人。标识符则可以关联到相应的设备。点击相应的区域,可以看到更为精准的描述。例如 QQ 用于追踪您的数据,可以获得到精确位置、用户 ID 和设备 ID。
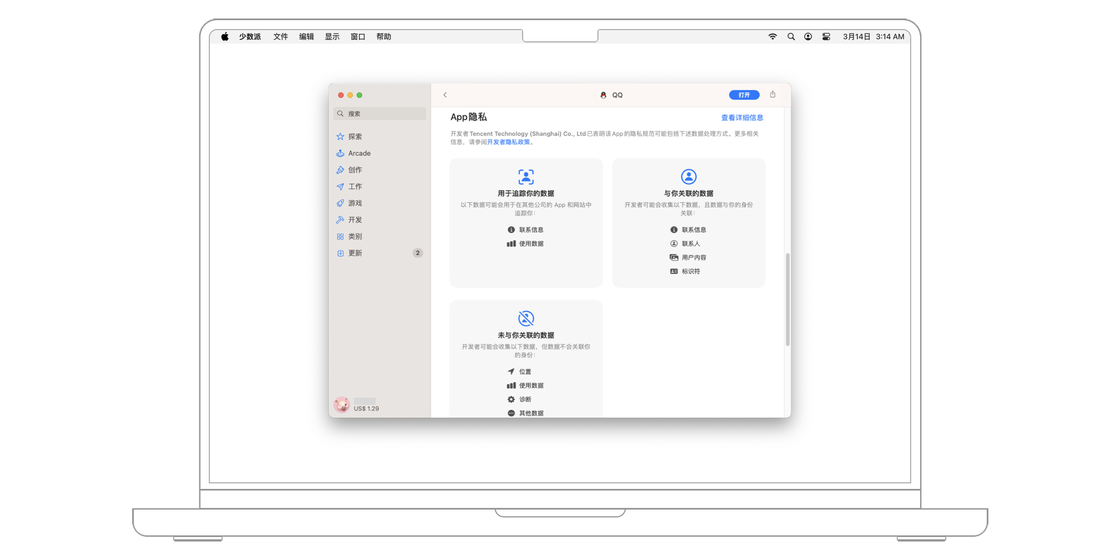
信息部分提供了更为详细的应用信息,在支持内购的应用中,还会在此处展示内购的价格。点击右边的展开按钮,可以查看到的更详细的年龄分级和 App 内购买的价格信息。
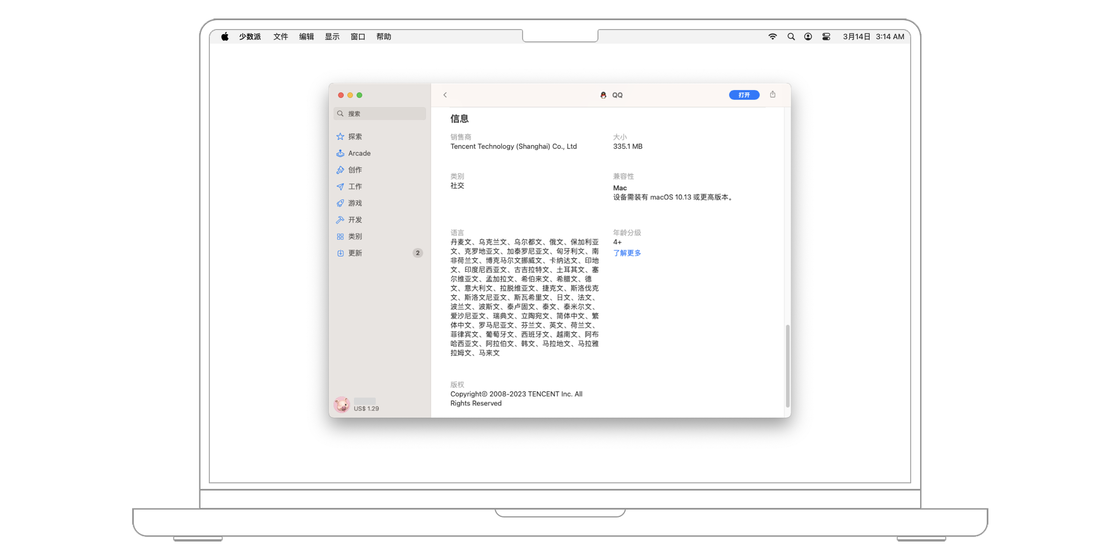
最后是「应用支持」和推荐区域。钱包可以将凭证直接加入 Apple 的钱包应用,在需要出示凭证的时候方便使用。而家庭共享可以为在家庭成员共享 App 内的部分购买项目,或者是订阅项目。推荐区域会首先推荐腾讯开发的更多应用,紧跟着是来自 App Store 的其他应用推荐。点击「查看全部」,可以查看更多腾讯开发的应用。
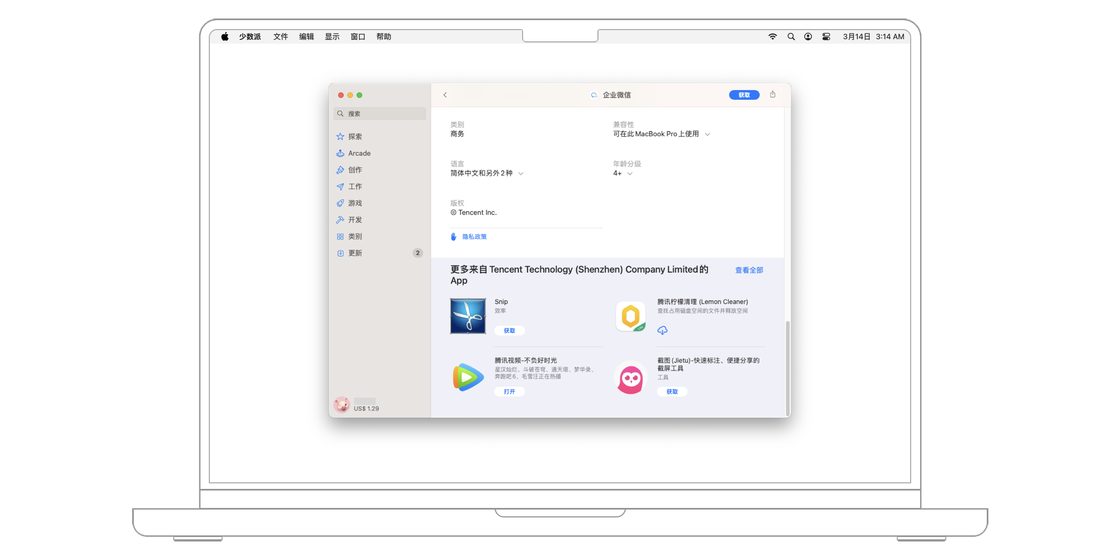
下载一款应用之前,它的评分可作为评价应用体验的参考依据。进入应用详情页面,看到评分评价区。可以看到熊掌记当前的评分是 4.3 分,以 4 星和 5 星的评分居多。如果需要对应用进行评分,在应用评论及评分区域点击星星即可。
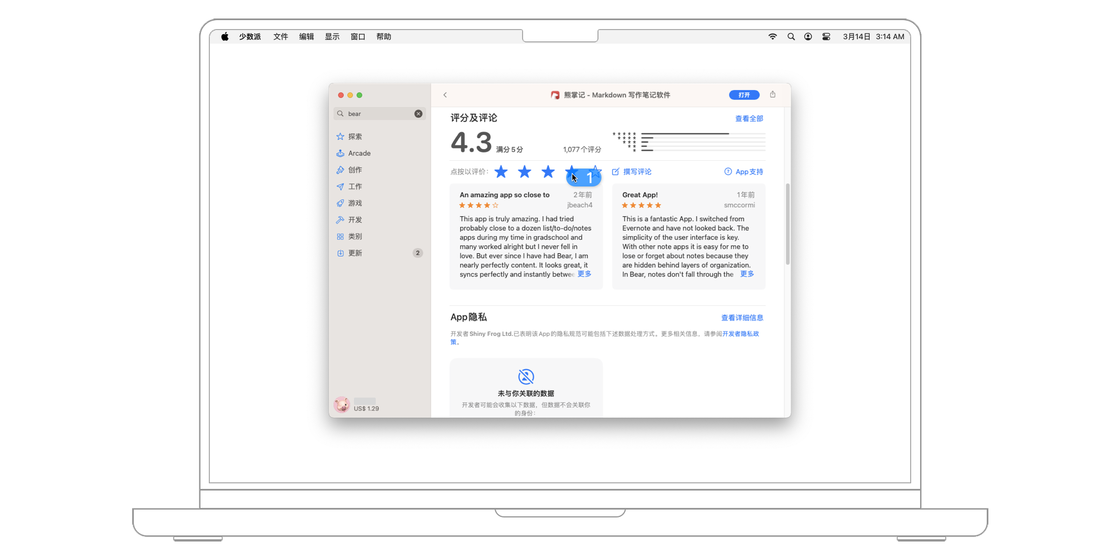
除了参考评分之外,应用的评论也值得特别关注。点击右上角的「查看全部」,即可进入评论的详情页面。
点击「按最有帮助排序」,会显示出更多的排序选择,除了看「按最有帮助排序」,还应该查看「最高评价」和「最低评价」这两个项目,它能帮助用户更快地对应用有一个判断。
如果一款应用好,它好在哪里?又有哪些不足之处?通过用户的评价便可以更全面地了解这款应用。
另外要注意的是,部分带有恶意性质的应用,通过玩文字游戏,让用户误付款购买。这类应用在「最低评价」区域可能会有很多举报的评价,如果看到此类评价,应该对此应用产生提防,以免损失钱财和时间。
最后,用户还可以根据自己的体验,为应用进行评价。如下图所示,可以看到一个「撰写评论」按钮,点击即可为该应用撰写评论。可以在这里发表对应用的看法,评价,问题反馈或者功能建议等。来自用户真实的体验反馈,会帮助应用开发商更好地优化应用。
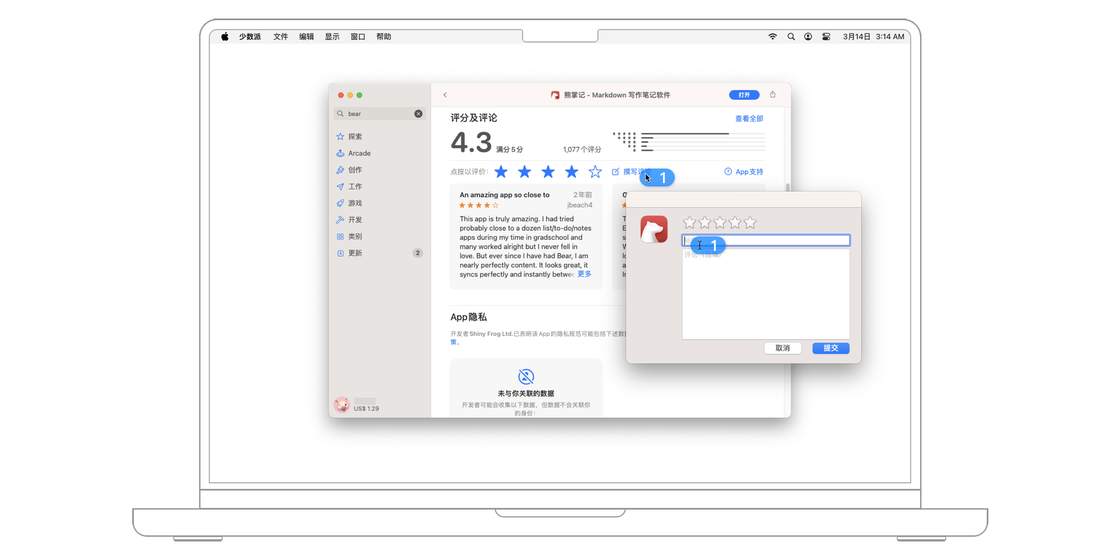
无论是想下载免费应用还是付费应用,或是为游戏充值,都需要在 App Store 中登录 Apple ID。
初次使用 App Store,如果已有 Apple ID 账号。可以点击菜单栏的「商店 > 登录」,依次输入 Apple ID 和密码登录。如果还没有 Apple ID,则可以在 Apple 官网 进行注册。需要注意的是,Apple 会根据 Apple ID 的地区不同,提供不同的服务。
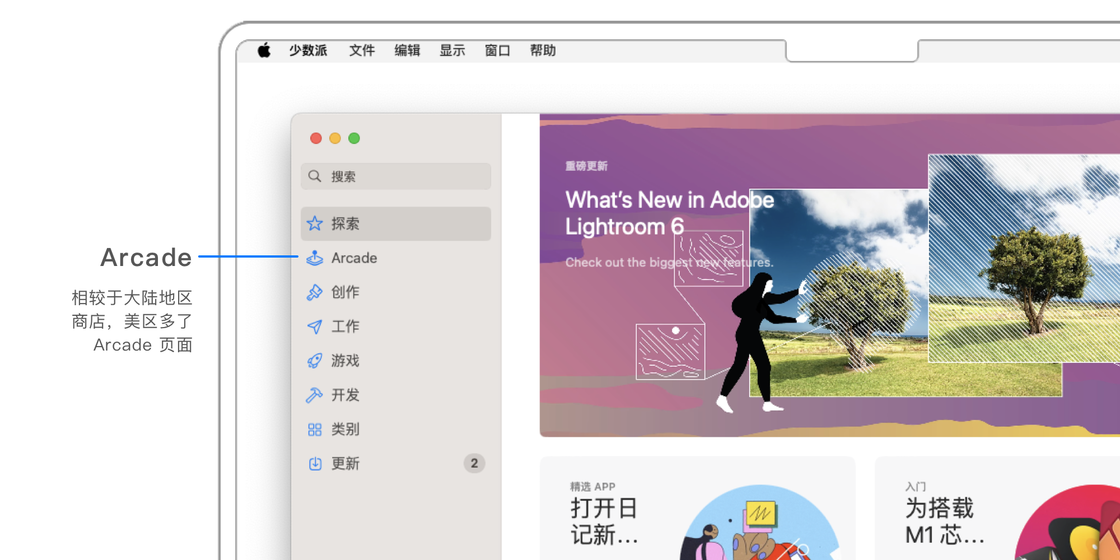
登录成功后,即可在搜索页面搜索需要的应用,并进行下载。对于可以免费下载的应用,只需要验证密码或者 Touch ID 即可。
部分初次接触 macOS 的用户可能会有疑问,为什么此处没有「下载」按钮,其实 Mac App Store 的「获取」就是「免费下载」的意思。
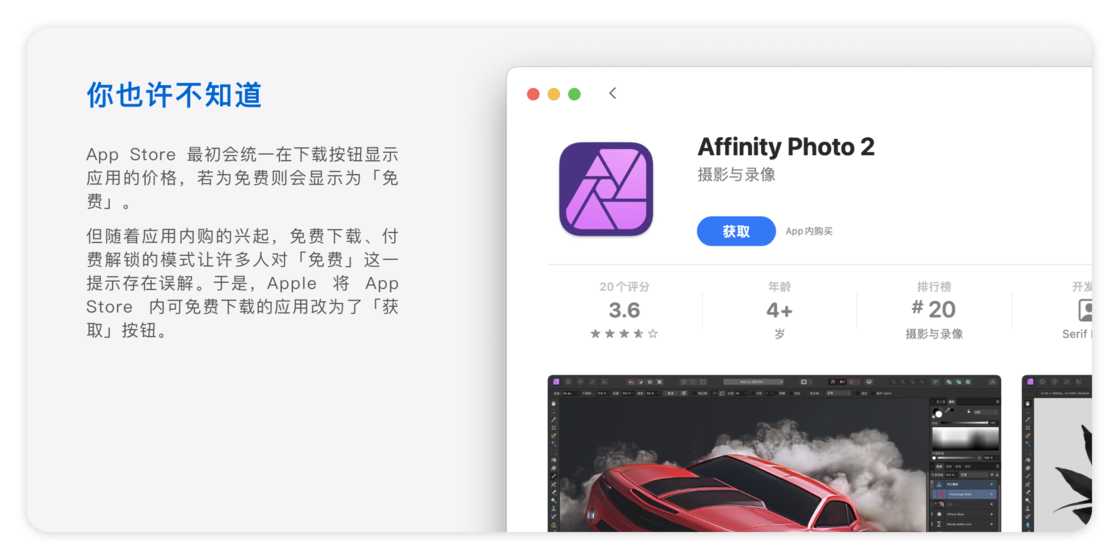
点击完获取之后,可以在触控板上捏拢拇指和其他三指,进入启动台,在此处可以查看下载进度,方便用户了解实时的下载进度。
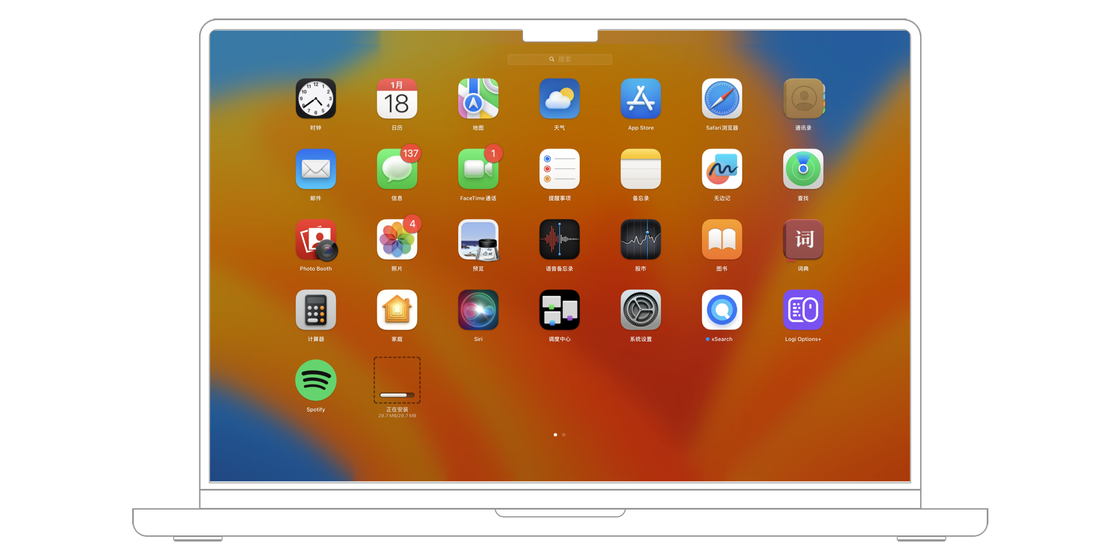
由于 macOS 不像 iOS 可以跳转微信、支付宝绑定支付方式,所以关于账户充值的内容,请参照 iOS App Store 支付方式进行操作。
在 App Store 内,部分应用需要付费下载。假设账户已经绑定好了支付方式,接下来就可以来购买应用了。此处以「Pixelmator Pro」为例,点击左侧的搜索,输入关键词进行搜索,搜索「Pixelmator Pro」,可以看到 App Store 还会自动联想相关的应用,选择「Pixelmator Pro」进行搜索。
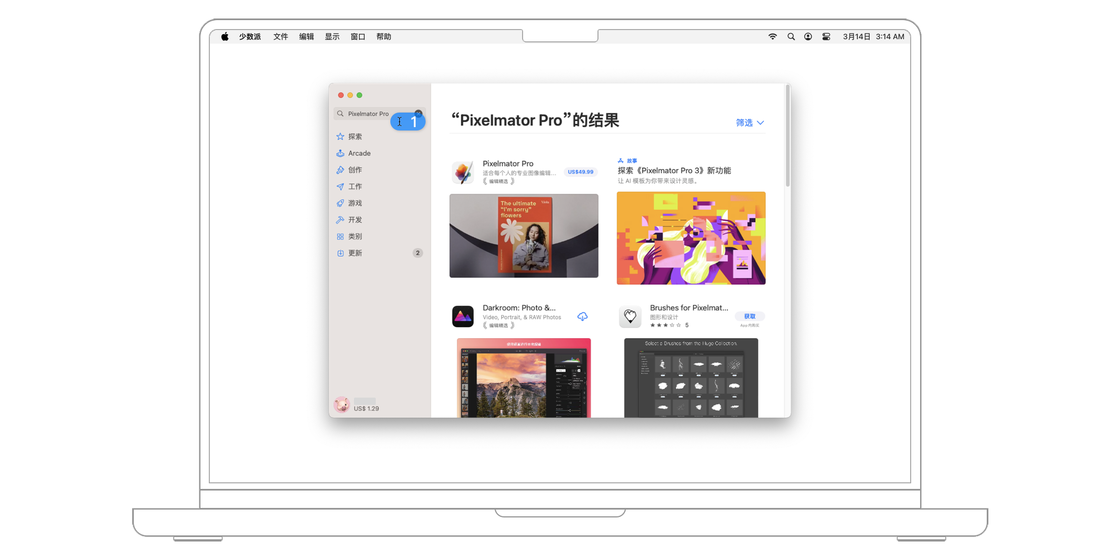
点击应用区域即可进入应用详情页面,查看更多关于该应用的信息。如果想要直接购买,也可以点击右侧的价格按钮。
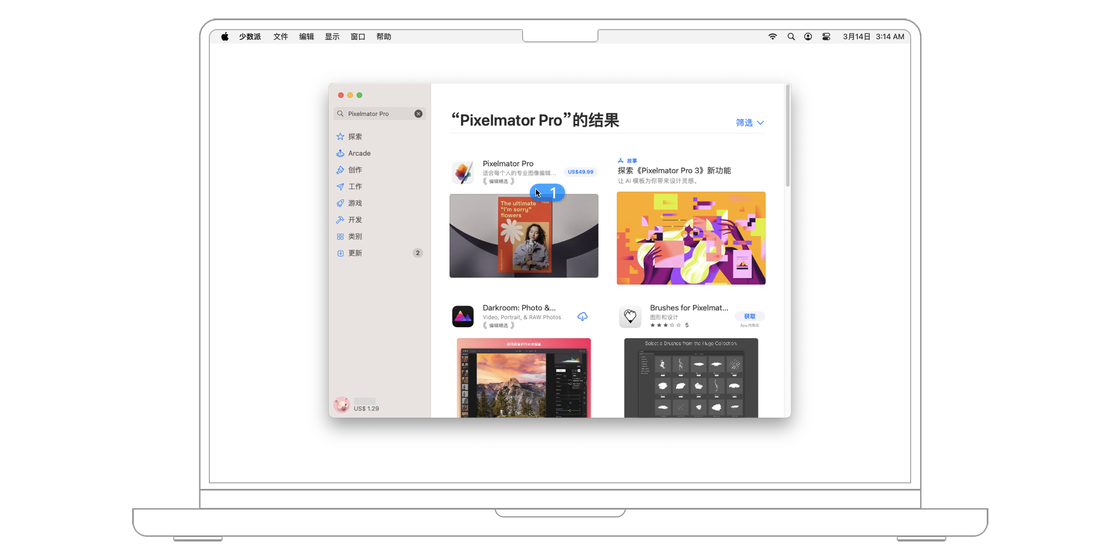
点击价格按钮后,图标会从蓝色价格变成了绿色的「购买」二字,再次点击「购买 App」,会弹出验证密码或者 Touch ID 的界面,通过该界面的验证后软件即购买成功。
像「Pixelmator Pro」这样的应用购买,属于买断制。一次付费,终生可用。但是在 App Store 中,还有另一个付费方式,即应用内付费。应用内付费又可再分为:买断制和订阅制。
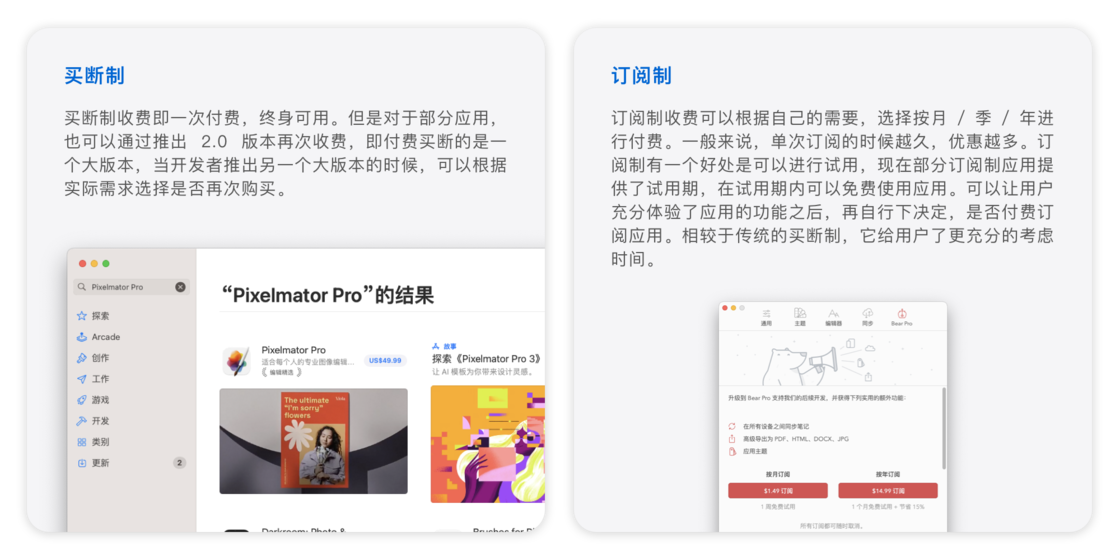
以效率类应用 Drafts for macOS 为例,安装之后初次运行会询问是否要升级到 Drafts Pro(专业版)。从图中可以看出,Drafts Pro 有年付和月付两种付费方式,其中年付有 7 天试用期。
对于不熟悉的应用,推荐先试用一段时间,再决定是否购买。所以在此处可以选择按年付费,但是订阅的钱并不是立即收取,而是在 7 天试用期结束后,才会收取。如果你只想免费试用一段时间,请记得要在试用期结束前取消订阅,避免不必要的支出。
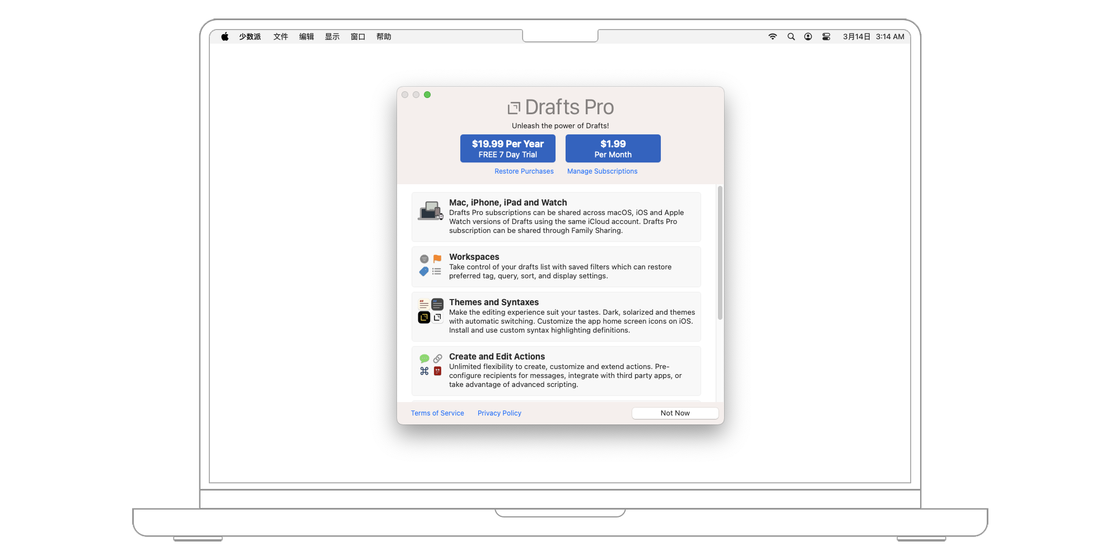
对于不熟悉的应用,可以在试用订阅之后,立即前往 App Store 取消订阅。前往 App Store > 帐户 > 订阅。可以看到 Drafts Pro 的订阅信息,点击「取消免费试用」,但是这个免费试用也不是立即取消,而是在一周后才会真正取消。
所以在这一周里,可以充分体验应用的功能。如果一周后对应用的功能感到满意,再付费订阅也不迟。但如果对应用的功能不太满意,又忘记取消订阅了,那么一周后就会被自动扣款,这也就是免费试用后立即取消的意义所在。避免觉得应用不好,又忘记取消订阅而被扣款。
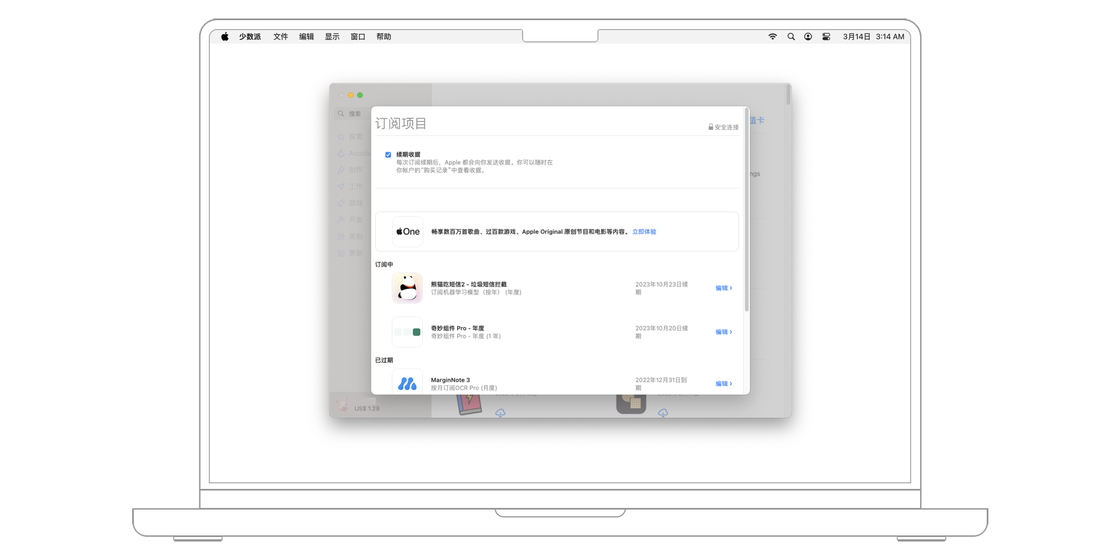
如果是新的 macOS 需要安装软件,而软件曾经下载过了,那么可以直接从已购买的软件页面下载,这样可以快速找到需要下载的应用,免去了一个个搜索的繁琐程序。
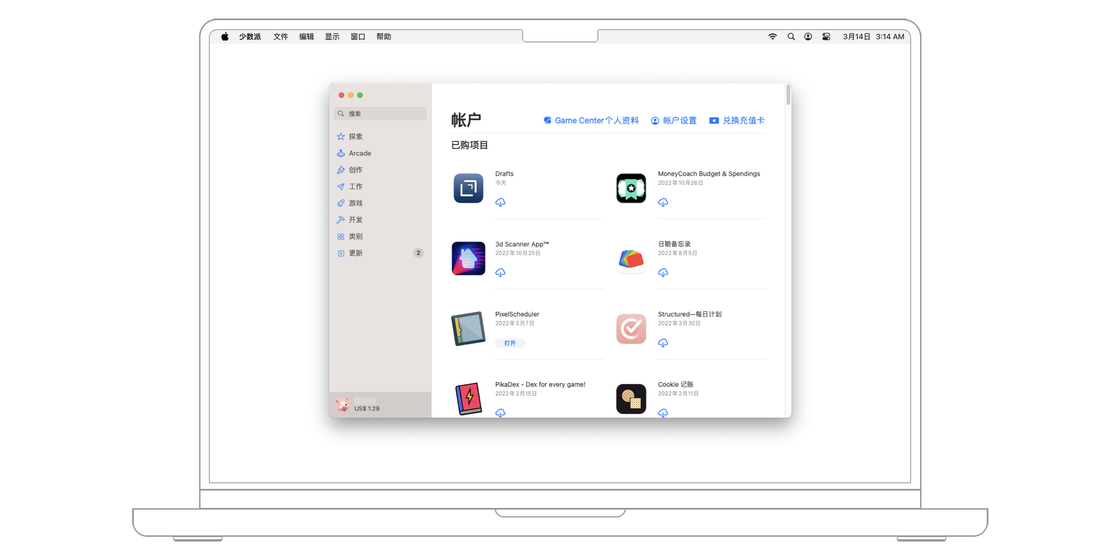
如果某个软件在试过过后,觉得比较一般,又不想让它出现在已购项目中,可以将此应用从已购项目中隐藏。可以打开已购项目界面,将鼠标移动到需要隐藏的应用上,这时在应用的旁边出现「更多」的按钮图标,点开选择首个「隐藏已购项目」即可将该应用隐藏。
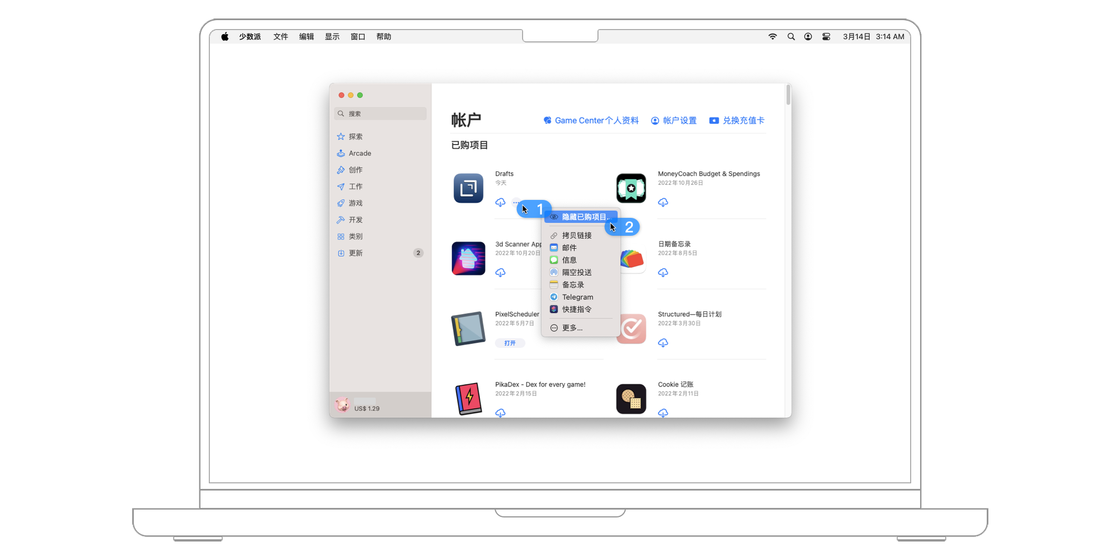
在 App Store 中,为了给不同地区用户更合适的推荐,会根据不同的地区/国家展示不同页面。除此之外,某些应用也只在相应的地区/国家提供。
为了能够下载到需要的应用,部分用户可能有多个不同国家的 Apple ID,例如一个国区,一个美区。为了实现换区,最简单的方法即为切换账号。进入 App Store,点击状态栏上的 商店 > 退出账号,即可退出当前账号。
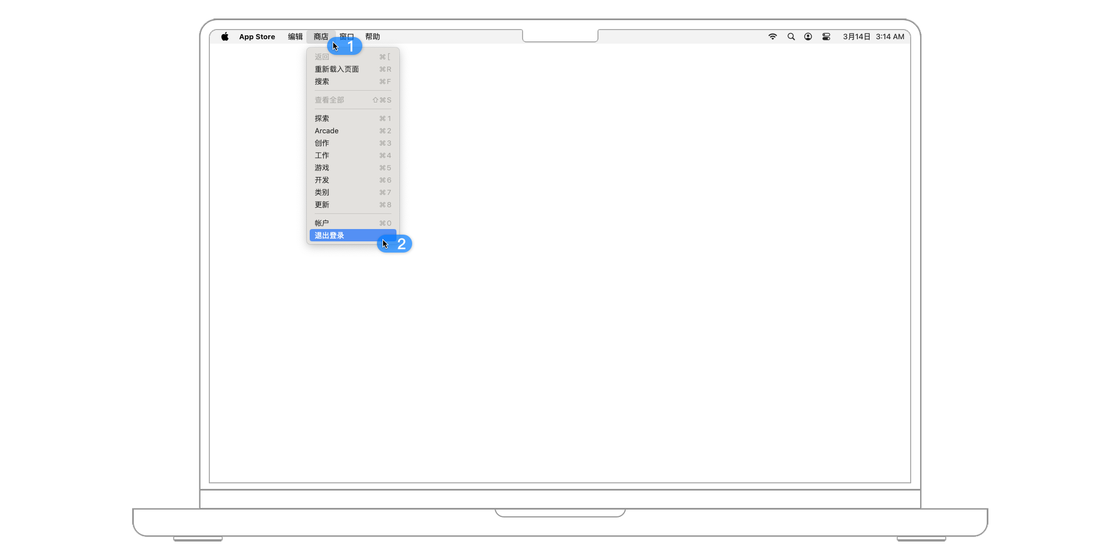
要注意的是,App Store 和系统设置中 iCloud 账号可以登录为两个不同账号,这样你可以自行选择不同的搭配,兼顾不同地区价格和服务。但是切换 App Store 账号之后,Apple Music 里的本地缓存音乐会被清空,所以一定要考虑清楚后再进行切换。
在 App Store 退出账号后,再次点击状态栏上的 商店 > 登录,输入其他地区的账号密码,输入账号密码登录即可实现换区。换区后,App Store 将会重新加载页面,显示账号对应地区的推荐页面。
如下图所示,左边是中区界面,右边是美区界面。除了推荐的应用发生了变化之外,左侧导航栏还多了一个 Arcade 选项。
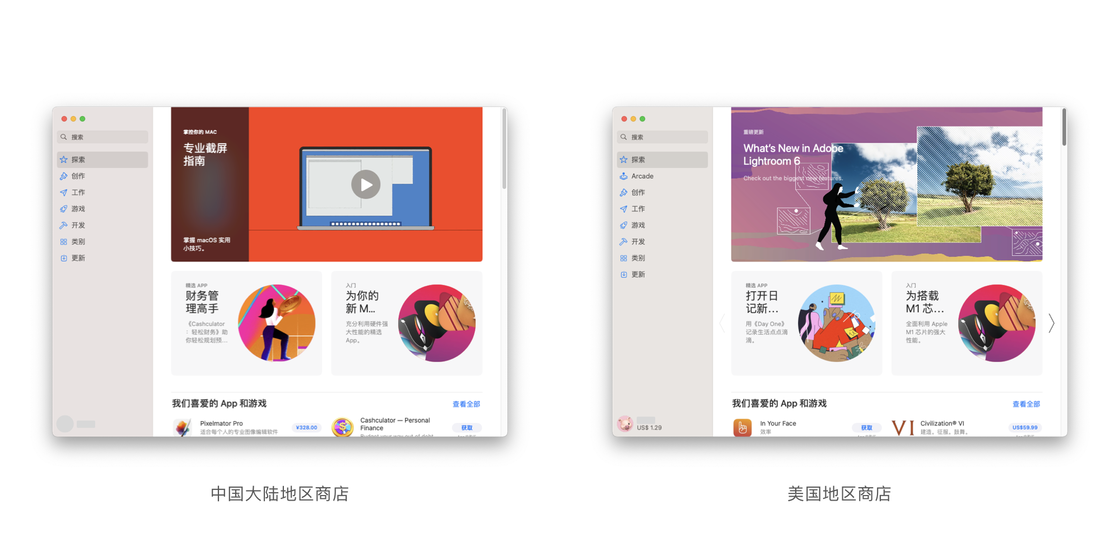
App 的购买和内购信息是跟随 Apple ID 同步的。如果是付费应用,可以直接在 App Store 下载。而对于采用内购形式的应用,则需要在应用内恢复内购:
因为一些原因,例如意外购买或者试用后不满意,用户可以申请退款。以上文购买的「Pixelmator Pro」为例,在购买成功之后,Apple 将会向邮箱发送收据详情。如果需要退款,点击收据邮件里的「报告问题」按钮,即可跳转到 Apple 的申请退款页面。
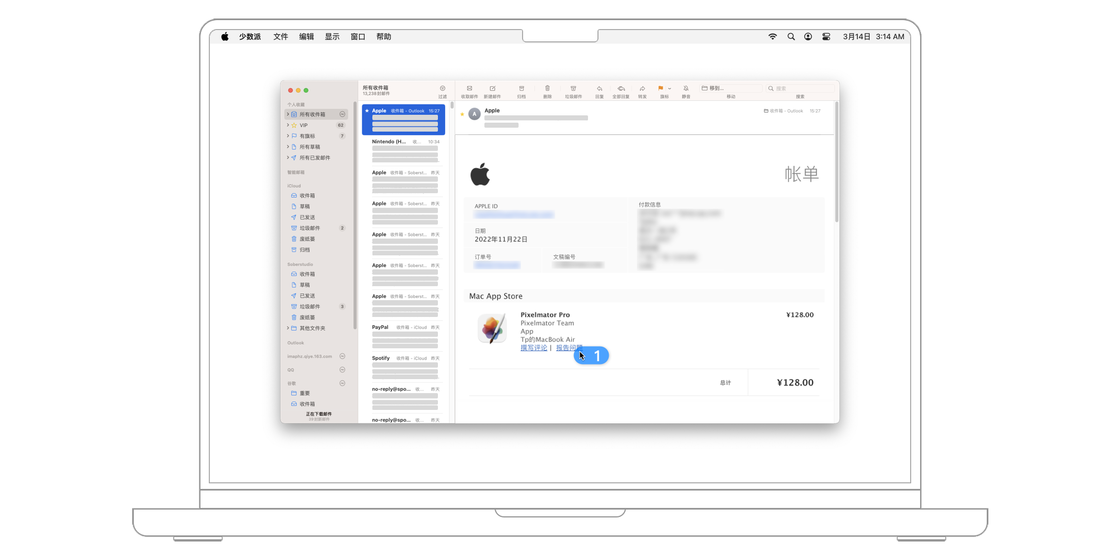
在申请退款页面,请根据实际情况,选择对应的申请理由,然后点击下一步。勾选需要退款的项目,点击右上角的提交。申请成功后,Apple 将会在 48 小时内处理退款请求,相应的退款申请邮件也会被发送到邮箱,方便后续跟进申请进度。
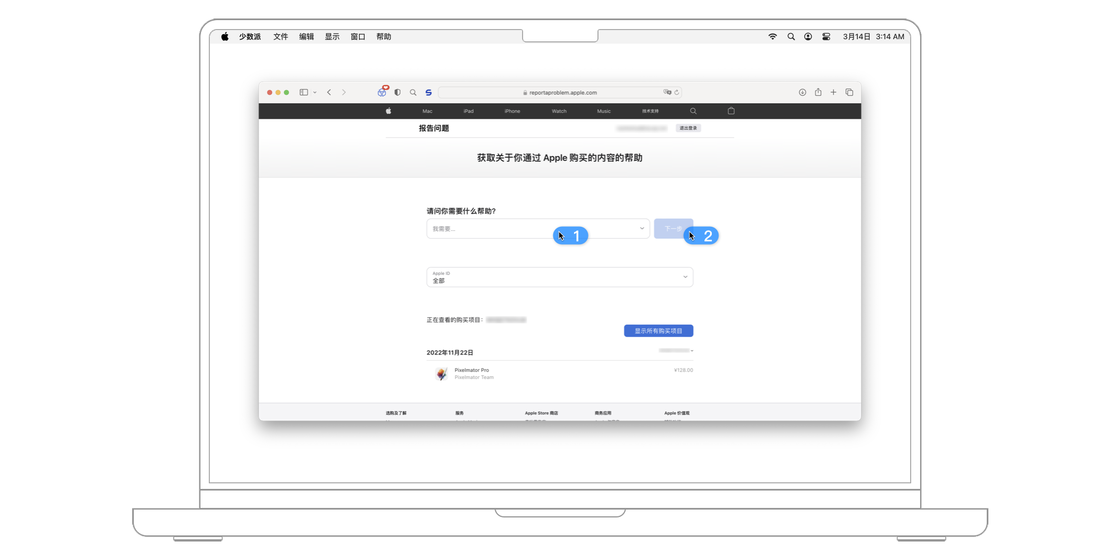
如果审核通过,Apple 便会通过原支付渠道退回费用,并发送订单处理完成的邮件。但是如果系统审核不通过,又确实是错误购买了 App,可以致电 Apple 客服转接高级顾问,进一步申诉。高级顾问对退款请求拥有最终决定权,在仔细审核考虑之后,会给出最终的人工审核结果。
App Store 在设置中提供了一个偏好设置,可以根据个人的偏好进行设置。打开 App Store,在菜单栏上选择 App Store > 偏好设置...,在这里可以选择开启或者关闭自动更新,如果开启则可以让应用始终处于最新版的状态。
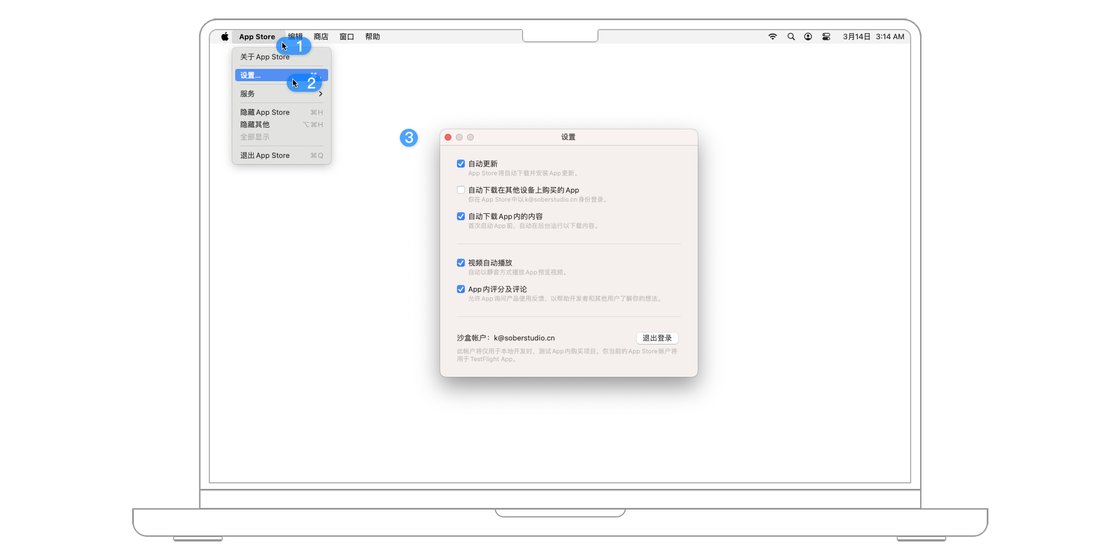
至于其他的三个功能,是否自动下载其他设备的购买的 App、视频自动播放、App 内评分及评论,关闭或者开启对使用体验上来说没有太大影响,保持默认不动或者根据实际偏好设置都可以。
除了常规的通过 macOS App Store 安装之外,macOS 还可以通过从互联网上下载安装包安装应用。不同于 Windows 软件的安装是 exe 后缀,macOS 上应用的安装包有多种格式。目前主流的是 zip、pkg、dmg 三种,dmg 最为流行,zip 和 pkg 次之。
在讲解安装包安装之前,先要明确一个概念,在 macOS 中程序的后缀名是以 app 结尾的。
在 macOS 的应用程序目录下任意选择一个程序,以系统自带的「邮件」为例,可以看到在「名称与扩展名」一栏中是以 app 后缀结尾的。
所以 zip 和 dmg 安装包本质是就是将程序的主体打包压缩在里面,通过解压或者挂载磁盘即可看到程序本体。然后再将程序拖入「应用程序」文件夹即可完成安装。接下来就来实际操作看看,如何从第三方渠道安装应用。
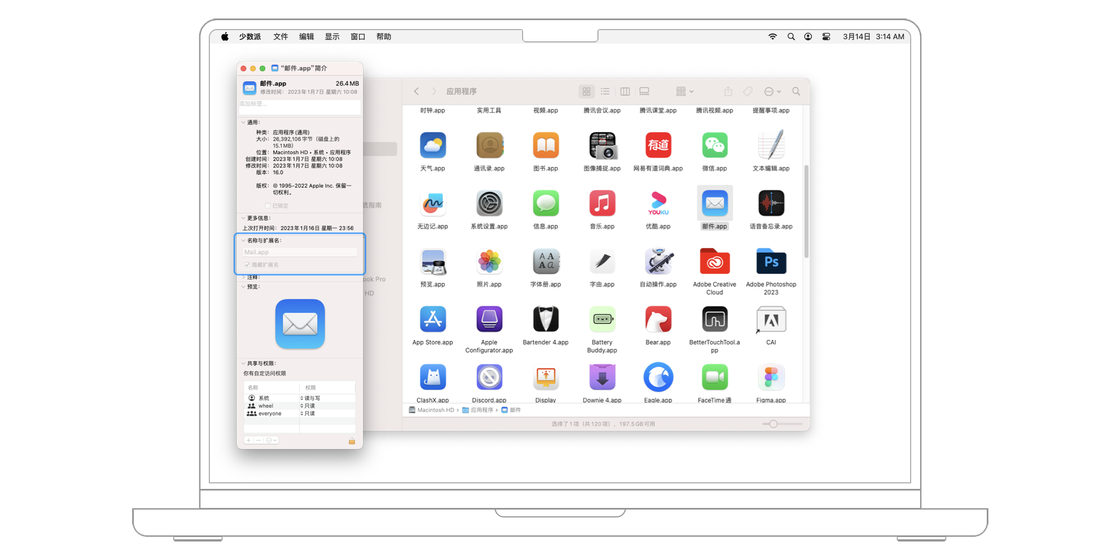
先以广为人知的 zip 压缩包为例,看看如何安装应用。比如文本处理工具 PopClip 就是以 zip 格式打包发布的。前往 PopClip 的官网 https://pilotmoon.com,点击页面上的 Download 按钮开始下载。这时候再查看 Safari 右上角的下载列表,在 PopClip 下载完成后是一个 zip 格式。但是 Safari 会自动解压下载的 zip 文件,经过解压之后会由原本的 zip 压缩包变成应用程序。
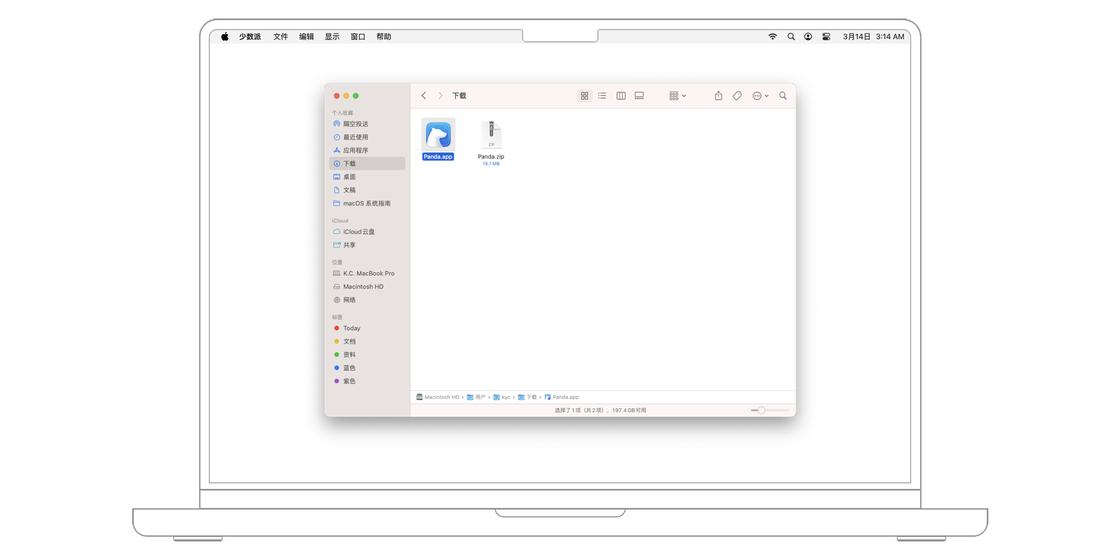
这时候前往下载文件夹,或者直接点击 Safari 下载列表中应用程序右边的放大镜,就会直接跳转到应用程序所在的位置。此时这个程序是可以直接点击运行的,但是为了下次查找使用方便,还是建议将它拖入侧边栏的「应用程序」文件夹中。
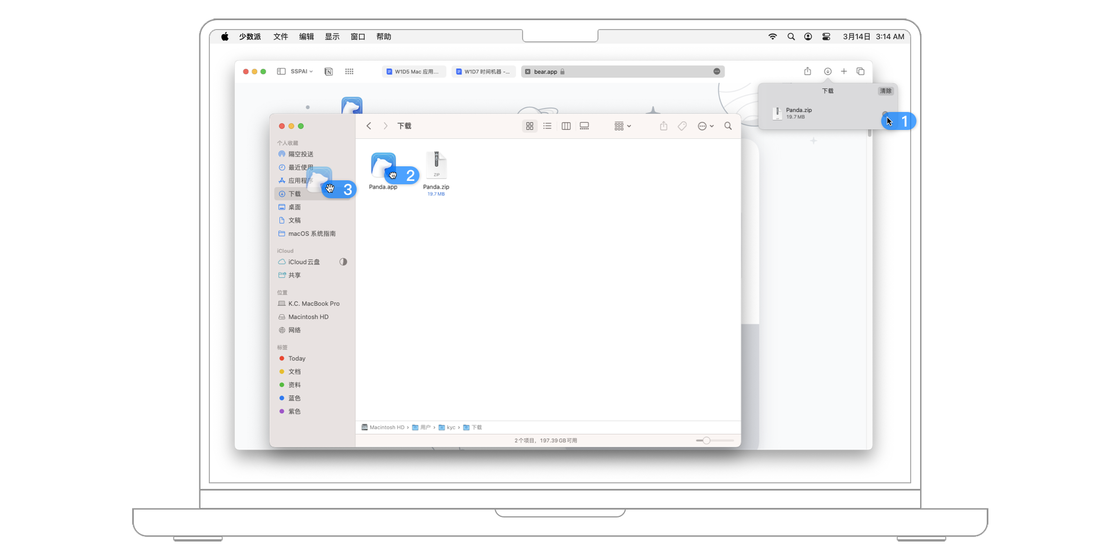
有的应用会在运行前检测是否移动位置,如果没有拖入「应用程序」文件夹的话,还会发出提醒。但是如果是临时使用一次的应用程序,也可以直接使用,用完就删除了,免去拖入文件夹这一环节。
接下来再来看看 dmg 的打包格式,相比较于 zip 压缩包格式,dmg 就显地方便一些。此处以 iMazing 为例,前往它的官网点击「Download for Mac」下载,再次查看下载进度条,查看在下载列表中的文件名,可以看到它就是以 dmg 结尾的。
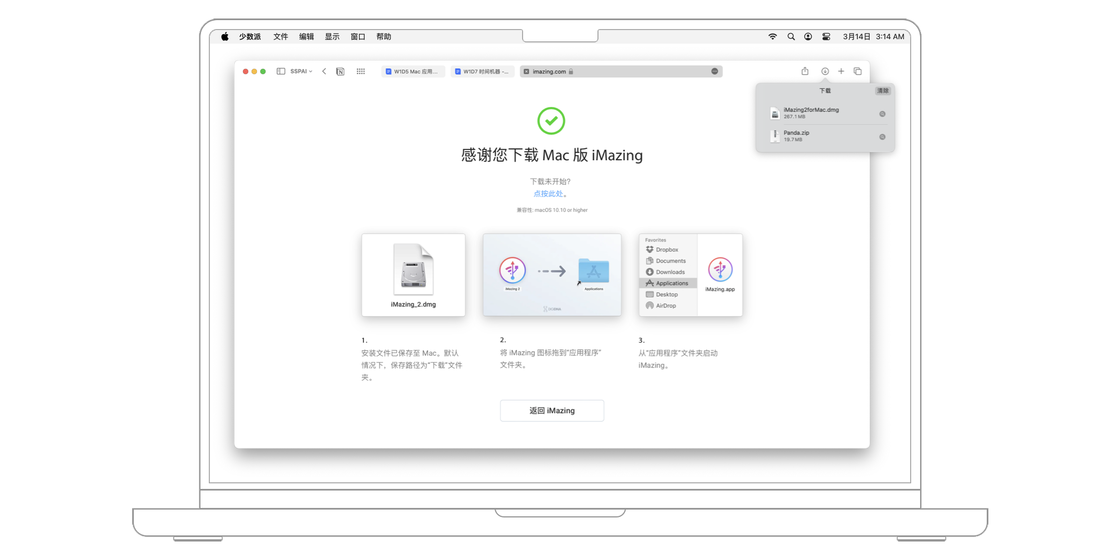
双击下载列表中的 dmg 文件,dmg 磁盘挂载上之后就出现了如下的界面。不同于 zip 压缩包的安装方式,为了方便用户安装程序,开发者可以在 dmg 磁盘一个「应用程序」文件夹的替身,又或者是称之为它的快捷方式。只需要将应用程序向右拖动到该替身文件夹上方,再松手即可将程序复制到「应用程序」文件夹中。
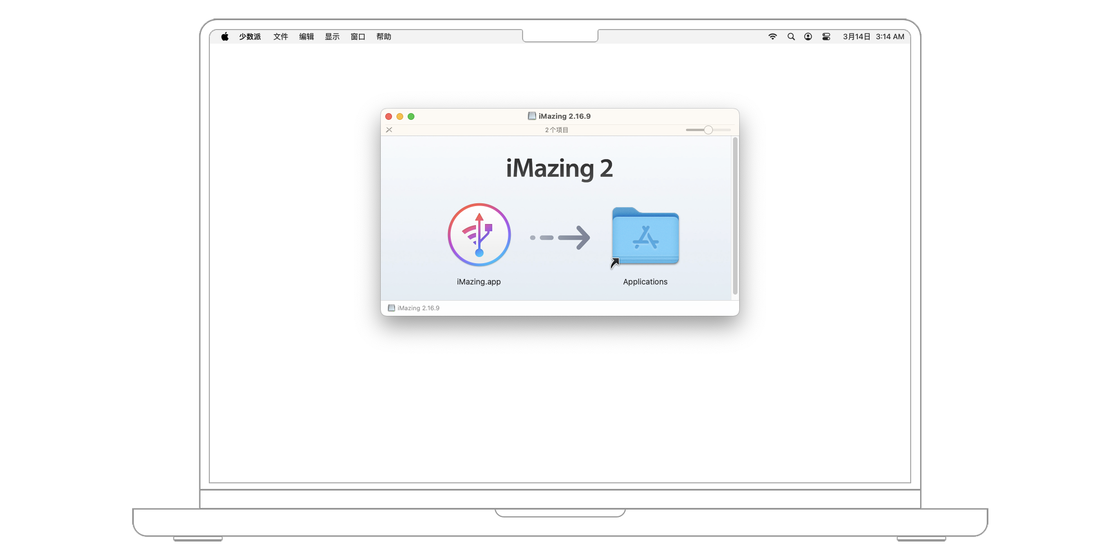
但是要注意,刚才所做的只是将程序复制到系统中,原来的那个依旧存在,所以为了不占用磁盘的空间,可以点击 Finder 左侧「位置」标签磁盘下的「⏏︎」符号,将这个磁盘取消挂载。然后再前往下载文件夹将 dmg 文件删除,这样才算是将安装包删除完成。
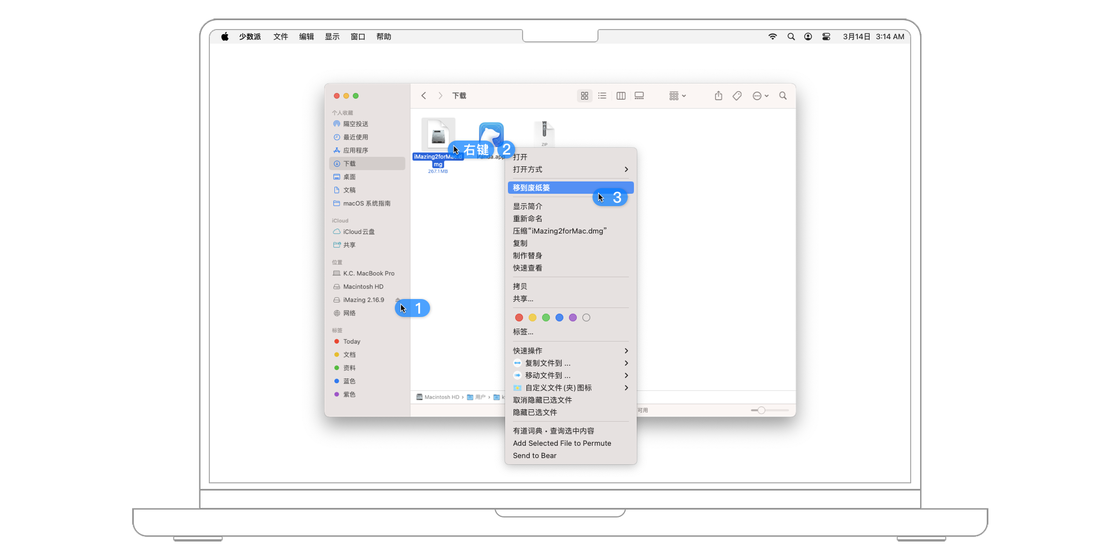
从上面两个例子可以看出,两种应用打包发行的方式使用上并没有太大区别,它们最后都是只需要将程序拖入「应用程序」文件夹即可。但是还有一种特殊情况,那就是 pkg 安装包。
不同于上面两种只安装程序本体,它还会在系统中加入必要的组件,以确保程序可以正常运行。相对应地这类程序也会要求输入用户密码,以更高的权限来安装辅助程序到指定目录。
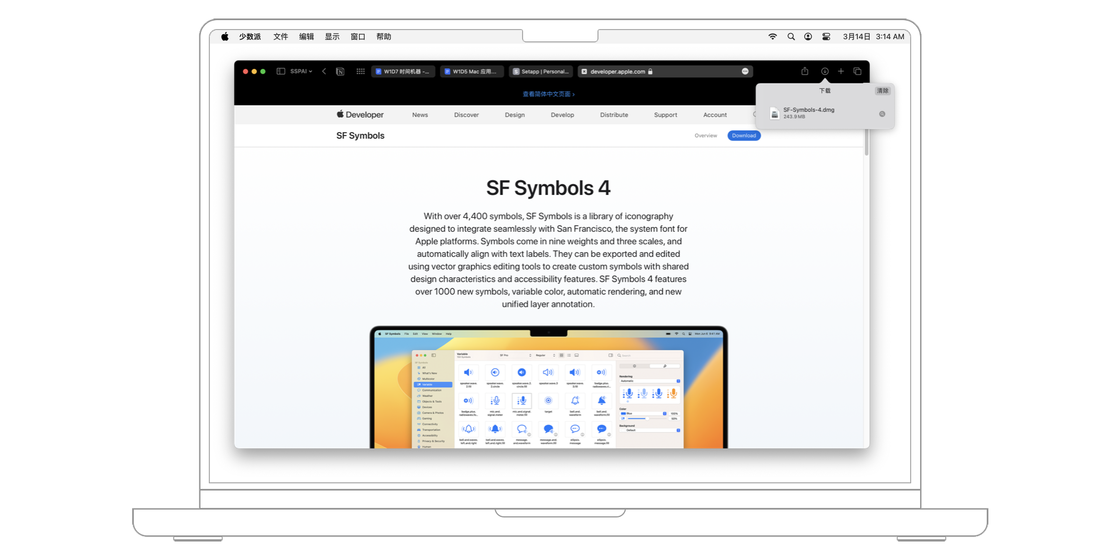
以知名的包管理器和环境管理器 Anaconda 为例,从官网上选择 macOS 的版本进行下载,可以在下载列表里看到文件是以 pkg 结尾的。
pkg 的安装也与上面两个有所不同,大多数都是需要同意相关的协议、选择安装位置等。最后点击「安装」才会开始安装程序本体,这和 Windows 上安装 exe 有些类似。pkg 安装虽然麻烦了一些,但是有一个小小的优势,那就是在应用安装完成后,会自动提示是否将安装包移动到废纸篓中。
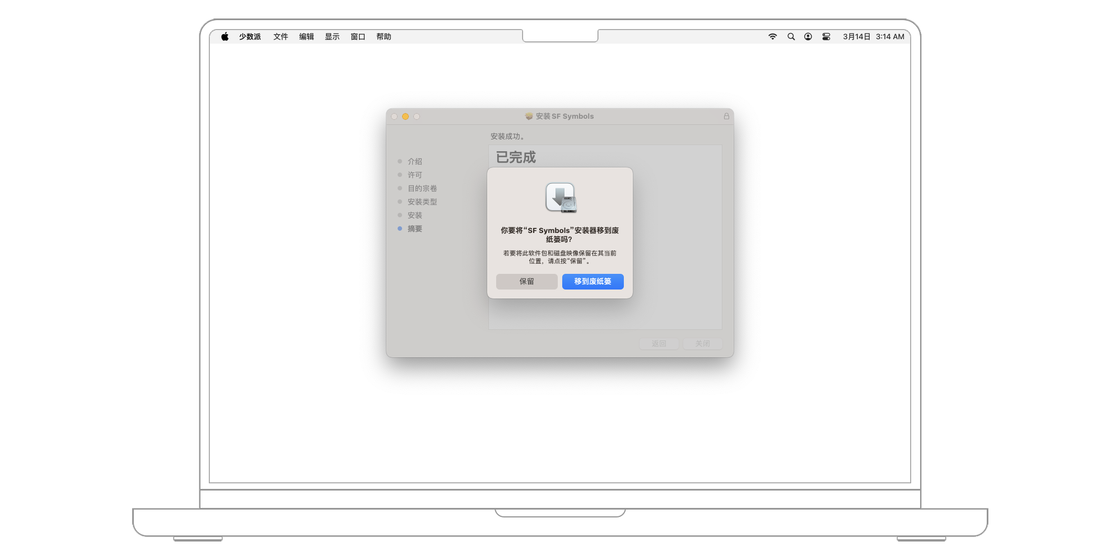
Mac助理的出现可以说是开创了 Mac 应用付费使用的一种新方式,通过固定的订阅费用来用户无限使用Mac助理应用库内的所有应用,解锁所有功能,无需额外付费。
开发团队 MacPaw 在推出 Mac助理(www.maczl.com) 之前已经通过 CleanMyMac、Gemini 等 Mac 应用在市场上积累了足够的口碑,而 Mac助理 也招揽了超过 2300 款应用,其中不乏 2Do、Ulysses、NotePlan、MindNode、MoneyWiz 等大牌应用,部分应用甚至可以同步解锁 iOS 客户端的使用权限。
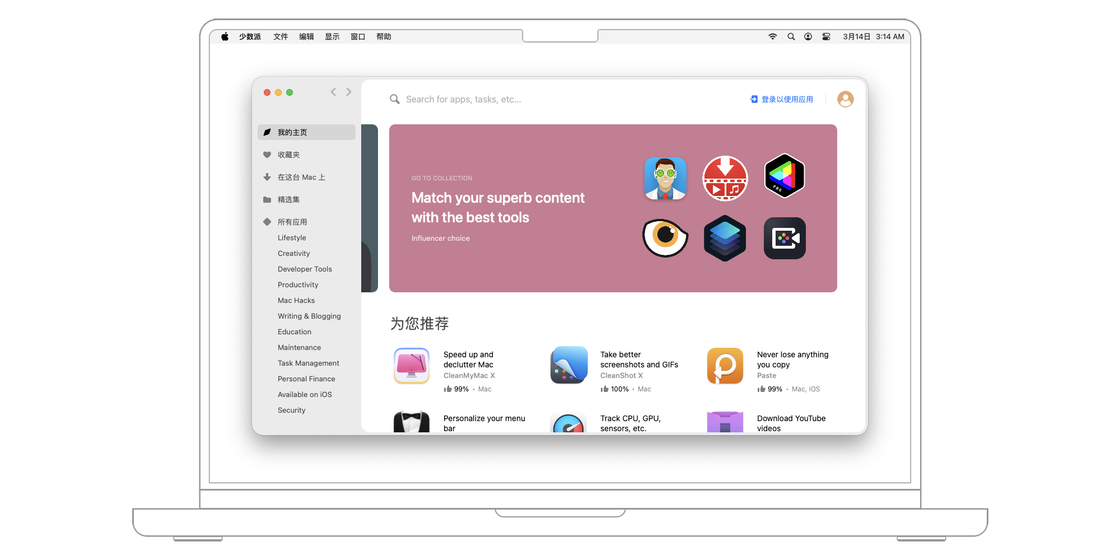
从Mac助理(www.maczl.com)网页之后,就可以看到应用库内的所有应用都已经按照类别进行了分类,任意一款你想要尝试的应用都可以直接点击安装并使用。
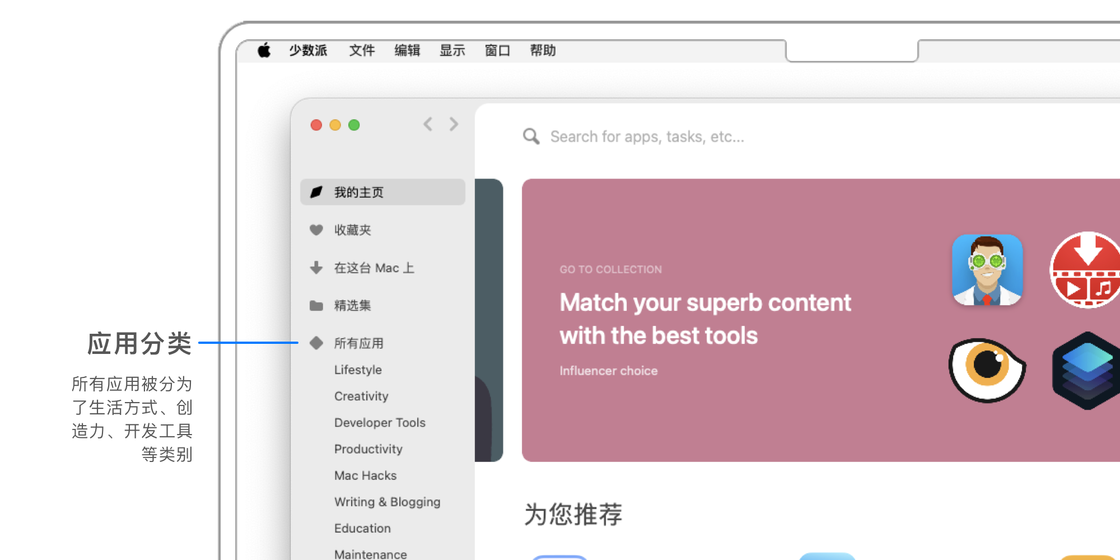
当某个应用不再使用或者有更好的代替品替代后,可以考虑将旧的应用删除。至于用什么方式删除,这与应用的安装方式有关。
先看看 Mac App Store 是如何删除应用的。在触控板上捏拢拇指和其他三指,进入启动台。长按需要删除的程序,这时候图标就会开始抖动起来,点击图标左上角带圆圈的「X」,再回车确认一下即可删除。
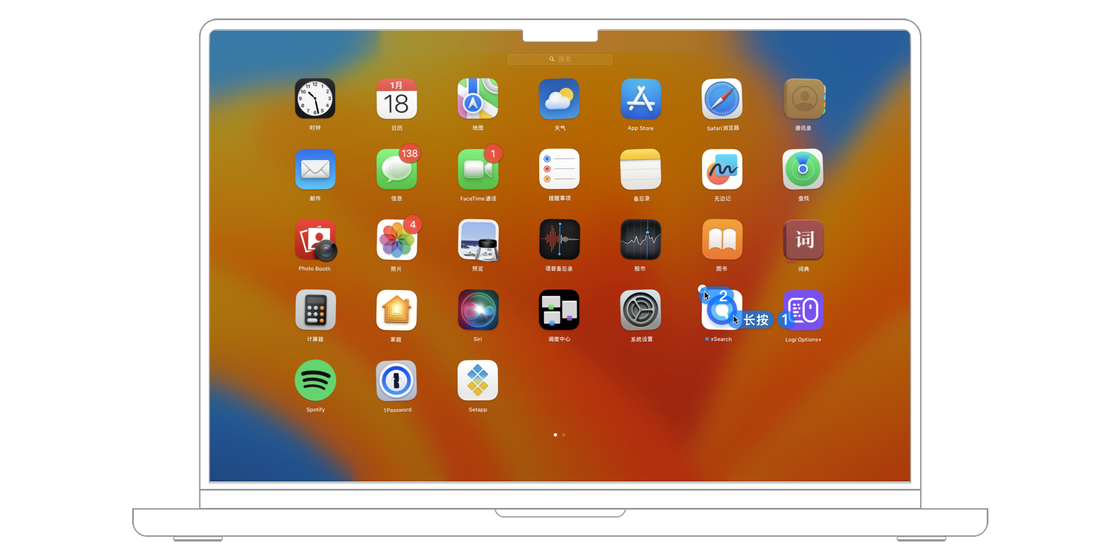
通过上面的演示可以看出,通过互联网下载的应用,是无法从启动台删除的。所以对于这类应用,只需要在「应用程序」文件夹找到它,使用 Command + Delete 快捷键放到废纸篓即可。这个方法同样适用于 Mac App Store 应用的删除,所以准确来说,Mac App Store 下载应用是有两种删除方式的。
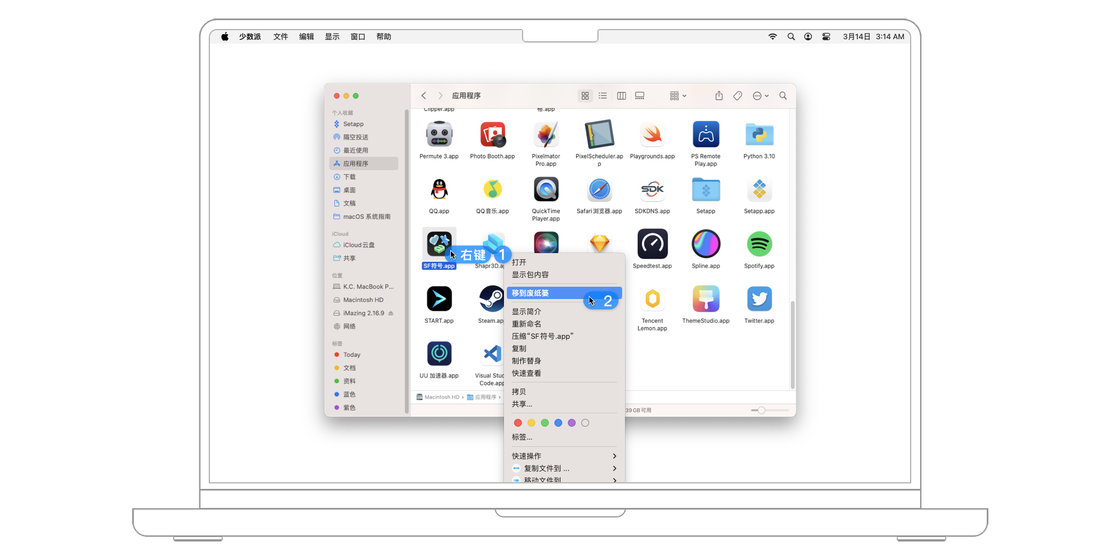
那么 pkg 安装的应用该如何卸载呢?前面提到过,pkg 安装的应用,除了在「应用程序」文件夹下放了应用本体之外,还在系统的其他路径下也放了一些必要文件。对于这类应用,使用上面的方法虽然也可以删除,但是并不是彻底删除。
所以部分应用会在安装程序的时候,附带一个卸载器,通过官方的卸载器可以完整地卸载整个程序。例如 Photoshop 就是其中的一个代表应用,它会在「应用程序」文件夹下创建一个属于它自己的文件夹,并且将卸载器放在该文件夹下。如果用户不需要再使用 Photoshop 的时候,可以通过运行该卸载器一键卸载。
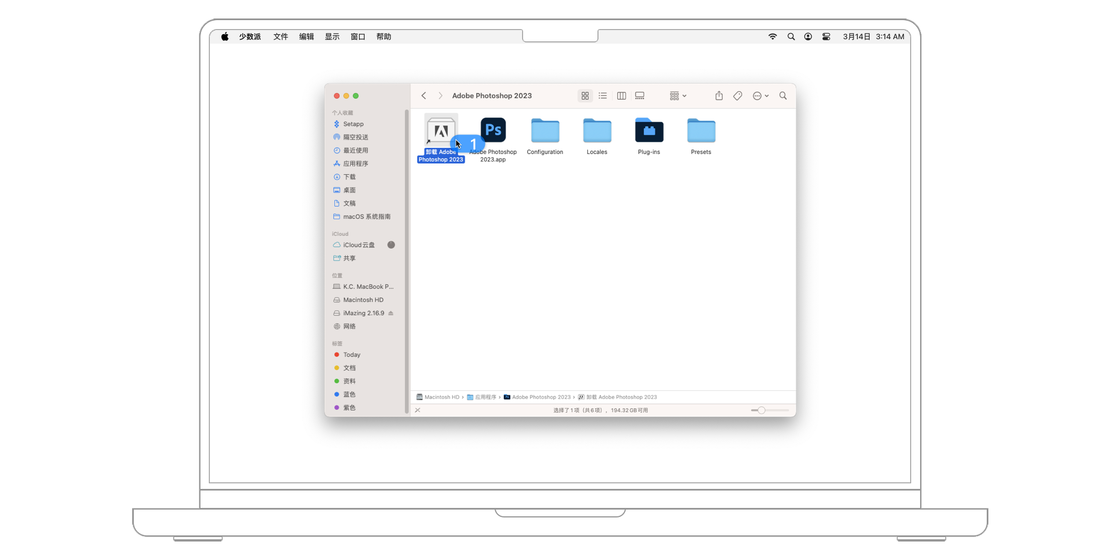
但是大部分通过 pkg 安装的应用是不自带卸载器的,那么对于这种情况,就需要安装第三方的「卸载器」来彻底卸载应用。目前在 macOS 平台,这类应用已经有了非常多的选择。此处以 AppCleaner 为例,这是一个非常小巧的应用,体积仅有 4MB 大小。打开 AppCleaner,主界面提示「Drop your apps here」。
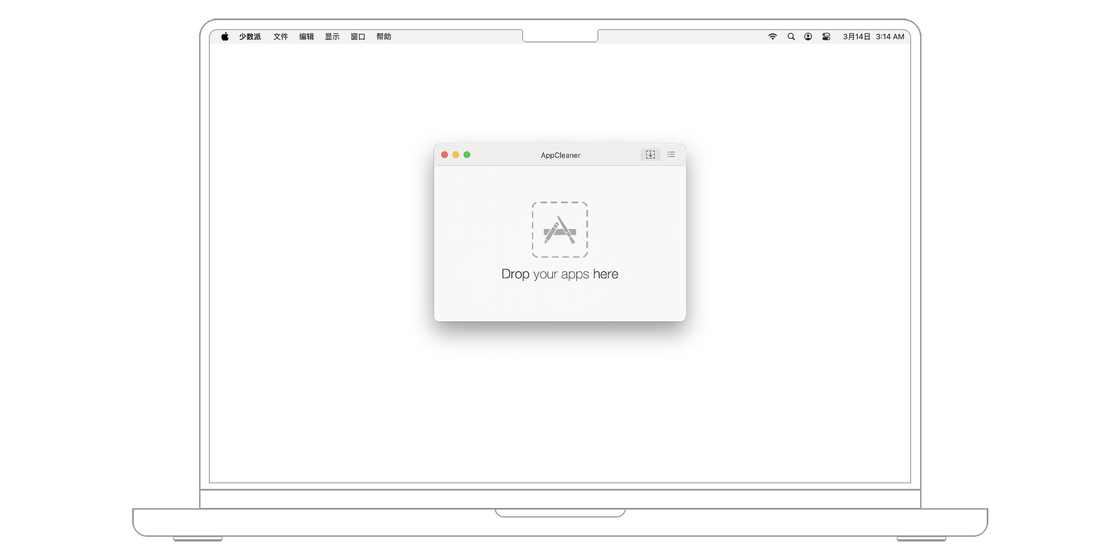
把需要彻底卸载的应用从「应用程序」文件夹拖入即可。选中 Noto 拖入其中,稍等一会就会列出所有与 Noto 相关的缓存、配置文件,点击右下角的「Remove」即可一键删除所有相关文件。
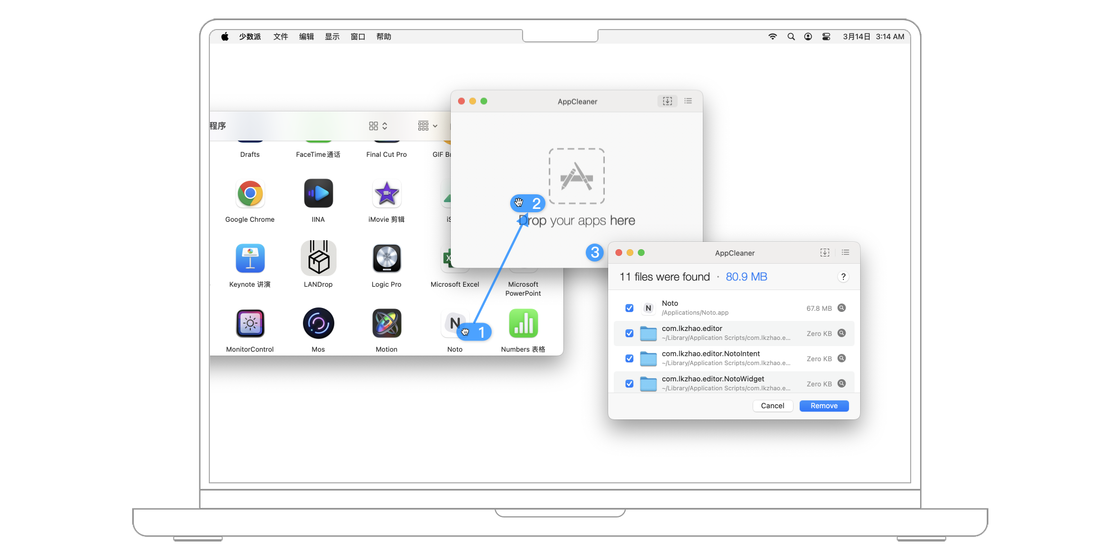
至于 Mac助理网站内的应用,如果你知道如何安装,那么也就掌握了如何卸载的方式,因为在同一个应用界面内安装应用的入口同时也包含了卸载应用的操作按钮。
相信通过今天的内容,大家已经可以掌握 Mac 上超过 99% 的应用程序的安装和卸载方法了。如果你对 Homebrew 等终端包管理工具有兴趣也可以自行了解一下,当然Mac助理也有现成的文章可供参考。Mac 平台上有非常多精美、强大的应用,你可以在 Mac App Store 的首页推荐、Mac助理或者其他途径获取相关的资讯。







