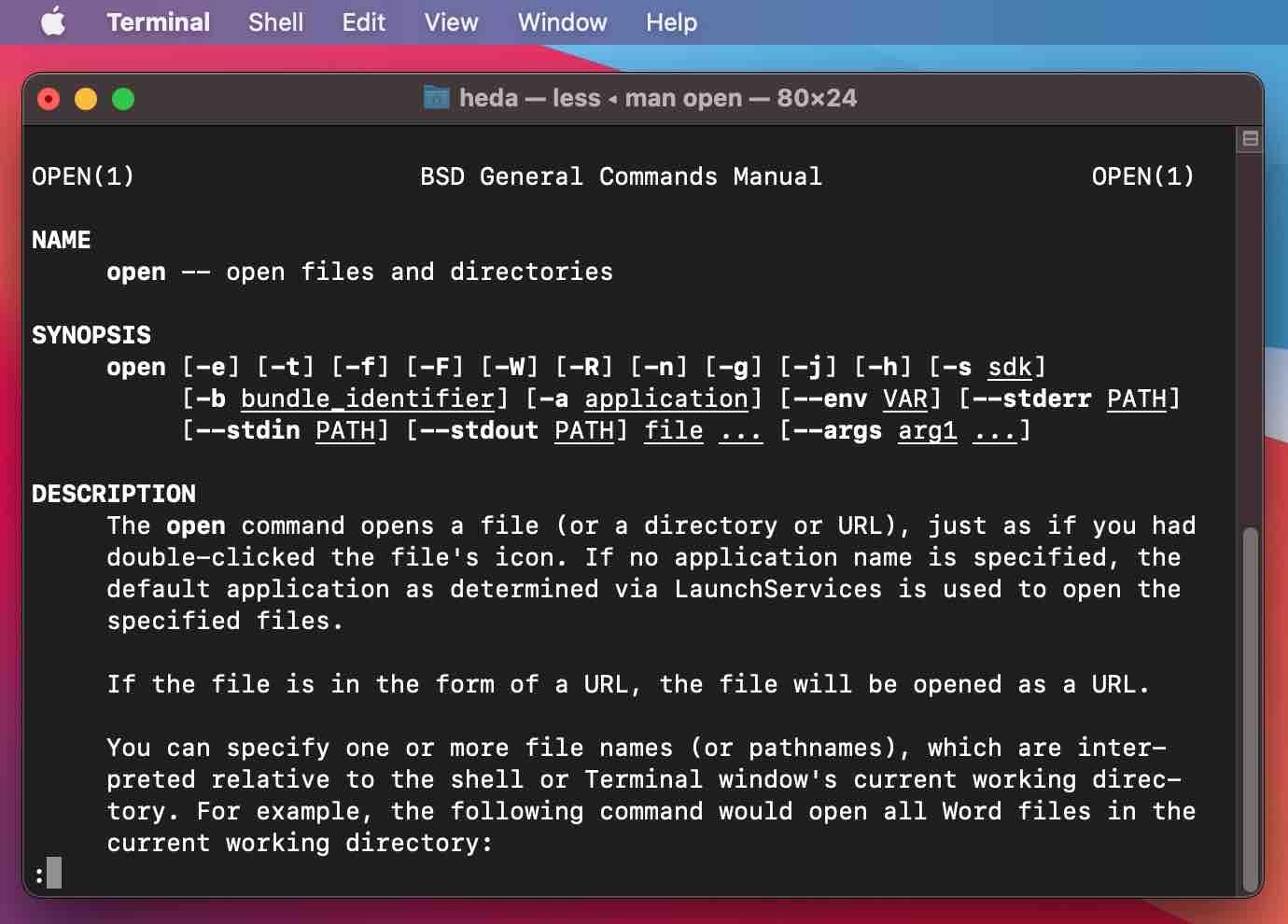时间: 2021-11-10 11:20:14 人气: 565 评论: 0
File Juicer for Mac 是一款适用于苹果电脑的文件提取工具,只需要将文件拖放到File Juicer的拖放区,就可以提取文件,可提取word、ppt等档案中的图片文件,也可提取PDF文件中的图片文档。对于文件夹,你直接拖入亦可分离出你想要的文件,并可热行一些将PDF文件转换成.doc文件的操作。Mac助理网站为大家提供File Juicer的安装包和激活码下载。
软件名称:File Juicer for Mac 文件内容提取工具
软件用途:提取文件内容
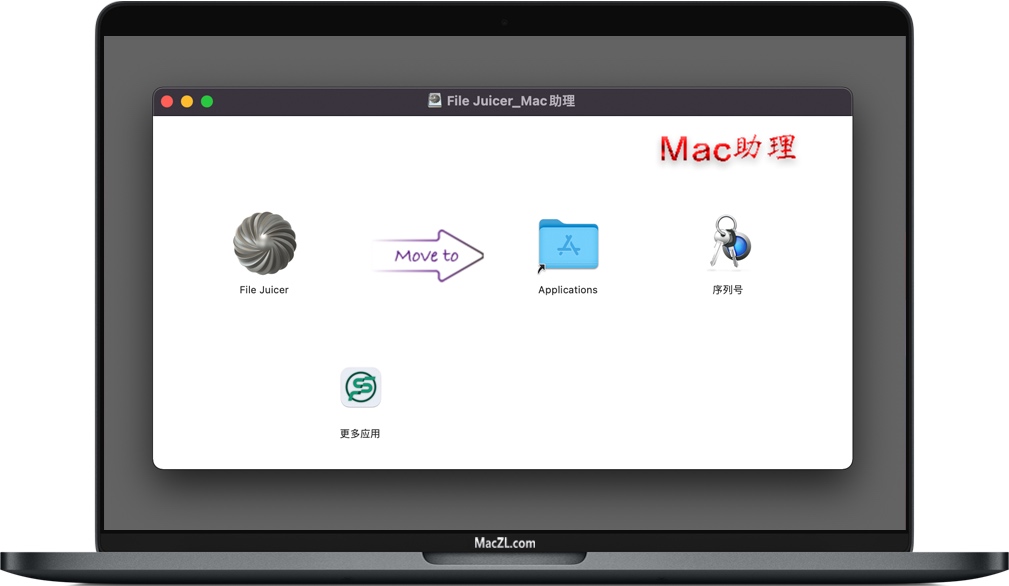
软件下载完成后,打开软件包如上图,拖动左边软件【File Juicer】到中间 Applications 文件夹里进行安装。
安装完成后,启动【File Juicer】软件后,依次点击左上角菜单栏上的“File Juicer”→“輸入序列號...”,如下图所示。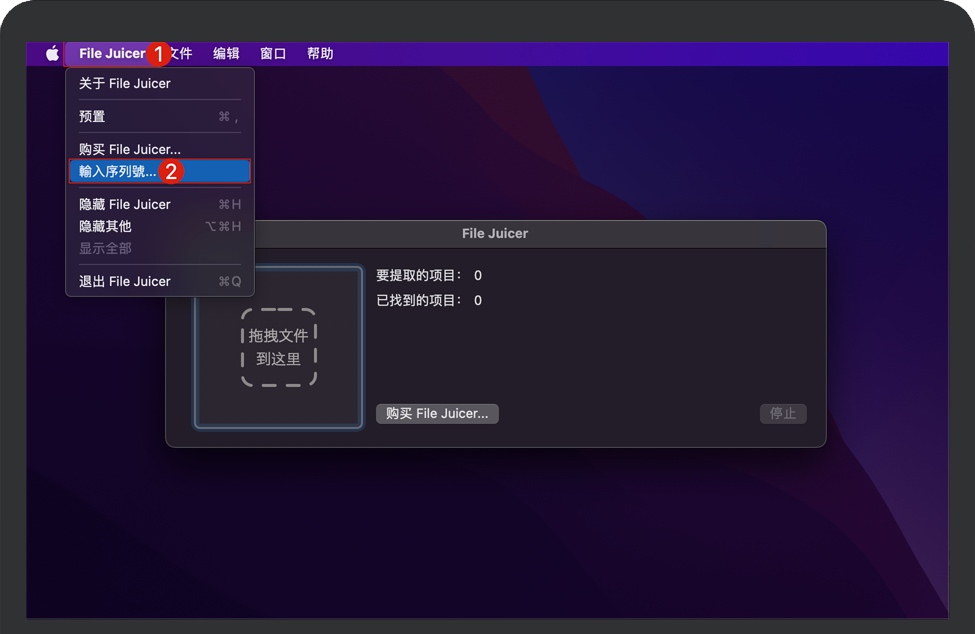
弹出File Juicer注册窗口后,如下图,复制安装包里序列号文件里的激活信息,粘贴到相应位置后点击“好”按钮即可。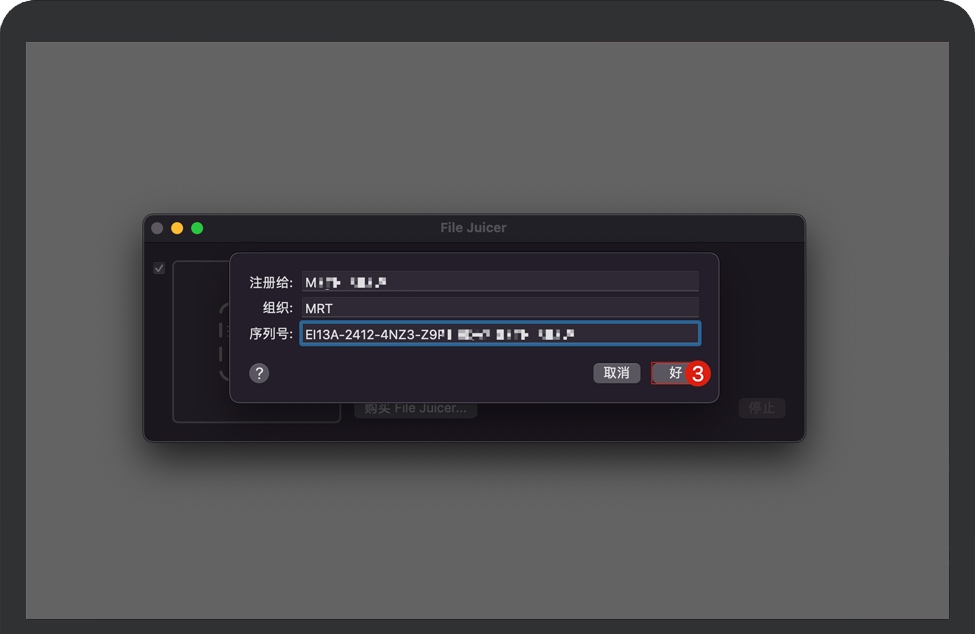
File Juicer安装注册完成,如下图,后续直接启动File Juicer即可正常使用。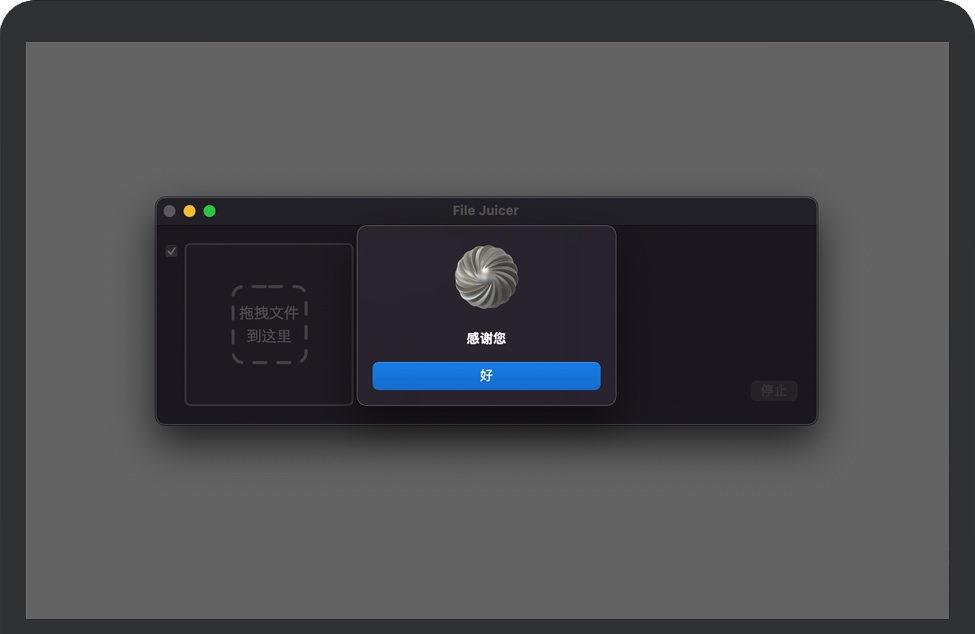
您可以通过拖放操作告诉File Juicer搜索哪些文件,或通过文件菜单指出文件/文件夹。
将文件或文件夹拖到File Juicer窗口中。
如果您打开了许多窗口,您仍然可以执行此操作。从 Finder(或其他应用程序)开始拖动,在按住鼠标按钮的同时,使用Command-Tab切换应用程序。
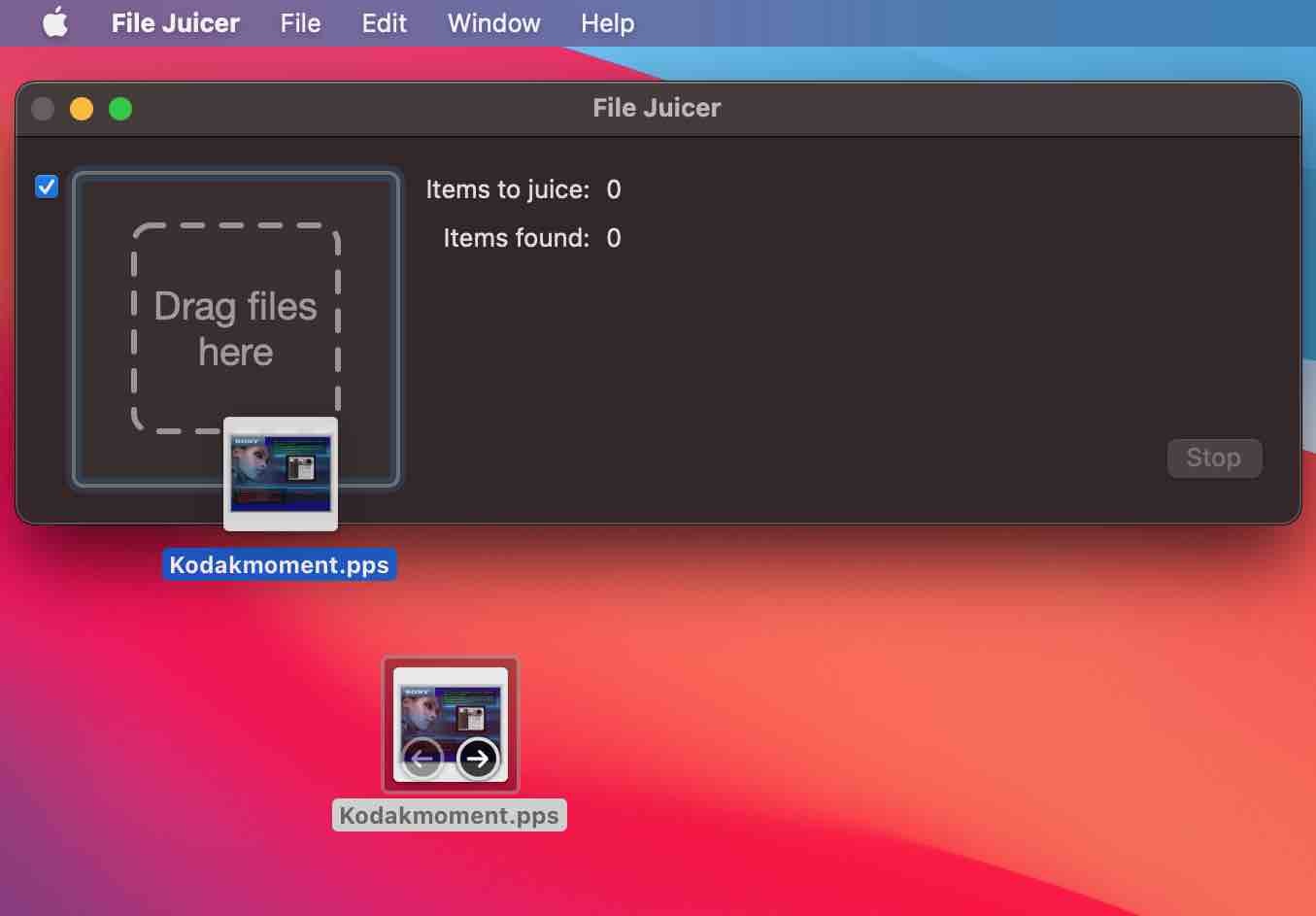
将文件拖到File Juicer的Dock图标上。
或者到Finder中的File Juicer应用程序图标。
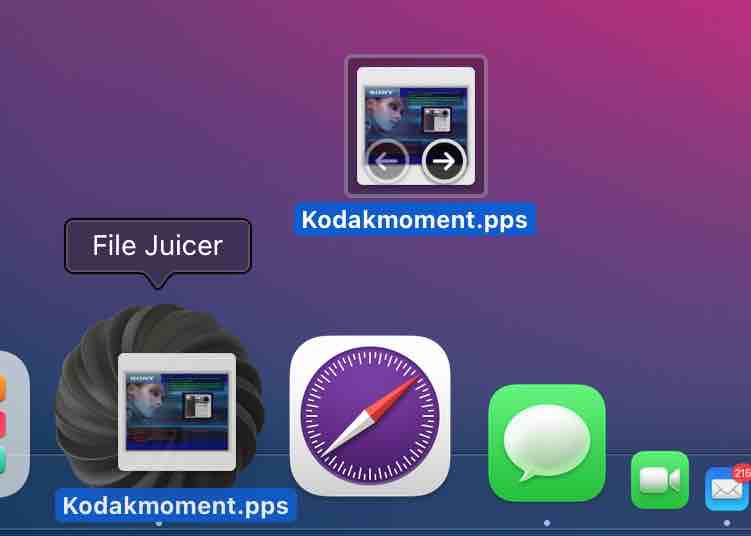
从文件 → 打开...菜单中选择文件和文件夹。
在这里,File Juicer选择了Safari的缓存文件夹,它通常包含1000张图片——主要是广告。您可以在选择文件或文件夹时按住shift键一次选择更多文件和文件夹。
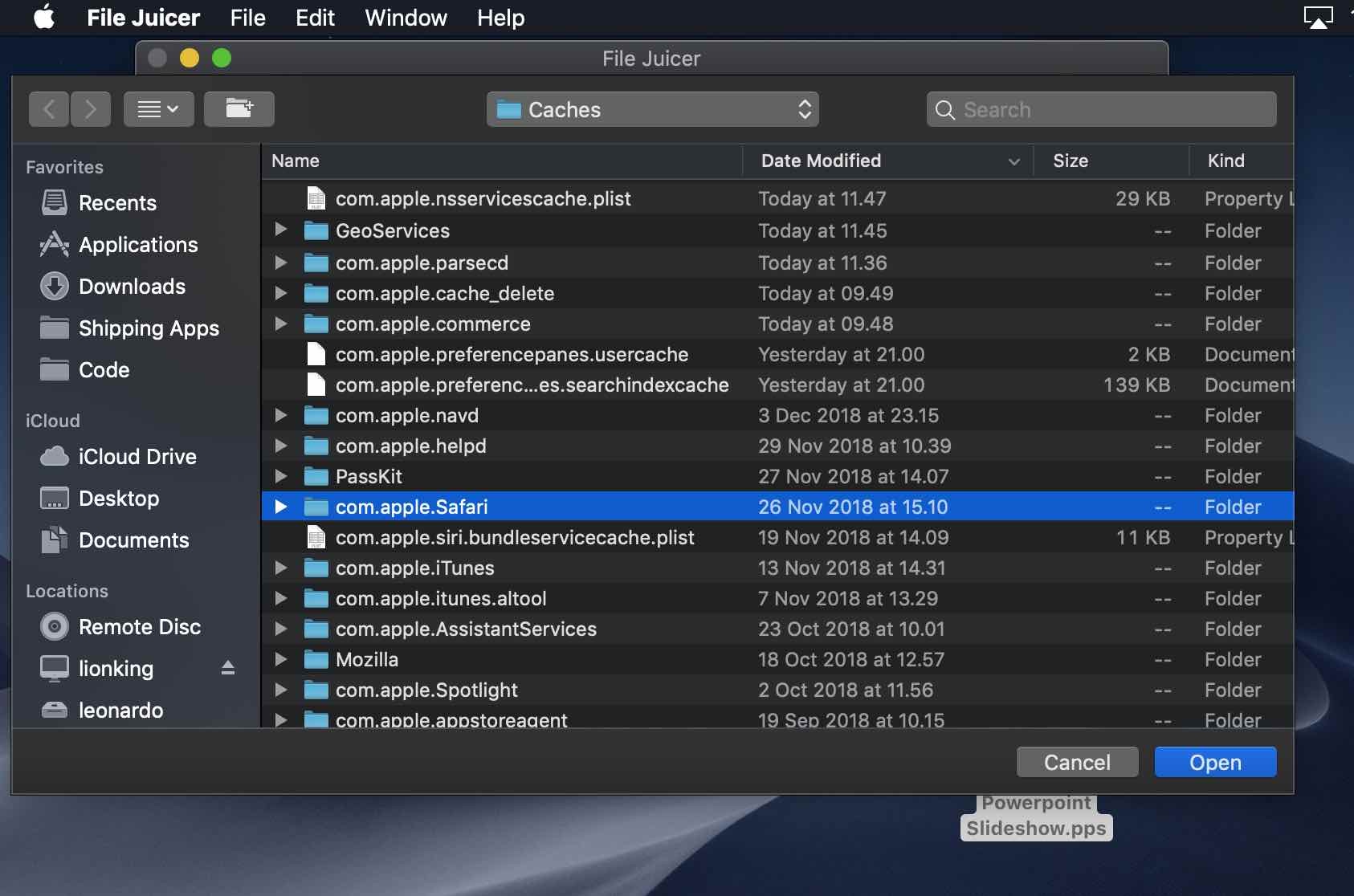
从菜单
有一些快捷方式可用于榨取Safari和Google Chrome等网络浏览器的缓存,以及不同应用程序保存的临时图像。>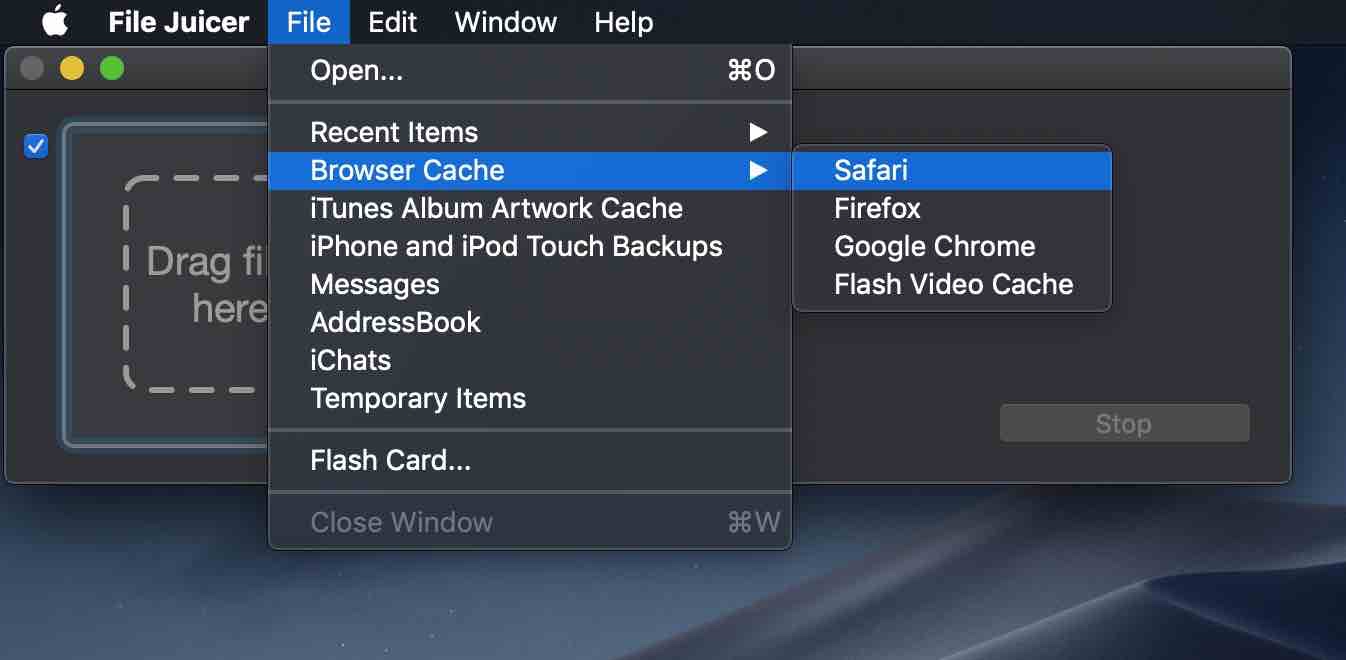
从Finder
您可以从Finder中“榨取”.EXE、.PPS、.PPT和.PDF文件,方法是在单击文件的同时按住Control键。
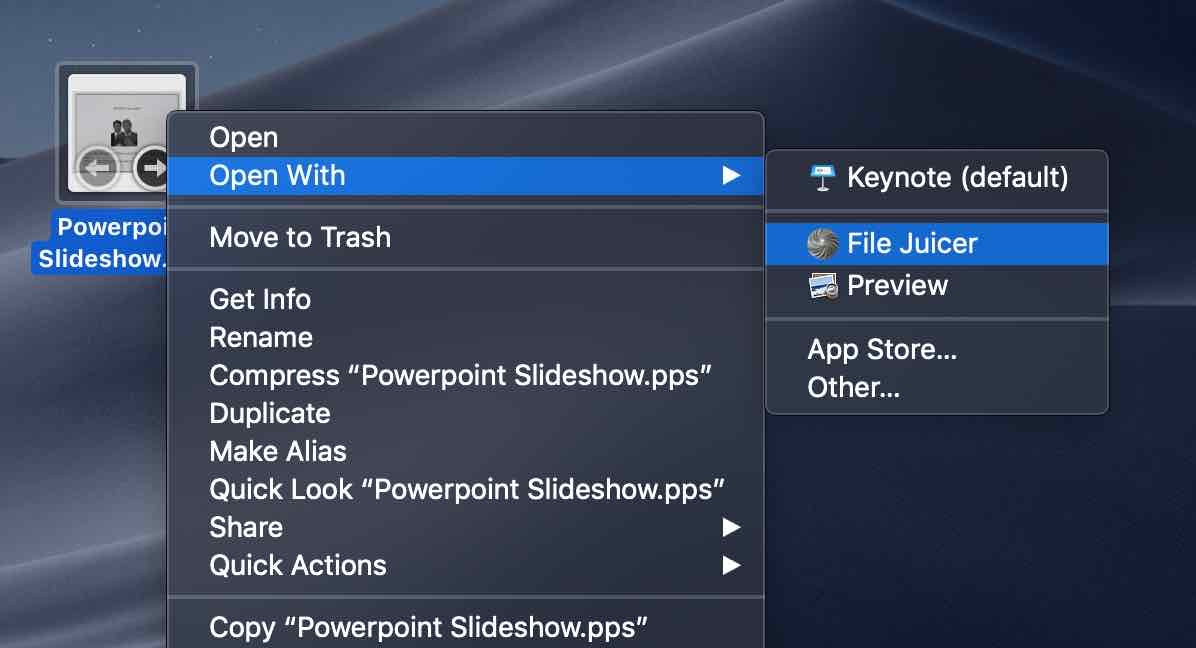
File Juicer偏好设置
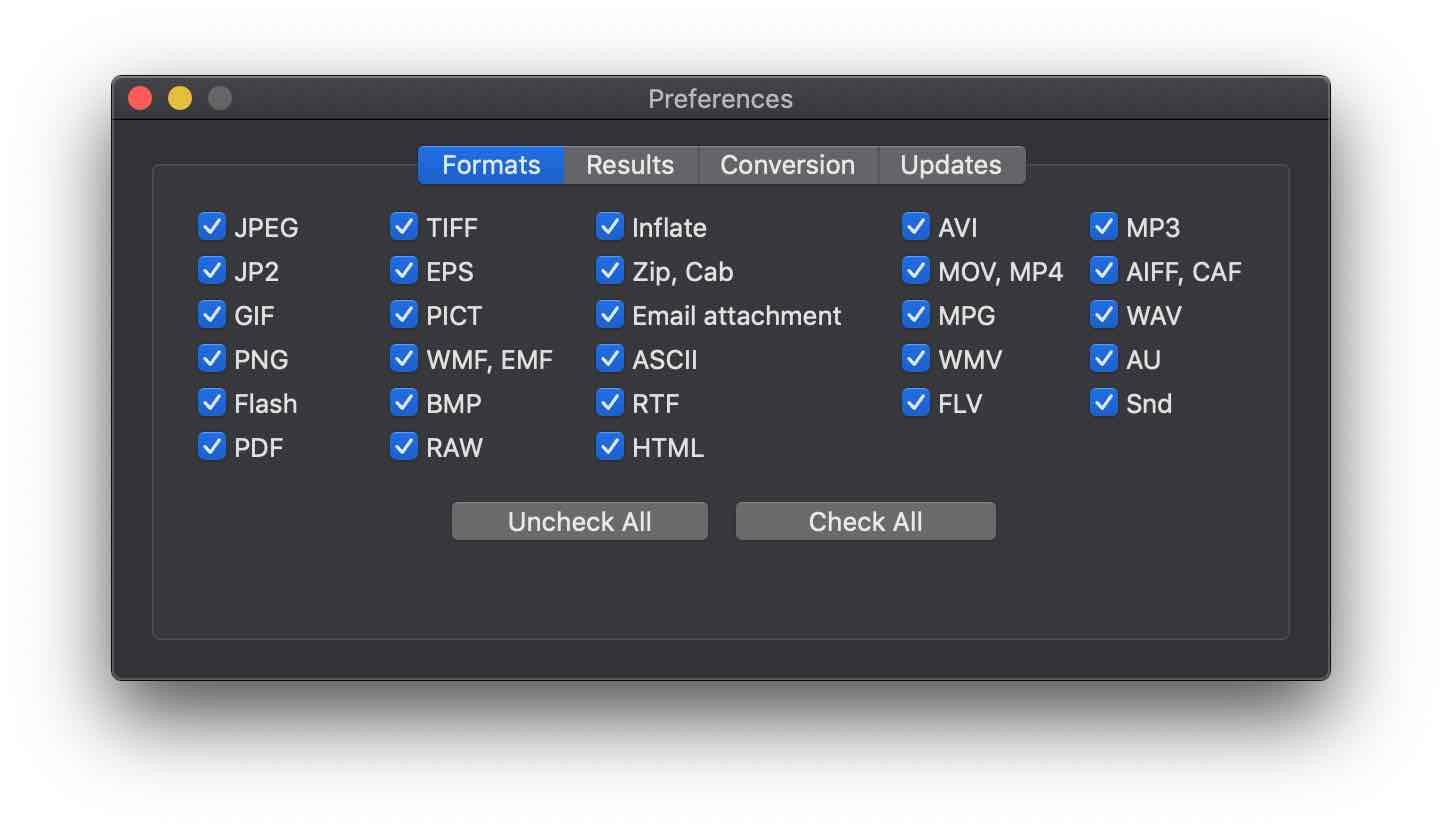
File Juicer可以搜索多种文件格式,搜索所有格式需要更多时间。解码电子邮件附件的工作量大约是搜索其他文件格式的工作量的两倍。
电子邮件附件是一种特殊情况,因为它需要File Juicer进行base64解码,用于将任何类型的文件作为电子邮件发送。File Juicer只是解码附件并尝试找出它找到的文件类型,以防文件名或文件类型无法立即获得。
File Juicer对其搜索的文件有一个要求:图像应以其原始格式存储在文件中。在Flash、QuickTime和WindowsMedia Files中,原始文件有时会转换为 File Juicer无法识别的内部格式。
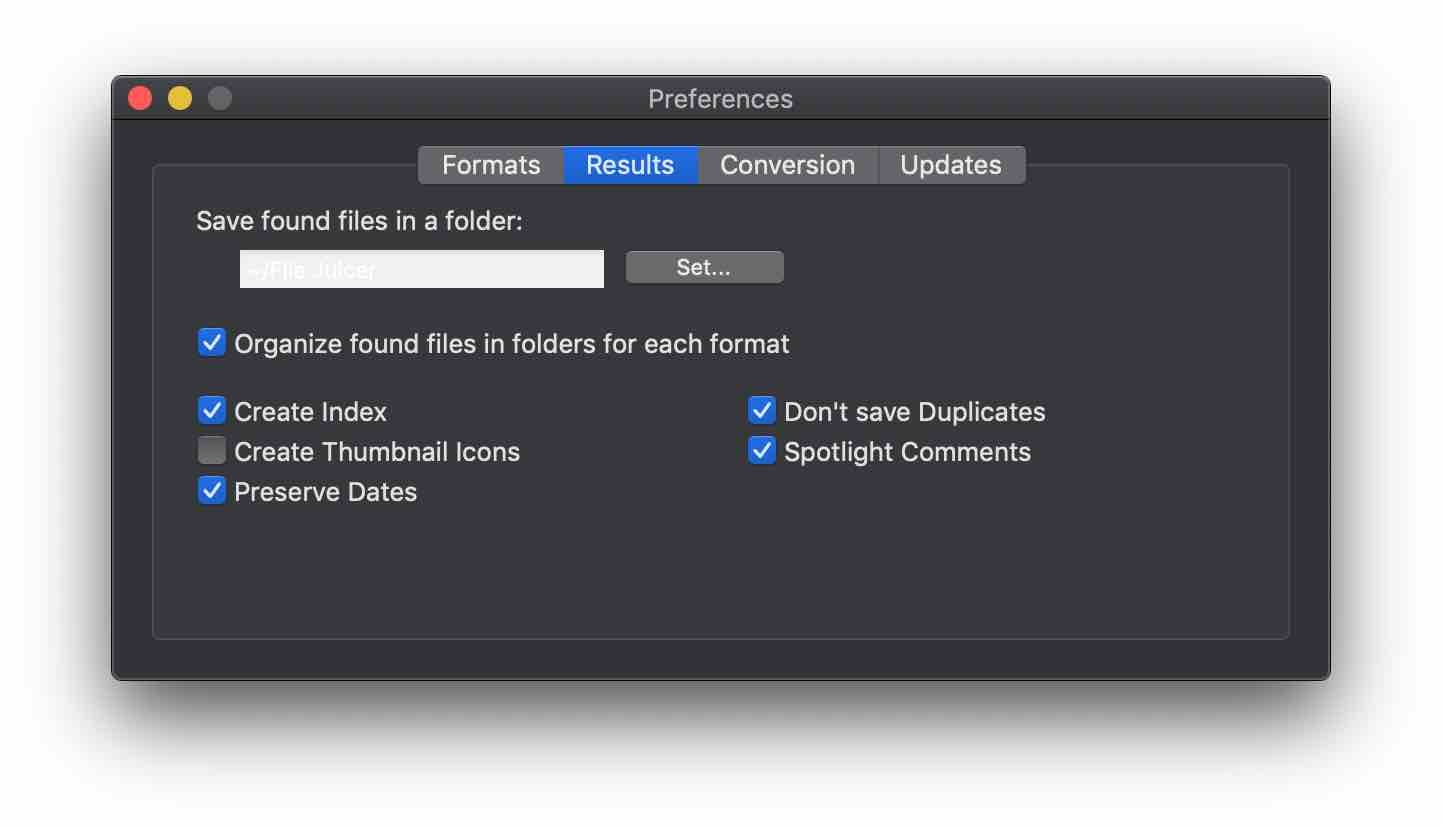
File Juicer可以从浏览器缓存中压缩大量文件,或者如果您将其提供给包含大量图像的适合文件夹。结果通常保存在桌面上的文件夹中,但您可以配置File Juicer将结果保存在榨汁文件旁边(作为Stuffit Expander),或选择其他位置。
制作缩略图可能需要一些时间,但对于图像的概览,这很方便。您可以启用此复选框,如果需要的时间太长,请手动跳过该过程。
不要保存重复的,比较它找到的图像的内容,如果它找到两次相同的图像,它不会保存副本,即使它们的日期名称不同。
在提取许多不同格式的文件时,“为每种格式组织文件夹中的文件”复选框很有用。如果您正在生成图标来测试哪些文件可能已损坏,File Juicer会将文件放置在另一个文件夹中无法生成图标的位置。
文件格式
File Juicer添加了有关100多种常见和不太常见的文件格式、它们可能包含的内容以及对其他相关应用程序的提示的信息。
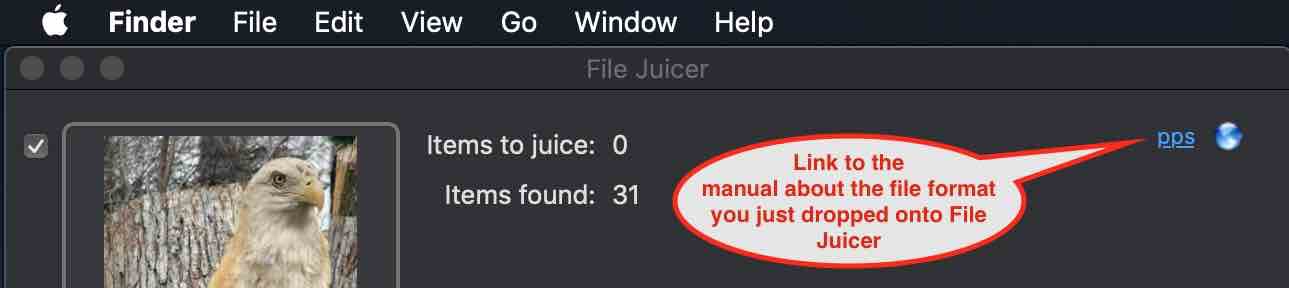
Microsoft PowerPoint、Word和Excel。这也是大多数WMF和EMF文件的所在位置,因为它们是Windows上图像的本机剪贴板类型。
RAW文件(来自佳能数码相机)可以包含所拍摄图像的JPEG版本。File Juicer可以轻松提取它们。
来自Safari、Mozilla和Internet Explorer的Web浏览器缓存文件。您可以在“Library”文件夹中找到它们(请参见上面“打开”表的屏幕截图)。
应用程序可以放在File Juicer上,File Juicer已知的图像将被提取。您也可以通过使用Finder中的“上下文菜单”来做到这一点。
Apple Keynote
来自Apple Mail的电子邮件附件。您也可以使用Mail提取它们,这是首选方式,但对于未使用的邮箱或损坏或存储在CD上的邮箱来说,这是不切实际的。
QuickTime和Flash文件是包含图像的文件格式示例,但它们不以File Juicer当前支持的任何格式存储。
PDF 文件可以包含 JPEG 格式和无损压缩格式的位图图像。File Juicer既可以找到JPEG图像,也可以找到PDF。这是因为PDF文件有颜色管理,JPEG文件可以获得额外的颜色信息。当File Juicer提取PDF图像形成PDF(!)时,它也会复制颜色信息。无损图像仅保存为PDF图像。
EXE文件。Flash 动画可以保存为自播放的Windows应用程序,因此没有Flash播放器的Windows用户无论如何都可以播放它们。这使得它们在macOS上无法使用。不再!选中首选项中的Flash和Inflate复选框并将它们榨汁。您很有可能会看到Flash动画。有时,第一次榨汁的结果不是Flash文件,而是以“.inflated”结尾的文件。将其中的果汁(最大的)以查看Flash文件是否在其中。
Palm手持设备的某些应用程序(.prc 文件)以 .exe 文件的形式分发,即使 Mac 用户无法使用它们。如果这些 exe 文件是用 WinZip 制作的,File Juicer 可以提取它们。
闪存卡和磁盘映像
File Juicer 可以从磁盘映像中提取文件。这对于取消删除意外删除的文件很有用。
您现在可以在您的闪存卡上试试这个,当您以您通常喜欢的方式阅读图像时。这样你就可以知道在你需要它的那一天会发生什么。File Juicer使用Apple的“磁盘工具”工具制作闪存卡的磁盘映像。
要从闪存卡制作磁盘映像,请从文件菜单中选择“闪存卡...”,File Juicer将读取闪存卡,并从结果中提取文件,并保留磁盘映像。
当您从闪存卡恢复图像时,您可能会得到许多微小的 JPG 文件,这些文件是图像的剩余部分。要分清哪些好哪些不好,您可以设置File Juicer的首选项以生成缩略图图标,或者仅按大小排序。
如果您擦除了单个图像,拍摄了新图像,然后在闪存卡上再次擦除,结果可能会更糟,因为图像被分解并且零件存储在卡上的不同位置。
您可以制作任何类型磁盘的磁盘映像,并尝试使用它们。如果您尝试提取大于Mac电脑的RAM量的磁盘映像。
文本恢复/提取
文本可能会卡在与二进制数据混合在一起的不可读文件中。File Juicer 可以在任何文件中搜索可能是文本的数据,并将其提取到任何文本编辑应用程序可读的文本文件中。
在此屏幕截图中,过滤了一个JPEG文件,并提取了其中的少量文本。File Juicer用名称中的百分比命名文件,这个百分比告诉你文件的一部分是文本的大小。对于mp3文件,它大约是1%。即使使用文字处理器制作的文件,这也可能远低于50%。
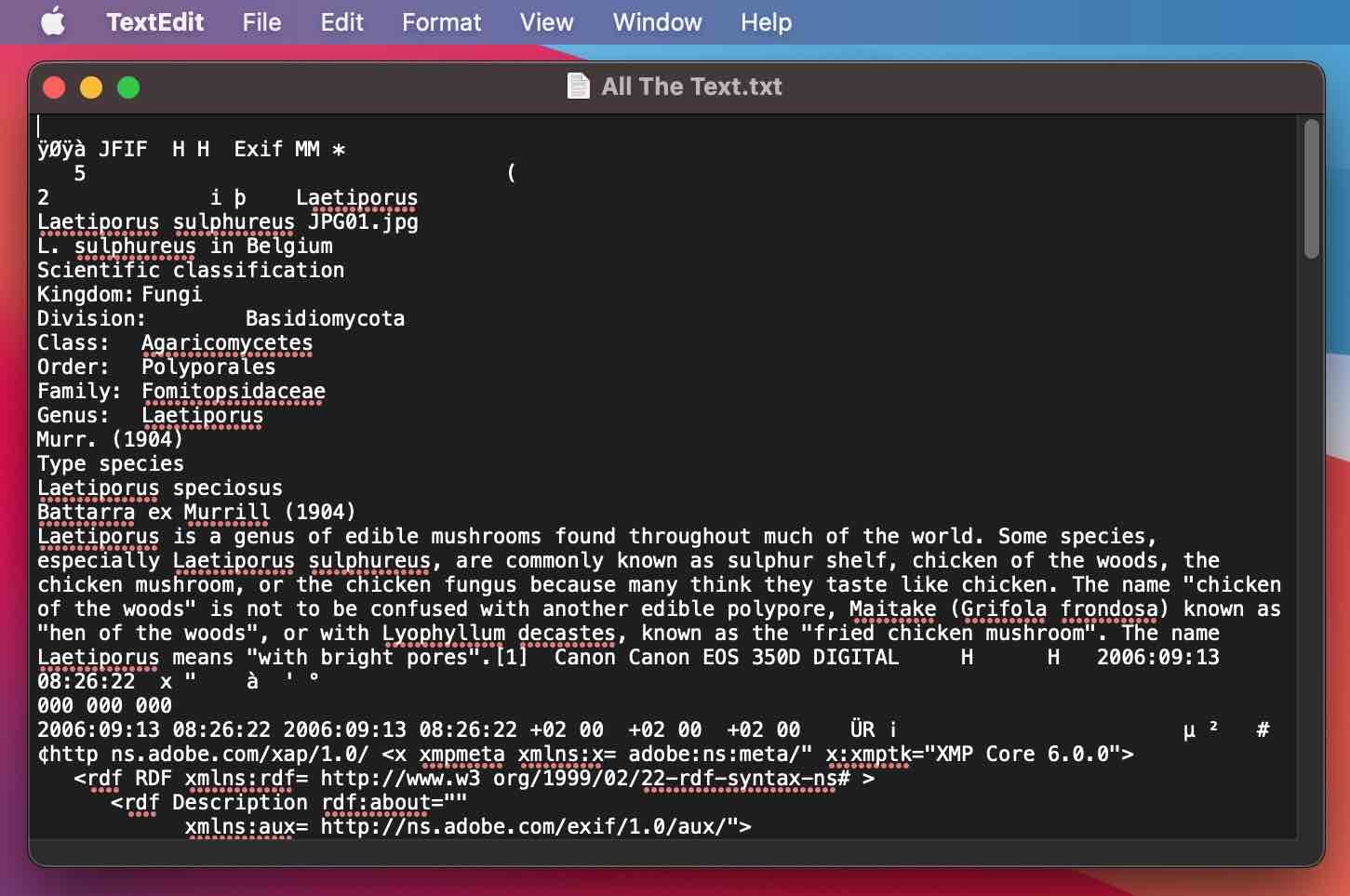
如果您过滤来自Microsoft Office的文件或源自Windows的文件,您可能会受益于使用TextEdit中的首选项,它可以让您更好地解释这些文件。
当File Juicer从PDF和Word文档中提取文本时,它的编码是UTF-8,即使它不是默认的,TextEdit也能很好地处理。
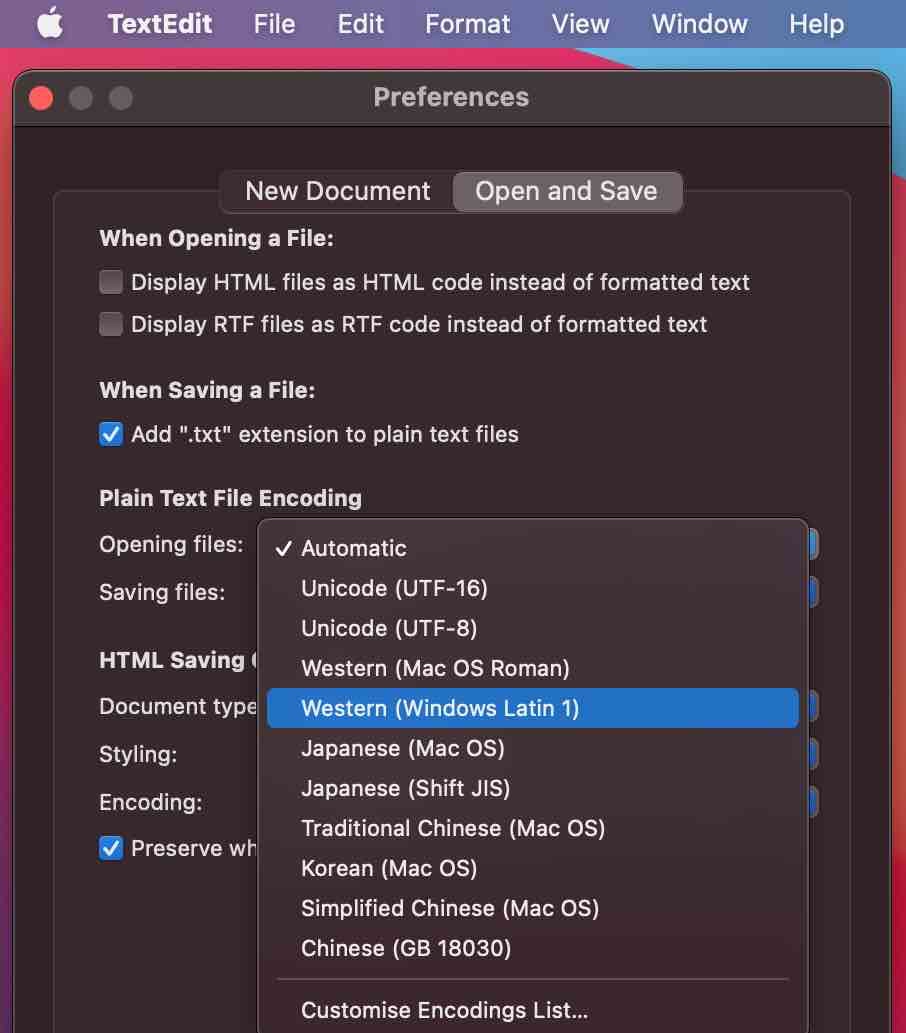
File Juicer其他用途
如果图像文件丢失其扩展名和文件类型,并且您不知道它是什么,则无法打开它们。File Juicer 将找出正确的文件类型,并附加一个扩展名。
如果文件存储在深度嵌套的文件夹中,File Juicer 可以制作所有图像的非嵌套副本。iPhoto 将图像存储在嵌套文件夹中,这可用于在那里提取图像。Finders 搜索功能可用于相同目的。
从损坏的 iPhoto 图库中恢复相册。如果 iPhoto 库损坏,并且 iPhoto 无法修复它,则文件仍在文件夹中,但它们按日期组织在文件夹中。iPhoto 的第 4 版(但不是较新的版本)也制作了带有原始图像别名的相册文件夹。如果您将这些文件夹之一放在 File Juicer 上,它将创建原始文件的副本 - 而不是别名。
从图像中剥离图标。这在某些情况下可能很有用,可能会节省一些磁盘空间,或者剥离图标,因为它们在macOS之外无法正常工作。这是一个使用有限的功能,因为在大多数情况下,图标会被不理解它们的软件忽略。
获取图像概述
使用 File Juicer,您只需一次榨汁即可收集许多图像。File Juicer 可以在以下类型的图像上放置图标:JPG、GIF、TIFF、PNG 和 PDF,因此在 Finder 中获得概览很容易。首选项中的两个选项是:
保留日期-这会将日期从搜索的文件复制到提取的文件。这将有助于在按日期排序时在Finder中获得概览。
格式化后组织找到的文件-这将在格式化后对子文件夹中的图像进行排序。无法生成图标的文件被放置在另一个子文件夹中。这些文件可能已损坏或具有非常小的图标。
处理大量图像的其他选项是:
苹果浏览器。File Juicer生成html格式的索引文件。在Safari中快速打开。适用于许多较小的图像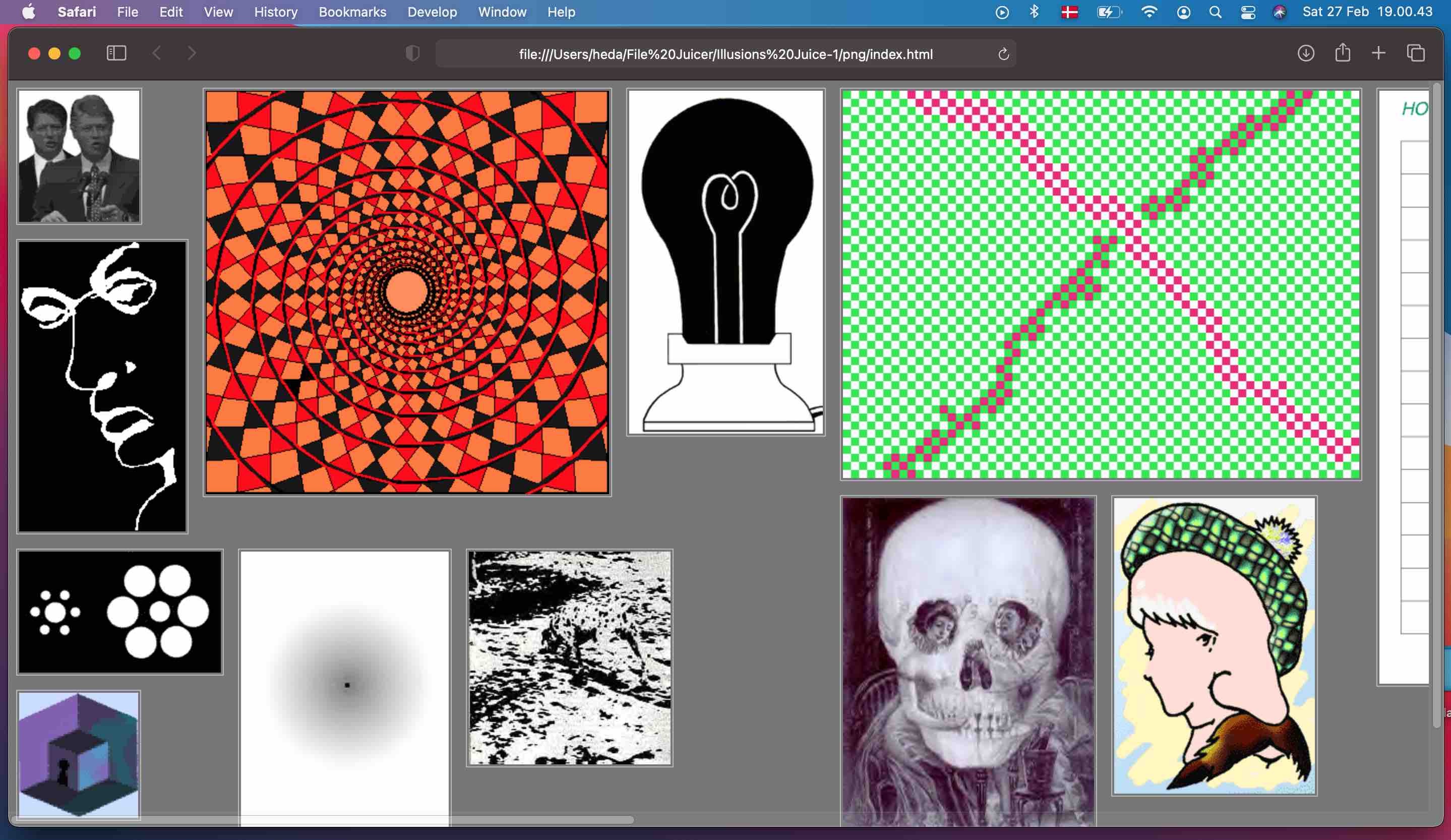
预览。一次打开多个图像的预览速度很快。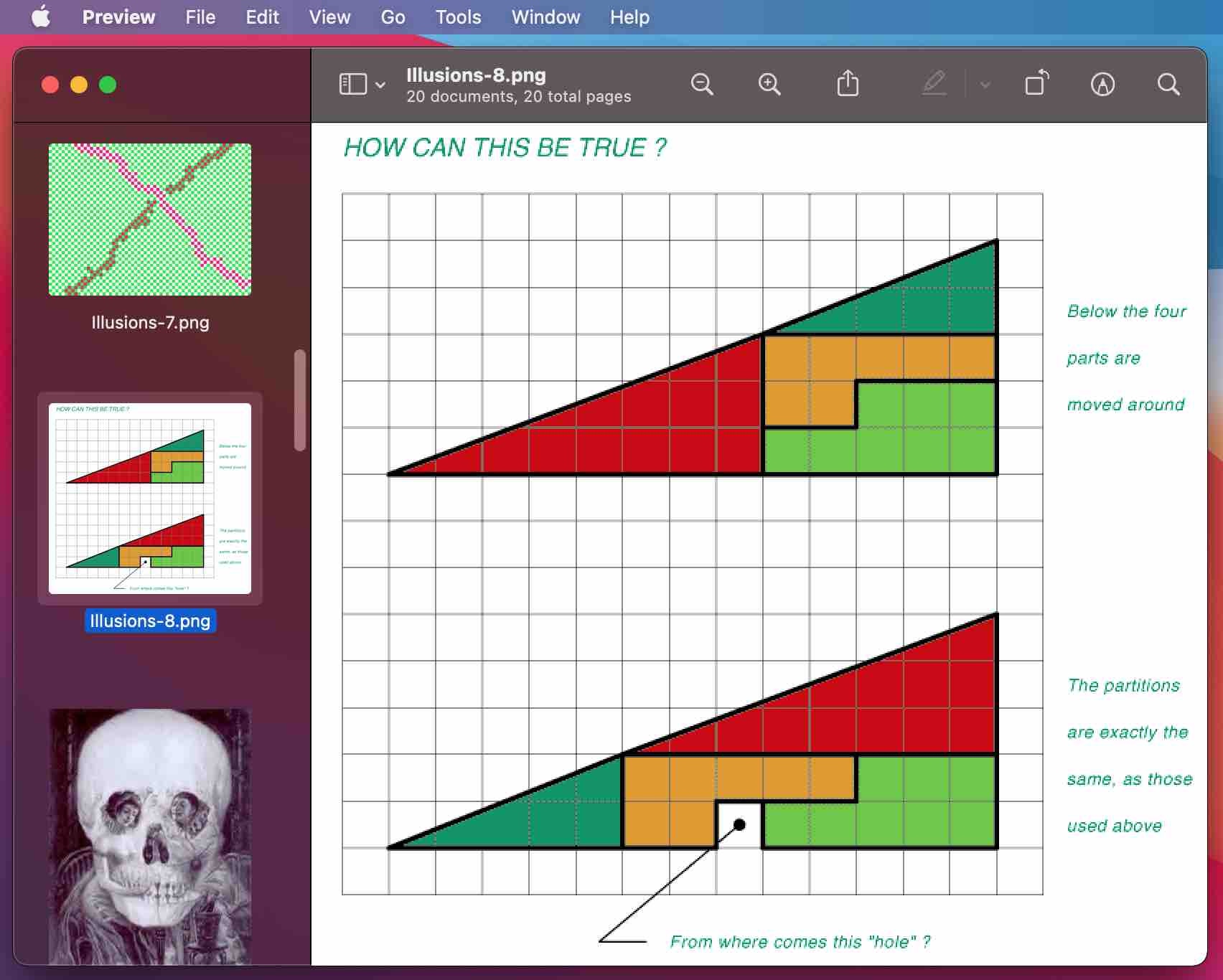
苹果照片。这最适合照片或更大的图像。它不适合小图形。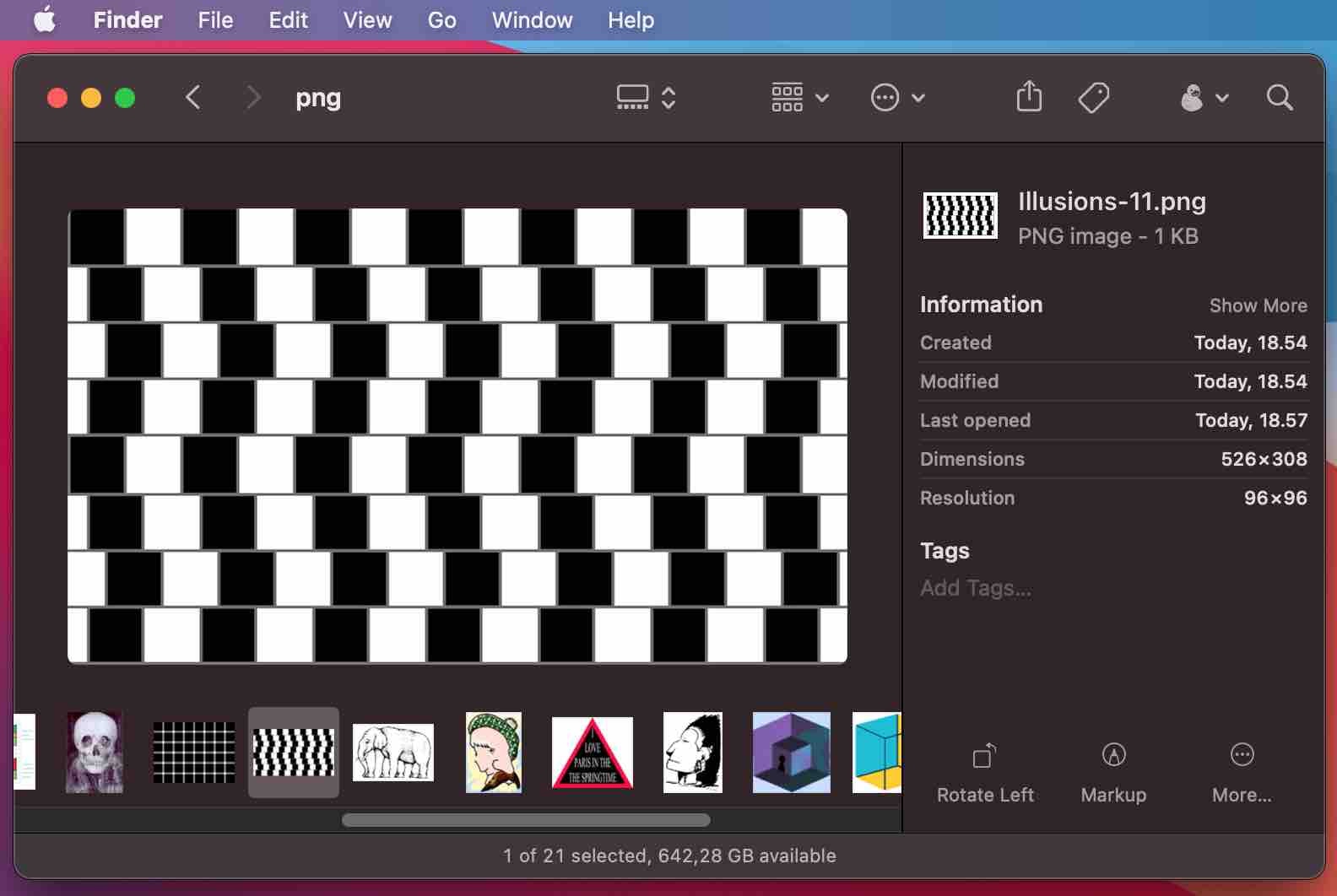
相机RAW文件
如果您想将RAW文件转换为JPEG或TIFF,只需将它们放在File Juicer上,并在首选项中设置JPEG和/或TIFF复选框
如果您想要提取通常在RAW文件中找到的JPEG预览,请在首选项中关闭转换。这个选项要快得多。
排除限制和故障
File Juicer不提供任何明示或暗示的保证。
File Juicer不会解密加密的PDF文件。这将导致白色图像。
File Juicer识别.ZIP、,bz2、.rar和“压缩”压缩数据,并将提取它,以便您可以使用Finder解压缩它,但不能使用其他压缩算法。它不会解密加密数据。
技术细节
日志文件
File Juicer 将两个日志文件保存在您的库 → 日志文件夹中。“FileJuicerLog.txt”和“FileJuicerResultsLog.txt”。它们是为每个“榨汁”创建的,并包含榨汁的文件和找到的文件的名称。每次提取一组新文件时,日志文件都会被清空,因此您无需删除它们,因为它们不会增长。
找到的文件上的特殊名称
某些文件获得特殊名称。如果它们包含“[1346]”,则表示在距文件开头1346字节处找到压缩数据。
如果结尾是“.inflated”或“.bz2提取的”,则是指提取文件时使用的解压算法的名称,并且提取的数据不是File Juicer可以识别的格式之一。
文本文件的文件名中可以包含类似“(6%)”的内容。这意味着榨汁文件中只有 6% 是文本。
榨汁时的图像显示
您可以通过小复选框关闭此功能。这使得File Juicer更快一点,但更重要的是,它在非常大的“榨汁”下变得更加稳定。例如,如果您有PC硬盘的磁盘映像,可以找到大量已删除文件的剩余部分,而macOS 10.3.9在尝试显示损坏的PDF或TIFF文件时会出现罕见的问题。
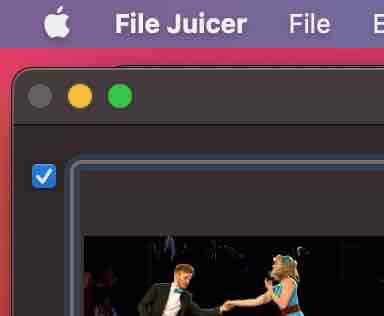
从命令行使用File Juicer
File Juicer理解open命令,如果您想编写一些脚本,它会很有用。
在终端应用程序中使用的示例open Kodakmoment.pps -a "File Juicer"