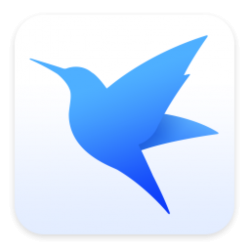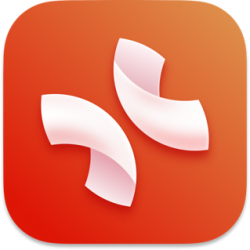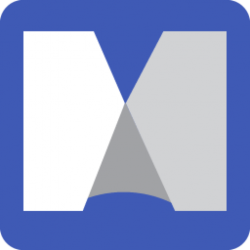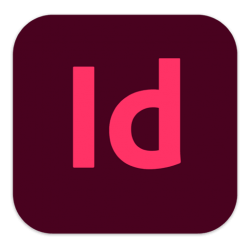时间: 2023-12-16 17:47:09 人气: 127 评论: 0

如今,智能家居已经走进了我们的日常生活当中,通过远程控制、自动化等操作,让整个家庭「鲜活」了起来。例如,在早晨出门后电器自动关闭,晚上回到家时灯光自动打开,夜晚根据温度自动调节空调……
而经过 8 年的发展,Apple 的 HomeKit 家庭生态已经非常繁荣,支持了多达 22 种设备的接入,如灯、锁、空调、插座和音箱等等。作为世界上最完整、最受欢迎的智能家居平台之一,Homekit 以其丰富的配件种类、精美的交互设计、强大的智能控制以及独一无二的苹果系统集成度,受到了广大智能家居爱好者的青睐。
随着 Matter 协议在 macOS 13 和 iOS 16 中的加入,市面上主流智能家居平台都会被互相打通,这也就意味着越来越多的智能家居产品可以连入 Homekit 平台。
如果你也想感受智能家居在生活中的美好,那么就让我们一起来看看 Homekit 平台以及它的客户端——家庭 app。
在 macOS 13 版本,家庭 app 的界面采用了与时俱进的全新设计风格,从以往的底部标签页切换界面改成了侧边栏切换界面,令浏览、整理、查看和控制各种配件更加轻松简单。
「家庭」的侧边栏主要有 5 个页面,它们分别是:家庭、自动化、探索、类别、房间。
打开应用,首先看到的页面便是「家庭」。在全新设计的「家庭」页面中,整个家的情况一目了然,各个房间和常用的配件全都整合于 app 的主标签页中,从上到下依次显示的是传感器及设备状态、摄像头(最多可以显示 9 个不同的摄像头)和每个房间的常用设备。它相当于一个汇总页面,把我们日常较为关注的一些智能家居信息呈现在这里。
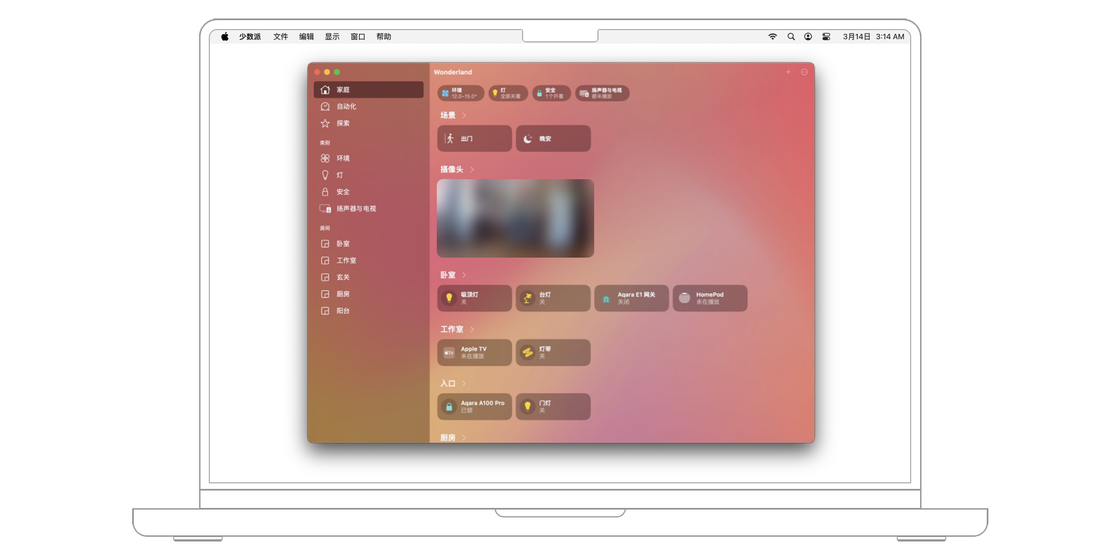
其次是「自动化」,自动化页面会以列表展示我们所设定好的家庭自动化。我们所说智能家居中的「智能」,很大一部分就是靠它来实现的。具体使用方法我们后面再说。
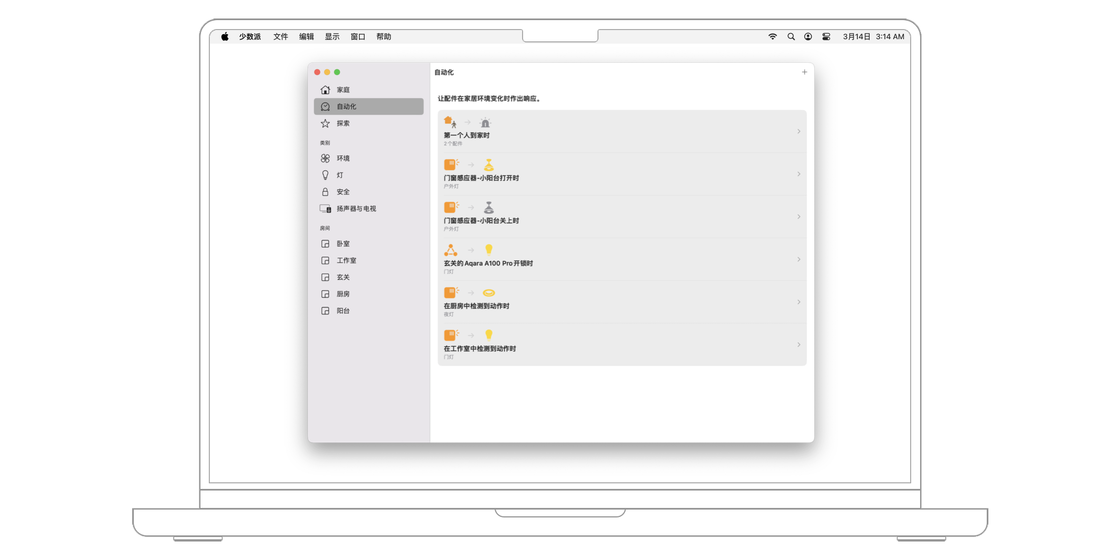
接着是「探索」,展示了苹果官方的一些 Homekit 教程和官方配件的选购入库。
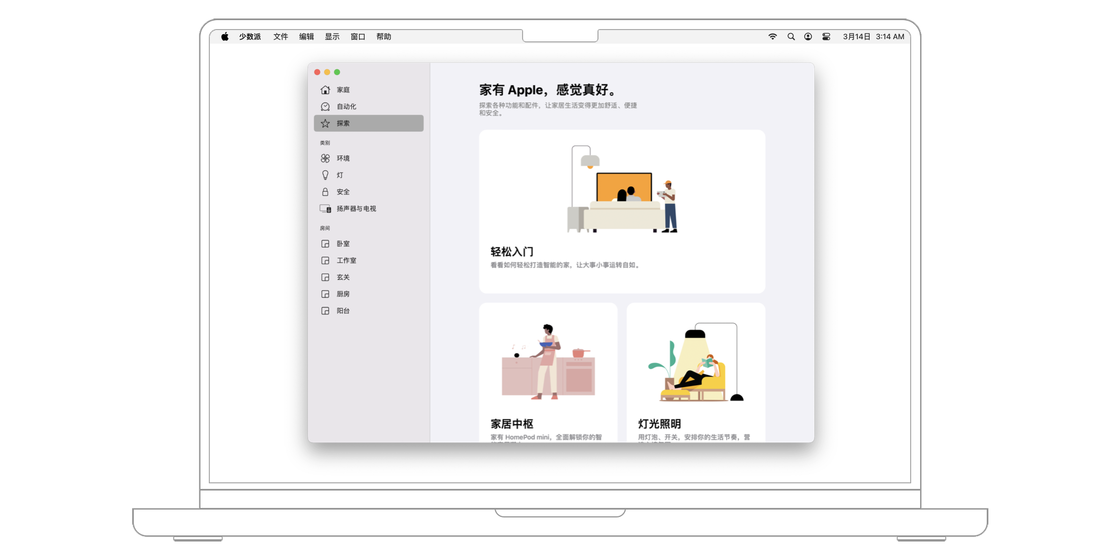
之后,全新添加的「类别」分组。在这里,家庭 app 将所有已经添加到 Homekit 平台的设备按照设备类别进行分类展示。
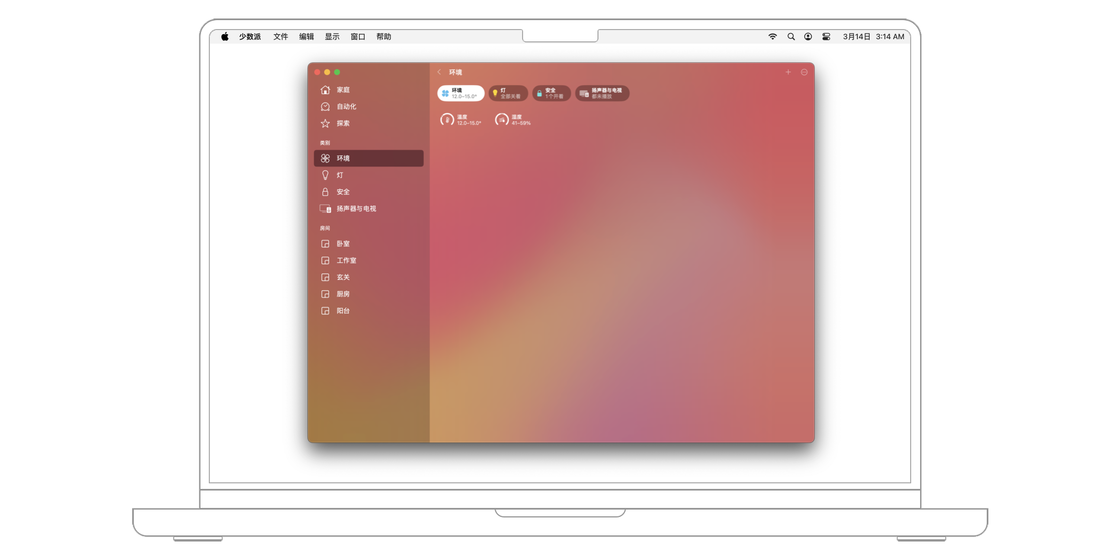
最后是「房间」分组,分布的信息与「家庭」页面相同,只不过在这里会显示所有处在该房间内的设备和场景。
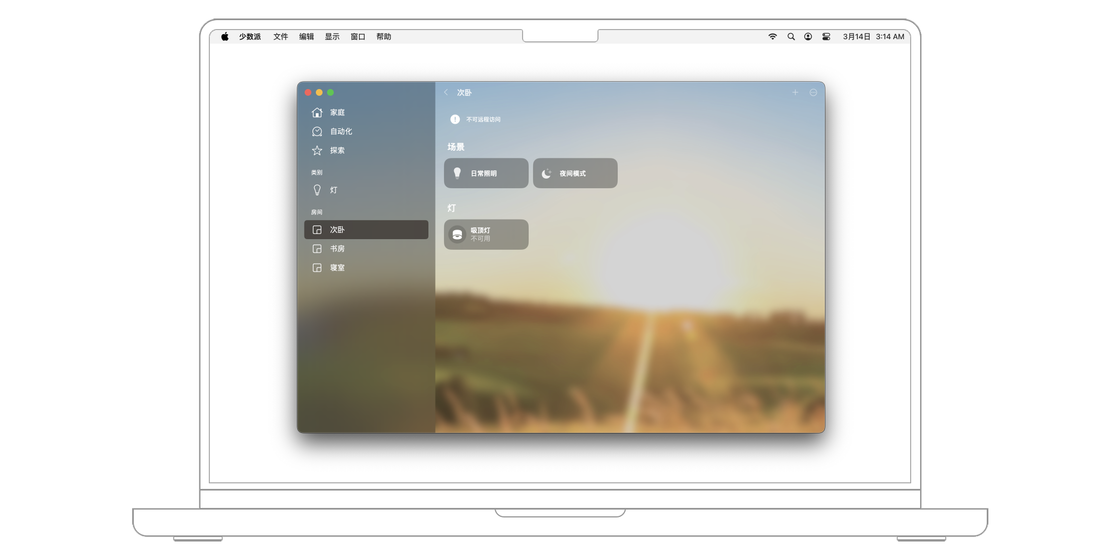
在这些页面中,我们可以通过点击右上方的按钮来进行一些设置操作:点击右上角的「···」按钮可以对家庭、房间和屏幕进行设置。点击「+」按钮可以添加各类场景、自动化或者房间。
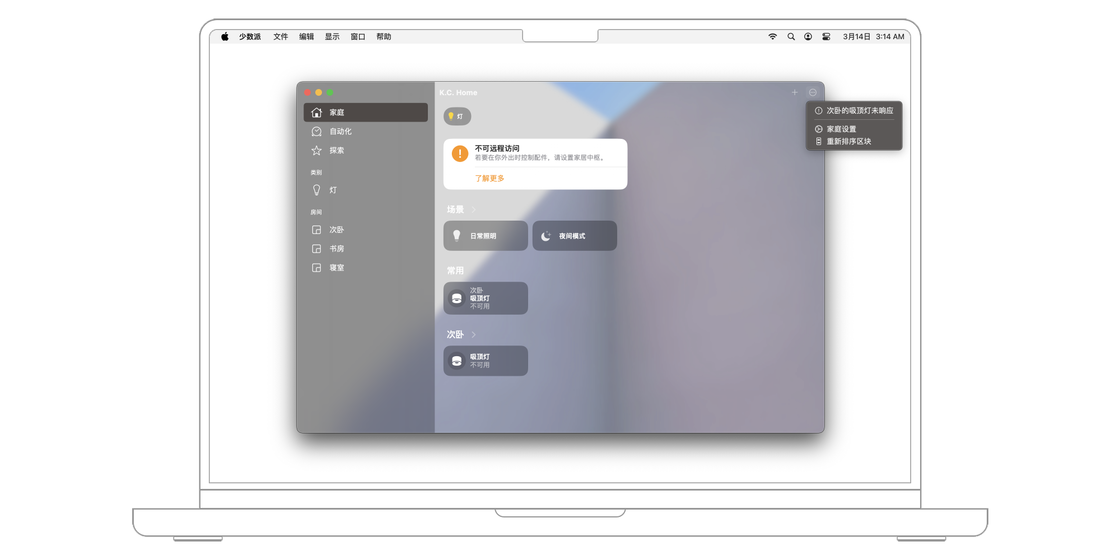
使用家庭应用的第一步,就是要添加支持的 HomeKit 的设备。
不过,所有 Homekit 设备的添加都需要通过 iPhone 或者 iPad,无法通过 Mac 电脑来添加。
在我们添加时设备时,如果没有将它分配到对应的房间,那么它就会出现在「默认房间」的页面里。在设备不多的情况下或许不会影响使用。但后续多起来之后,往往就很容易产生混乱,需要花费大量的时间来寻找控制按钮。
因此,将它们分类整理还是非常有必要的。一些智能家居设备的位置变动,也需要我们对它所处在的房间、设备名称进行重新分配和整理。
在家庭应用中,要更改设备的名称和所处的房间也是非常容易的。点击任意设备进入控制页面之后,向上滑动或轻点右下角的齿轮图标进入到详细设置中,即可对它进行重命名,点击设备名称,图标还可以进行更换。设备名称的下方便是「房间」列表,点击它并选取对应的新房间即可。
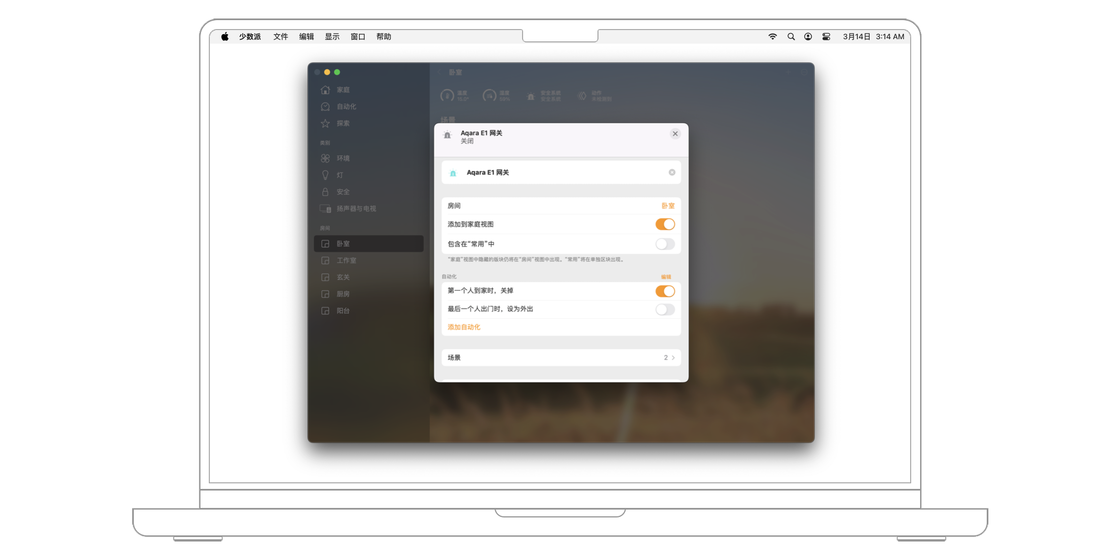
此外,家庭应用还提供了一个「区域」的选项,可以将多个房间一起「打包」成一个区域。例如你家是个两层的小别墅,那么就可以将一楼的房间分配成一个区域,这样便可以通过 Siri 一次性对整个区域的设备进行控制,像是「关掉楼下所有的灯」。
要把房间整理到区域中,需要进入到对应的房间页面中,然后点击家庭应用右上角的的「···」按钮,选择「房间设置」,接着在区域的选项中将它添加到现有的区域或是新建一个自定义区域。
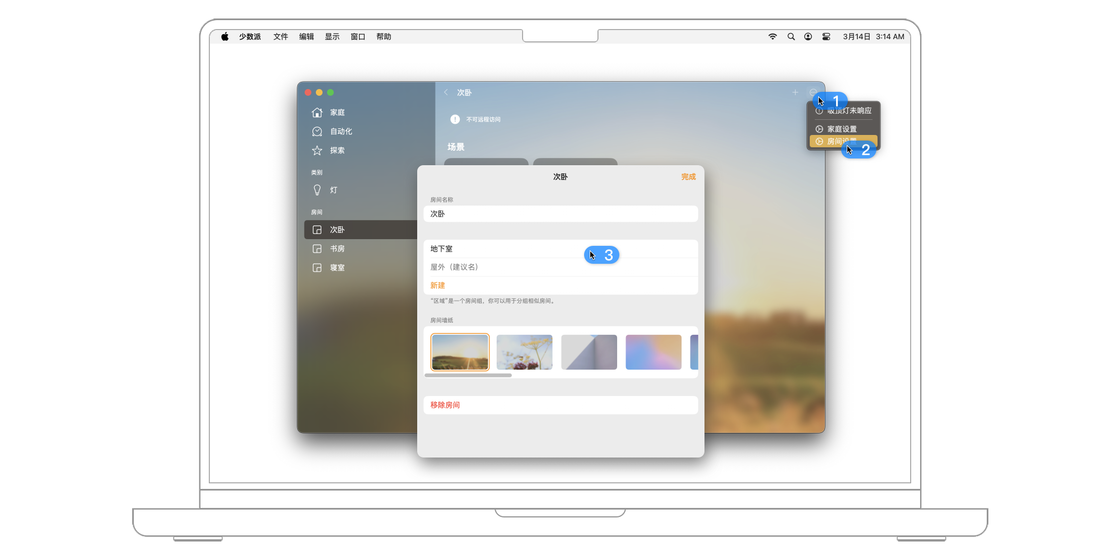
分配好了房间和区域后,我们还可以对不同页面的设备排序进行自定义,或是进一步将一些常用的设备添加到家庭页面中,方便快速查看。
假设客厅中有个灯是我们经常需要控制的设备,那么就可以在客厅的页面中长按设备图标进行直接拖拽,就像是重新排列 iOS 图标一样来自定义你的这些智能设备排序。
要把它添加到家庭页面的常用设备中也很容易,按照分配房间的操作进入到详细设置中,在房间列表的下方就有一个「包含在“常用”中」的开关选项,打开它,你就可以在家庭页面中找到对应的设备了。
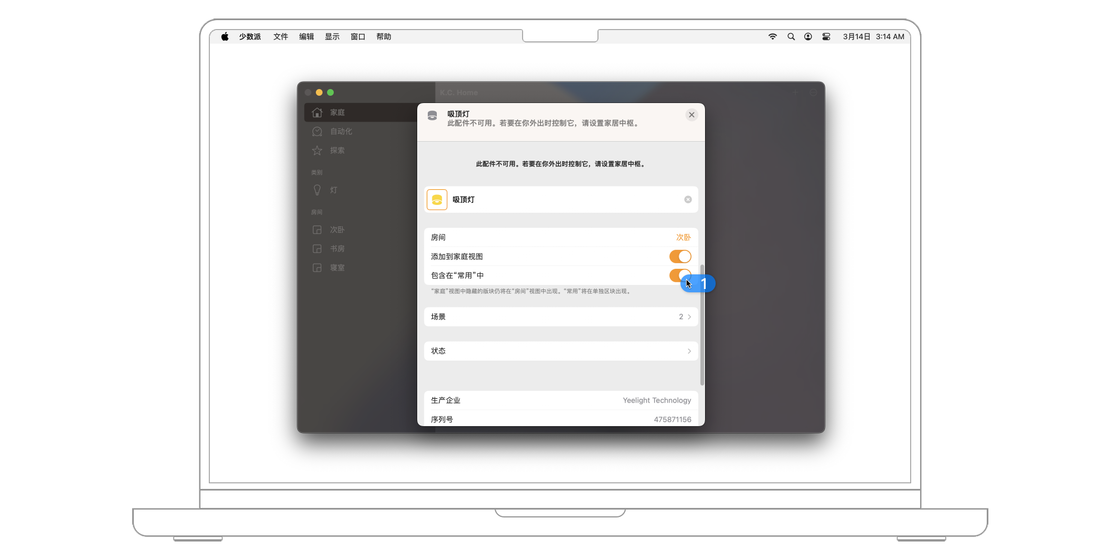
另外,在详细设置页面的下方,你还可以在「状态」选项中开启「包含在家庭摘要中」,来将这个设备的状态添加到家庭页面,方便我们快速查看它当前的情况,例如传感器的读数、灯或开关的开启或关闭等。如果是通过网关桥接的设备,还能在下方找到对应的桥接设备,点击即可查看。
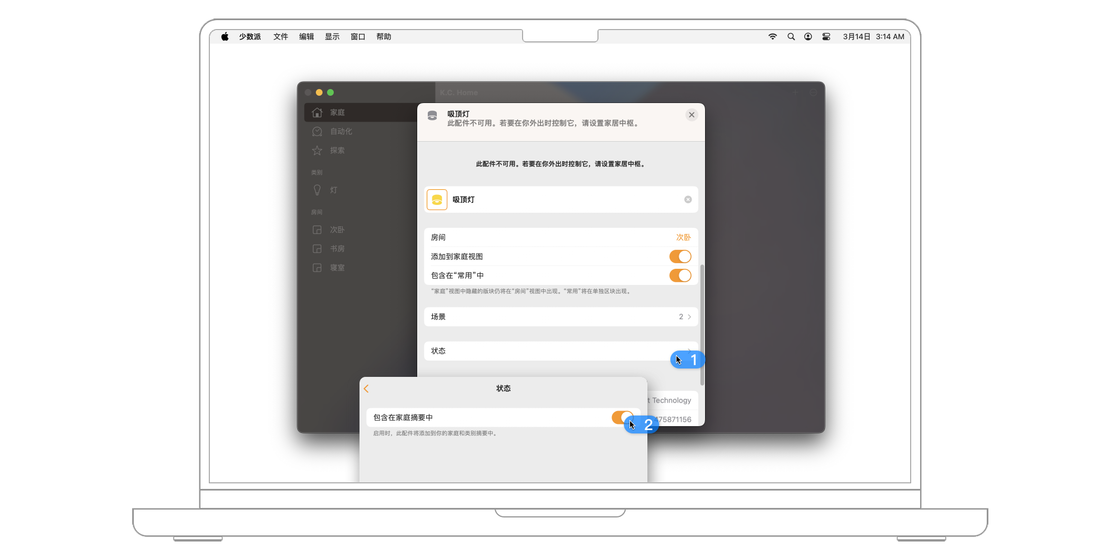
如果一些设备损坏或不再使用时,我们就需要将这些设备移除。在家庭应用中移除设备的操作同样也非常简单,找到对应设备后点击它然后通过右下角的设置按钮进入详细设置,划到最底部就能看到「移除配件」的按钮了。点击它,然后选择「移除配件」即可。
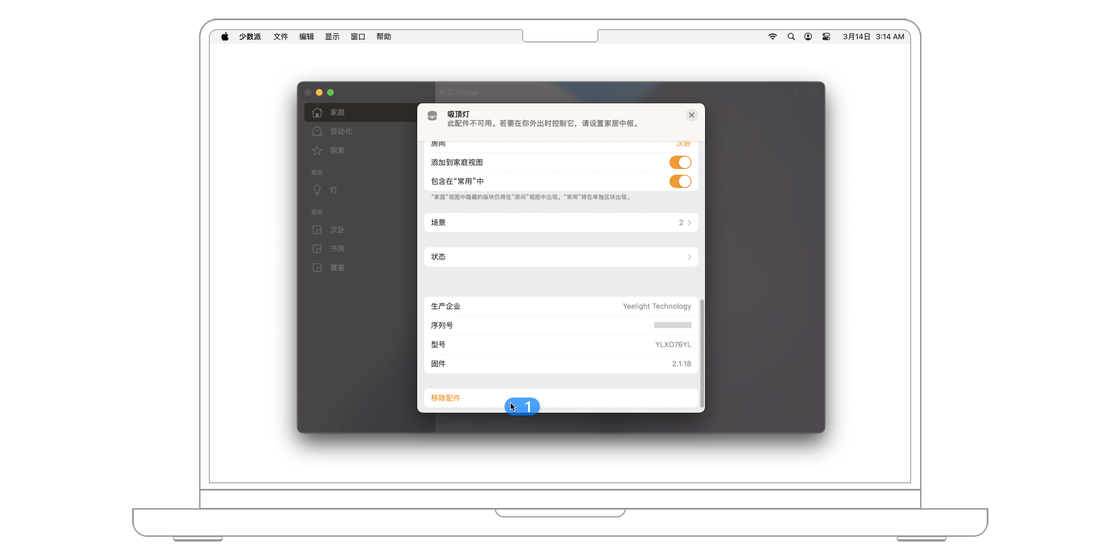
注意,如果是通过网关桥接的设备,底部是没有「移除配件」选项的。如果在家庭应用中进行操作,我们只能将网关本体和与网关桥接的其他设备全部移除。如果需要单独移除网关下桥接的某个设备,则需要到设备对应的第三方应用内进行操作。
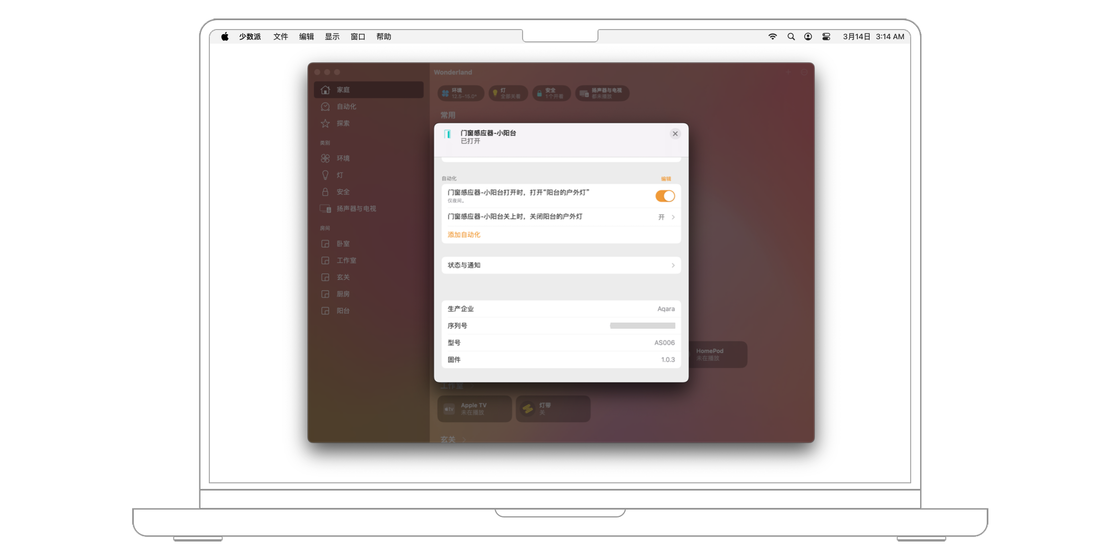
在 Apple 设备上,控制 HomeKit 设备的方式有两种。你可以通过 iPhone、iPad、Mac 和 Apple Watch 的家庭应用来查看或控制,也可以让 Siri 来帮你的忙,只要动动嘴,就能直接让 Siri 代劳。
在 Apple 设备上,家庭应用的家庭和房间页面的上方区域会显示当前家庭或房间的设备状态,包括环境、传感器的感应情况、当前已打开的设备和安保等级等等。
同时,还会显示一些可能需要注意的问题,例如当前有哪扇门没锁、设备电量太低,又或者是白天开着灯、某些设备或中枢没有响应。
这一类型的信息,均会以圆形图标的形式显示,点击任意一个图标即可查看它们的详细信息。若是在家庭页面中点选,便会展示整个家庭内的情况;而如果在房间里点选,则显示的就会是对应房间的设备和操作。
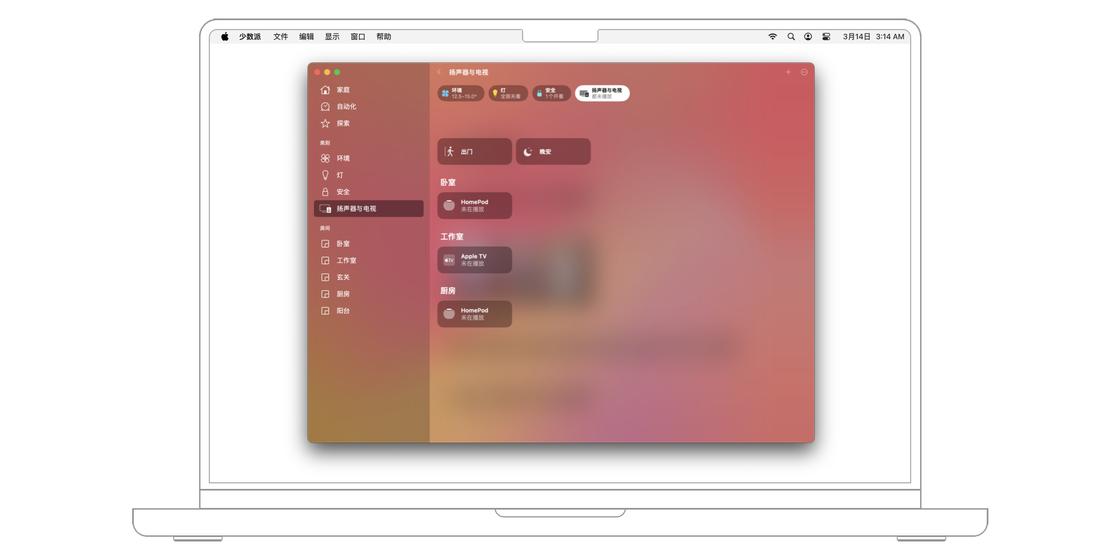
除此之外,类似灯泡、窗帘这些按钮,如果点击它们,还可以一键关闭整屋所有的灯和窗帘,对于有时需要一家人全部出门时,这样的操作还是很方便的。
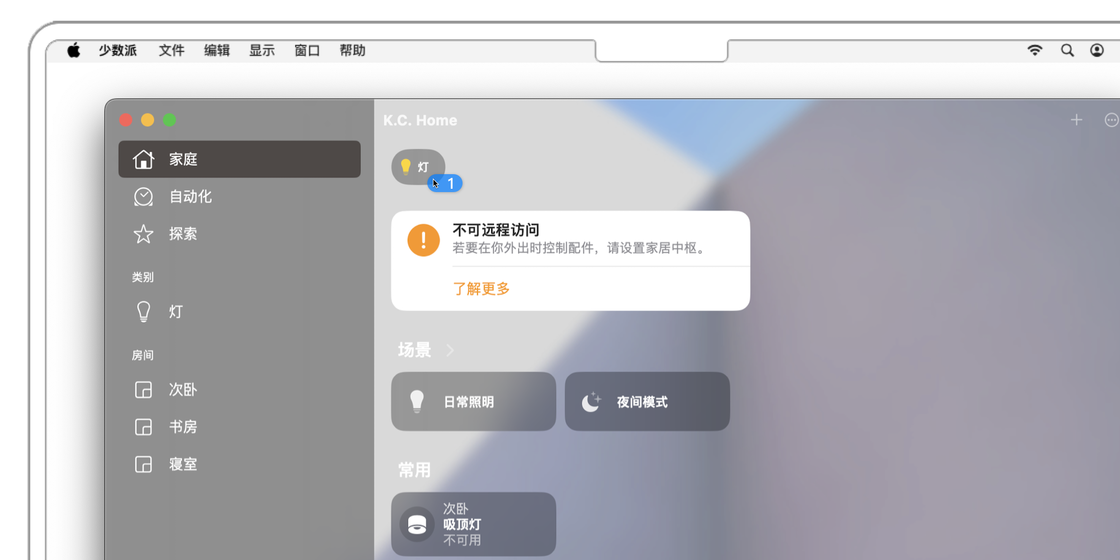
在 macOS Sonoma 中,苹果还为安全类设备加入了查看活动历史记录的功能。这一类设备包括了门锁、安防系统、门窗感应器等,全部可以通过点击主界面顶部的「安全」按钮来一键查看。同样,如果想要查看这一类设备的活动历史记录,点击「安全」按钮后就可以看到「活动历史记录」功能,单击后即可查看每一次设备状态变更的详情。
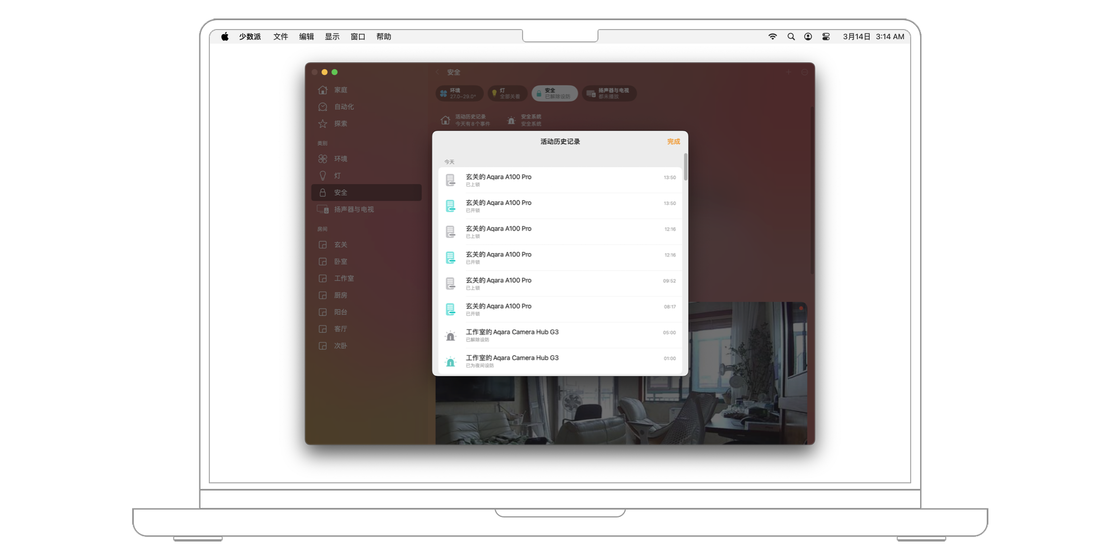
最后,我们还可手动设定某设备是否出现在状态中。操作方法与上文「包含在“家庭状态”中」类似,这里不再赘述。
在 iPhone、iPad、Mac 和 Apple Watch 打开家庭应用,进入到家庭页面或房间页面,便可以对所添加的设备进行操控。控制按钮会以长方形的小卡片进行展示,点击它就可以快速打开或关闭,或点击卡片来打开控制页面再进行操作。
详细的控制选项取决于设备的类型,例如对于某些灯泡,有可更改颜色的控制;空调则是可以调节温度和风速等。
而在一些支持的灯具中,家庭应用还为我们带来了「自适应照明」功能,让这些灯具在打开时以不同的色温亮起。例如在起床时为暖光,在需要保持精神和专注的中午时为偏冷光,并在晚上酝酿睡意时移除蓝光。
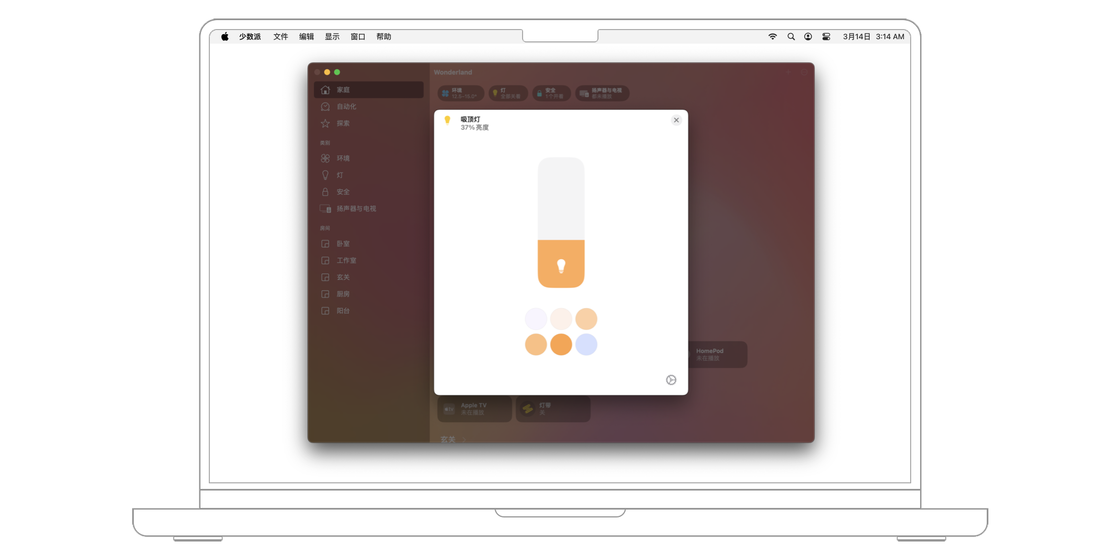
如果你的灯具是支持这一功能的,那么在详细设置页面中会出现自适应照明的按钮(上图彩色渐变的灯光图案),选择它便可开启这一功能。以后在你打开这盏灯时,家庭应用就能自动帮你选择最合适的色温。
编组控制和场景控制为我们提供了同时控制多个设备的功能,只需要点按一下,就可以同时开启 / 关闭多个智能家居设备,大大增加了使用的便利性。
不过,虽然都是多设备同时控制,但它们在用法上还是有逻辑上的根本区别的。
「编组控制」针对的是灯这一类设备的集体操作,且限定为同一类型的配件,例如走廊上的两个照明灯可以编组成一个设备,通过一个操作按钮来控制它们同时工作。
「场景控制」则是可以跨房间、跨设备类型进行联动操作,就好比你可以设置一个「早上好」的场景,然后只需要点击一下它,就能帮你开自己房间和客厅的窗帘、关卧室空调,同时客厅和卫生间的音箱开始播放早晨的歌单。
此外,二者的操作设定上也不同。编组控制需要在详细设置的页面中找到「与其他配件编组...」的选项,然后选择要与此设备编组的其它设备(例如房间中的另一盏灯),接着在「群组名称」栏中为已编好组的设备取一个新名字。点击完成后,多个设备会变成一个设备,随后就可以对它们进行同时操作了。
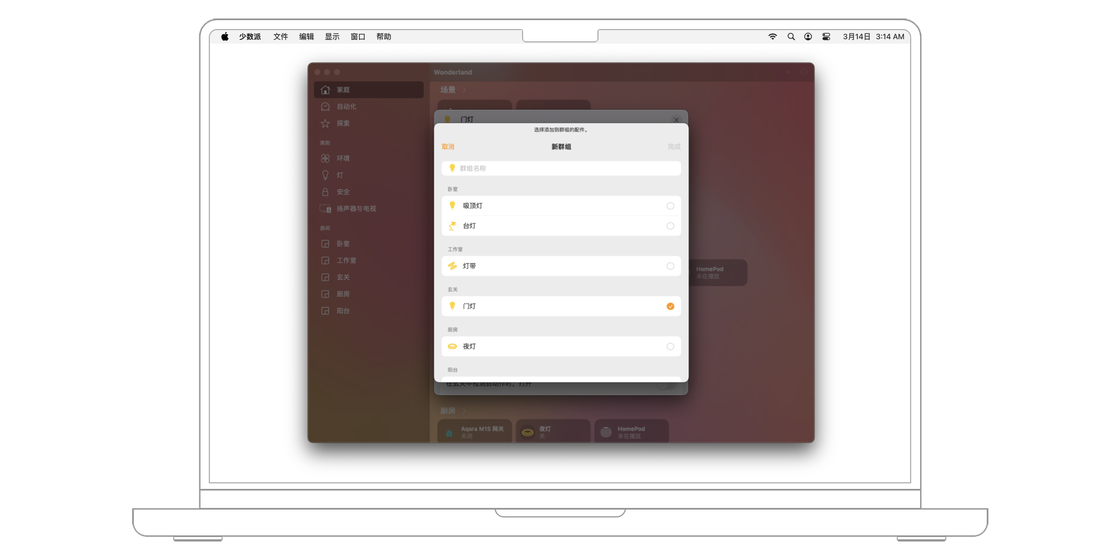
而场景控制则有较大差别,入口在家庭页面和房间页面右上角的「 + 」。
点击「 + 」,选择「添加场景」便可进入到设置界面。首先,我们输入这个场景的名称,我们这里同样拿早晨起床为例,将其命名为「晨间唤醒」。点击左侧的图标按钮,选择一个合适的场景图标。
接着,点击「添加配件」按钮,你就会看到所有添加到家庭应用中的设备,它们会以不同房间进行分类。点击我们需要联动的设备,然后点击完成,就可以将设备添加到该场景下。
接着,再对每一个配件进行对应的设定,例如窗帘的打开程度、灯光的亮度和颜色等。
设置完成之后,我们可以点击「测试此场景」来进行测试,或是点击「添加配件」来继续添加(或移除)场景下联动的设备。
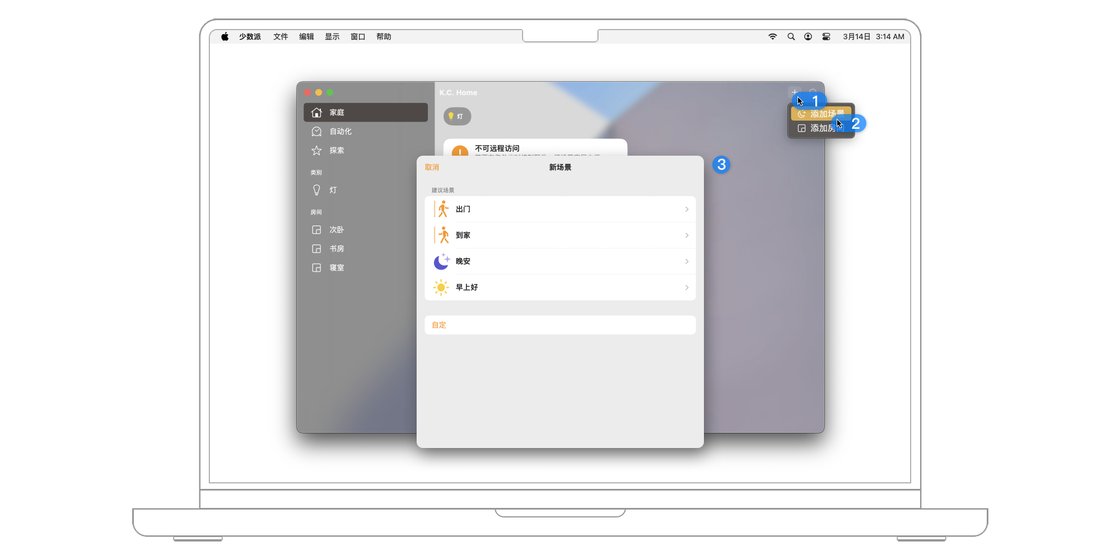
注意,我们选择的第一个设备会确定场景所分配到的房间,如我们第一个选择控制的设备位于主卧,那么这个场景便会分配到主卧中。
设定好之后,点击完成,即可创建一个新的场景,点击一下它就能快速对多个设备进行联动控制了。若之后要对场景进行修改,点击场景按钮即可再次进入详细设置页面。
小技巧:让 Siri 省去点击屏幕的辛劳
对于上面这些设备和场景,你还可以让 Siri 来帮你进行操作。你可以参考以下这些命令,结合你实际拥有的设备、场景和房间(甚至是多个家庭),来进行语音操作。
随着摄像头、人脸识别和路由器支持等一系列功能的加入,网络和信息安全也成为了智能家居的重要一环。Apple 在推出 HomeKit 时,就考虑到了家庭隐私和数据安全的问题。在 HomeKit 中,所有的通信都经由本地局域网下点对点来实现,不会经由任何第三方云服务器,包括 Apple 自己。
这便引出了一个问题:如果不在本地局域网环境下,如何操作家庭应用内的设备?
对此,Apple 引入了家居中枢的概念。通过在家庭里设置一个家居中枢,让它为局域网络内的 HomeKit 设备提供远程中继、自动化等功能,这样我们就能在外面以端对端加密的形式访问家庭应用中的设备了。
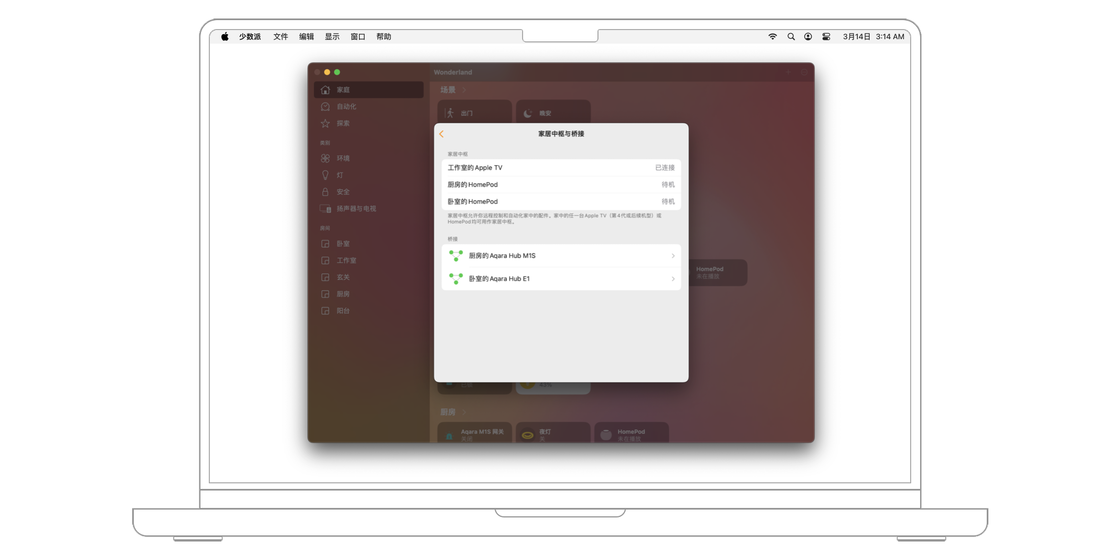
这样做能带来不少好处。首先便是安全。由于所有的远程操作都会经由中枢进行加密转发,其它未被授权的人(包括 Apple 自己和生产这些设备的厂商)都无法访问,大大避免了敏感信息泄露的风险。
其次,它减少了一些需要使用电池设备的能耗,但最重要的是还带来了一项杀手锏功能 —— 本地 AI 识别。即使是在外部网络断开的环境下,借助家居中枢设备中搭载的 Apple 自研高性能芯片,让 HomeKit 内一些需要 AI 算力的设备能持续运作。
例如,有个家庭的外网断开了,但有了家居中枢,我们仍旧可以在局域网下的 iOS、iPadOS 或 macOS 设备上访问家庭应用内的所有设备,并且 HomeKit 安全摄像头也可以继续进行面部、宠物和包裹识别。
要设置家居中枢,你需要额外的一些 Apple 硬件设备。
如果你拥有 HomePod、HomePod mini 和 Apple TV(第四代及之后的型号),则无需任何操作,只要你将它插上电并登录到同一个 Apple ID 账号内,它们就会自动将自己设置成家居中枢。
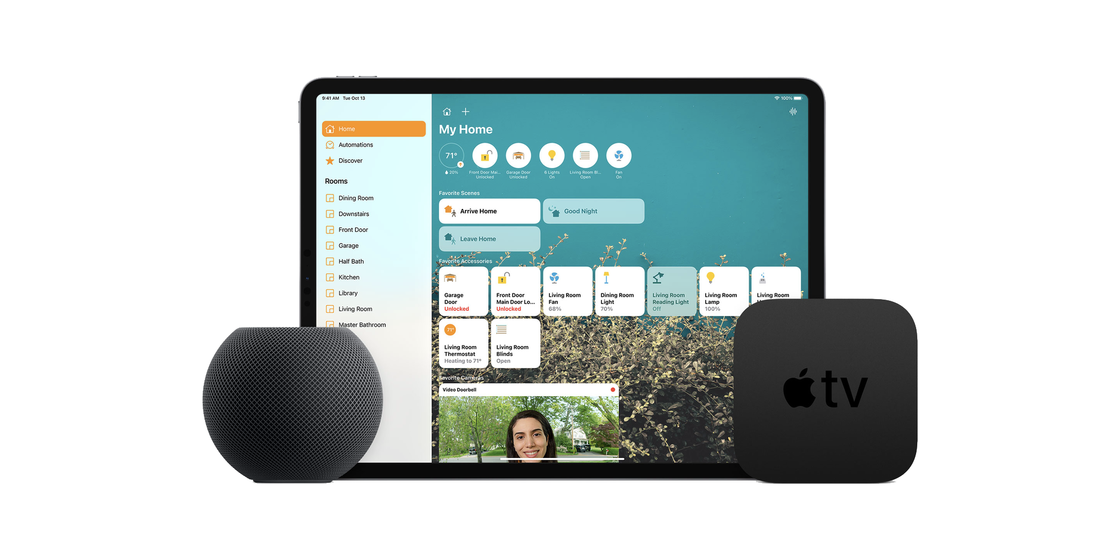
除此之外,一台能够长时间开机且放在家里的 iPad 也可以作为家居中枢,但 iPadOS 版本需要低于 16。因为在 iPadOS 16 及更新版本中, Apple不再支持使用 iPad 作为家居中枢,因此,在此不再赘述。
如果我们的家中不止一个人,那么我们还可以将自己的 HomeKit 设备分享给他们使用。
打开家庭应用后,点击右上角的「···」按钮,然后选择「家庭设置」就能看到「邀请他人...」的选项了。点击之后,再输入我们要邀请用户的 Apple ID(注意,这个 Apple ID 必须是用于 iCloud 的账号),最后点击「发送邀请」就可以了。
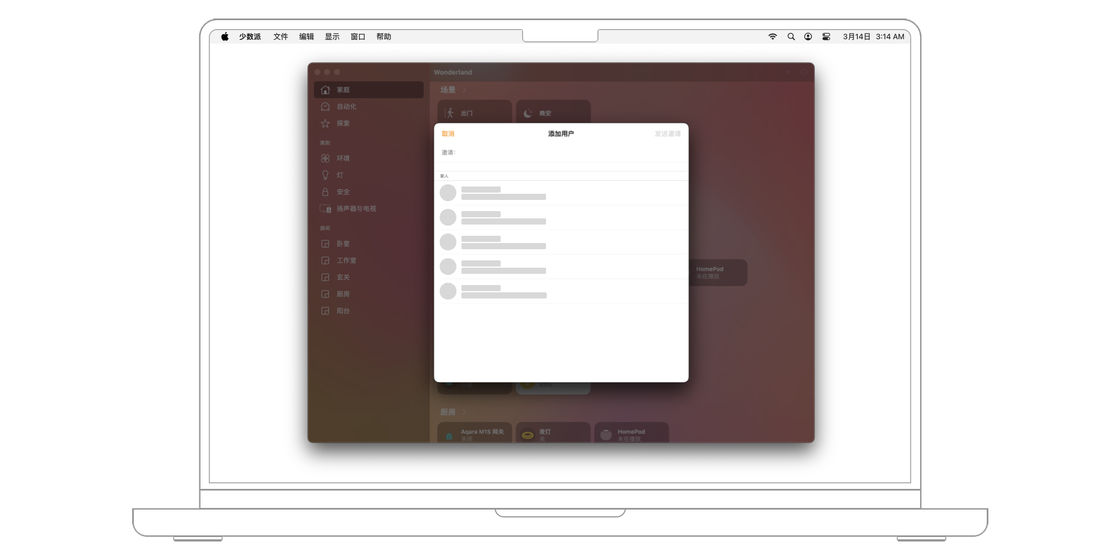
发送邀请之后,对方就会收到一条通知,点击「接受」之后,对方就可以操控家庭里的设备了。
需要注意的是,如果我们设置了家居中枢,我们可以管理受邀用户是否拥有远程访问的权限。点击已经受邀的用户,然后就可以进入到详细的设置选项。
例如,赋予他们添加或编辑配件、场景自动化和其他用户的权限,或是以什么方式浏览 HomeKit 安全摄像头等。
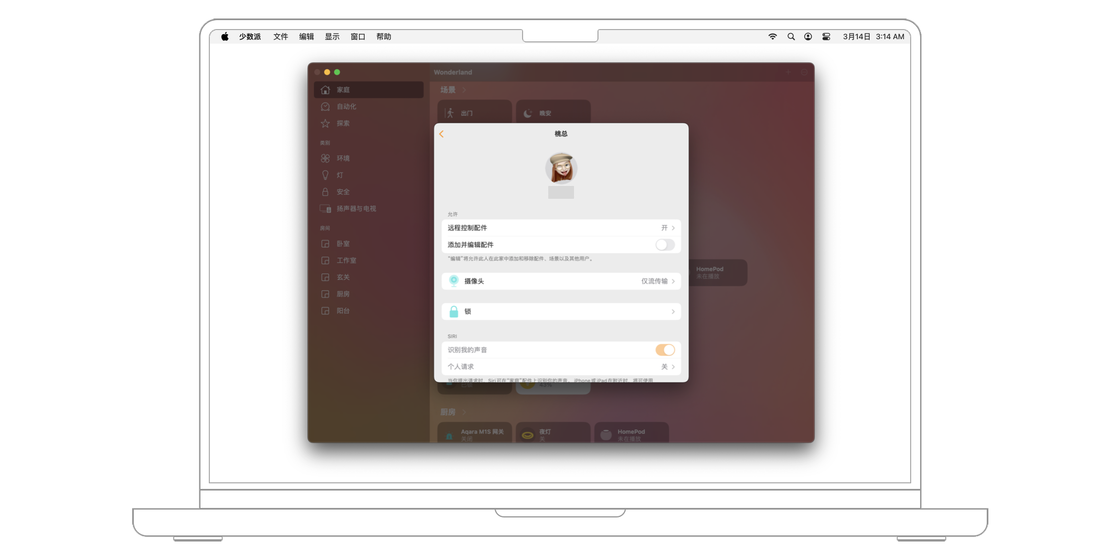
如果没有家居中枢,那么受邀请用户只有同时满足在家中、连接到局域网内的 Wi-Fi 网络且在 HomeKit 设备的可通信范围内这三个条件时,才可以控制家庭应用的设备。
另外,如果你恰好财力雄厚、有多套房子,记得切换到对应的家庭里进行邀请。邀请的步骤和上文一致,这里不再赘述。
如果有一些重点设备的状态发生改变,例如安保开启时有人闯入、摄像头拍摄到了陌生人等情况,那么我们便需要设备向我们发送通知。在家庭应用中,所有配件的通知被集中管理在了「家庭设置」的界面中。
在用户列表的下方,家庭应用会将所有的设备类型全部列举出来,例如窗户、感应器、摄像头与门铃等。点击其中的每一项,便可进入到详细的设备通知管理中。对于大部分设备(家庭中枢与桥接除外),家庭应用提供了开启或关闭通知的选项,以及开启之后在何种时间和成员的情况下才发送通知。
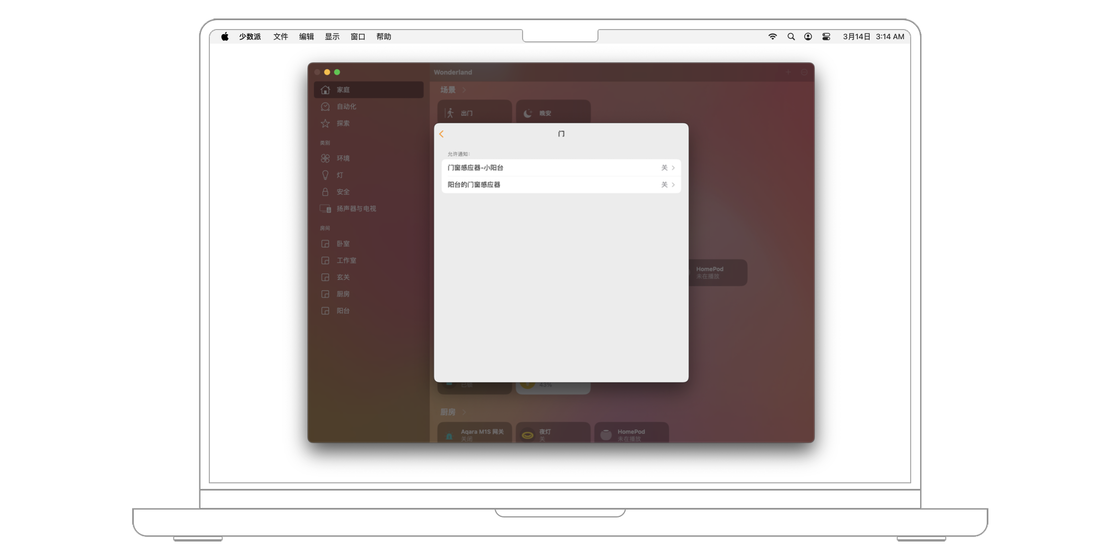
需要注意的是,「摄像头与门铃」和「广播」(若有)的选项中,会有更多细节的调整内容。例如在摄像头与门铃中,你可以根据自己的需要设定它需要在什么时候、什么情况下向你发送通知,或是是否开启面部识别的功能。
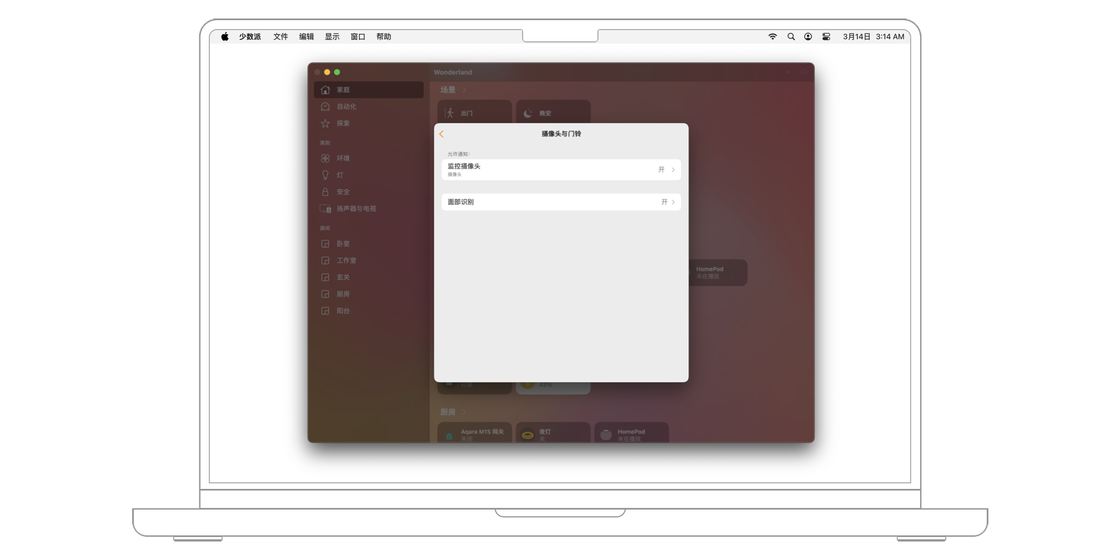
对了,有些设备的通知管理也可以在「状态」页面中设置。操作方式与「查看设备和家庭状态」中类似,这里就不展开叙述了。
在家庭应用中,我们可以基于各种条件来设定智能家居设备的自动化,而这也是智能家居最让人用了就回不去的点。在我们添加设备时,家庭应用就会给我们推荐一些预配置的自动化,如果我们有需要可以直接打开。不过,大部分的情况下我们会通过创建自己的自动化来实现更加复杂的操作。
想要创建一个自动化操作,在家庭应用的任意页面内,点击右上角的添加按钮,选择「添加自动化」,就可以开始设定操作了。
接下来,我们就需要选择触发这些自动化操作的条件。Apple 为我们提供了四大类共五种自动化的判断触发条件,包括一天中的时间、我们所处的位置、传感器的激活状态或设备的操作:
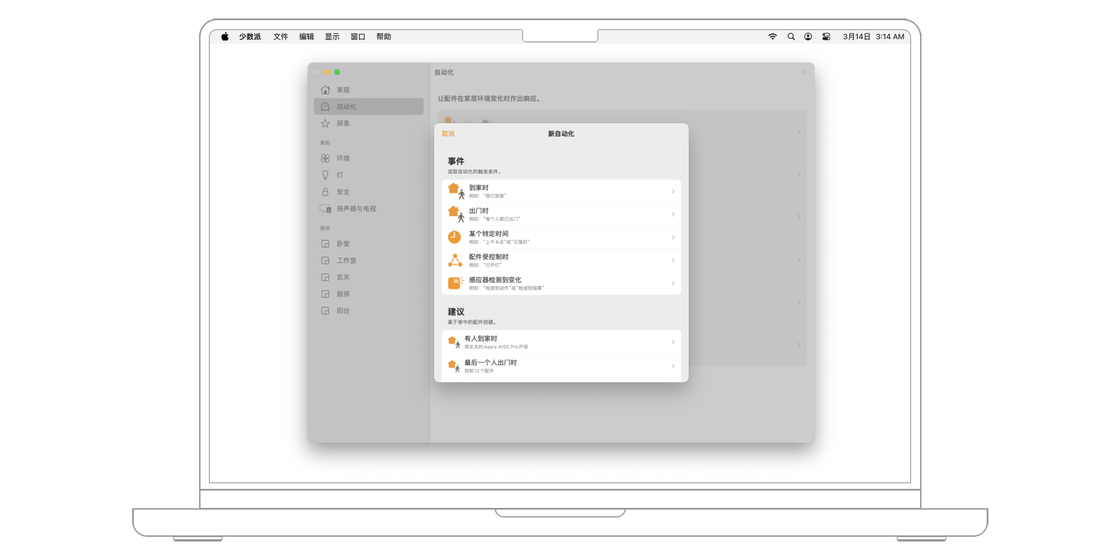
选择好触发的条件后,家庭还会在一个新的界面中要求你给出更细致的触发条件。设置好之后选择下一步,我们便可以设定对应的设备操作了。我们可以直接选择触发某个场景,或是对家中任意多个的 HomeKit 设备进行联动操作。
而选择配件的界面下方,我们还可以看到一个「转换为快捷指令」的选项 —— 这同样也是 Apple 生态的一个杀手锏功能。点击它之后,就可以将它转换为一个调用家庭自动化操作触发的快捷指令,这样一来,我们不仅可以控制 HomeKit 智能家居设备,还可以联动 iPhone、iPad 或 Mac 等 Apple 设备或其它应用进行自动化操作,后续的发展前景非常大。
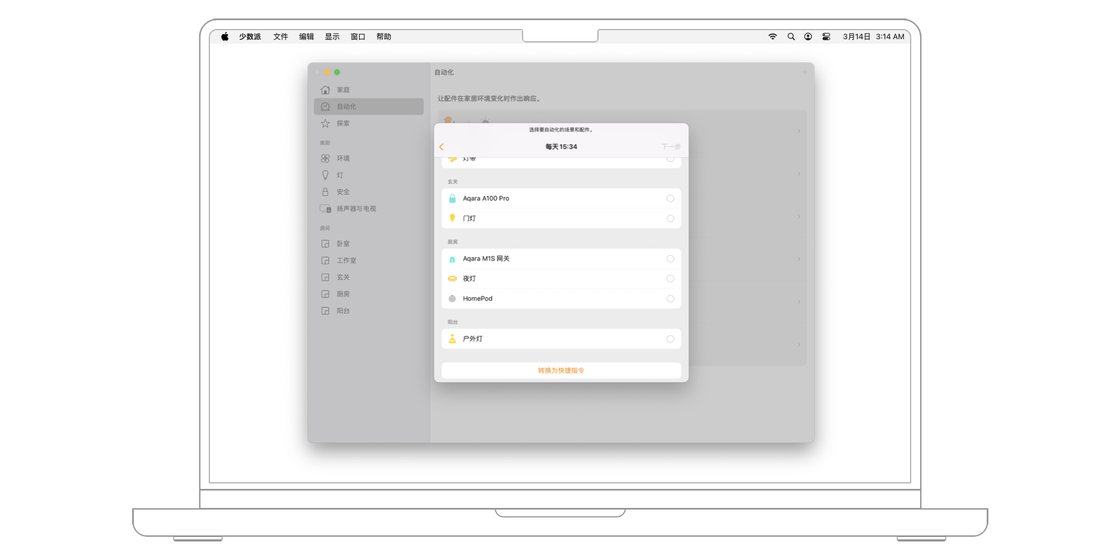
完成了自动化操作的设定之后,就到了最后一步。在详情展示页面,我们可以在最上方为这个自动化命名,并查看对应的触发条件和操作。为了保证自动化能够运行,还可以点击「测试此自动化」,查看它能否正常运行。最后的「关掉」选项,则可以让我们选择通过自动化触发的操作在多长时间后关闭。
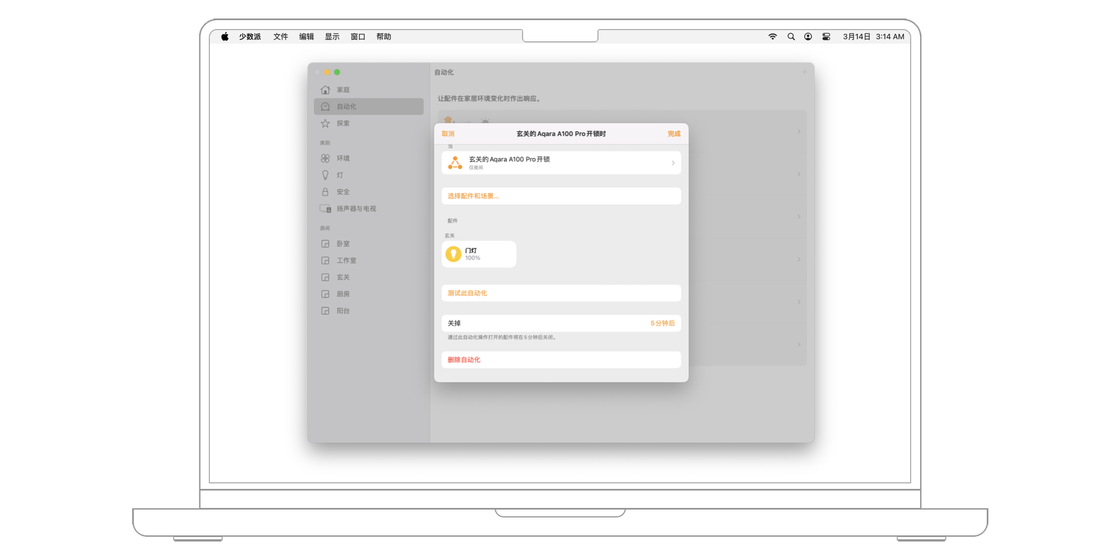
完成上述操作后,点击右上角的「完成」按钮,一个自动化就设置好了。
如果一些设备产生了变动,那么我们就要对自动化进行停用或调整。在自动化页面中选择一个需要操作的自动化操作,点击它即可进入设置页面。
在设置界面中,「启用此自动化」可以轻松对这个自动化操作进行开启或关闭操作。在开关的下方,我们还可以对自动化操作进行调整,包括重命名、重新设定判断条件和操作流程。
最后,如果要删除自动化,在页面的最下方点击「删除自动化」就行了。
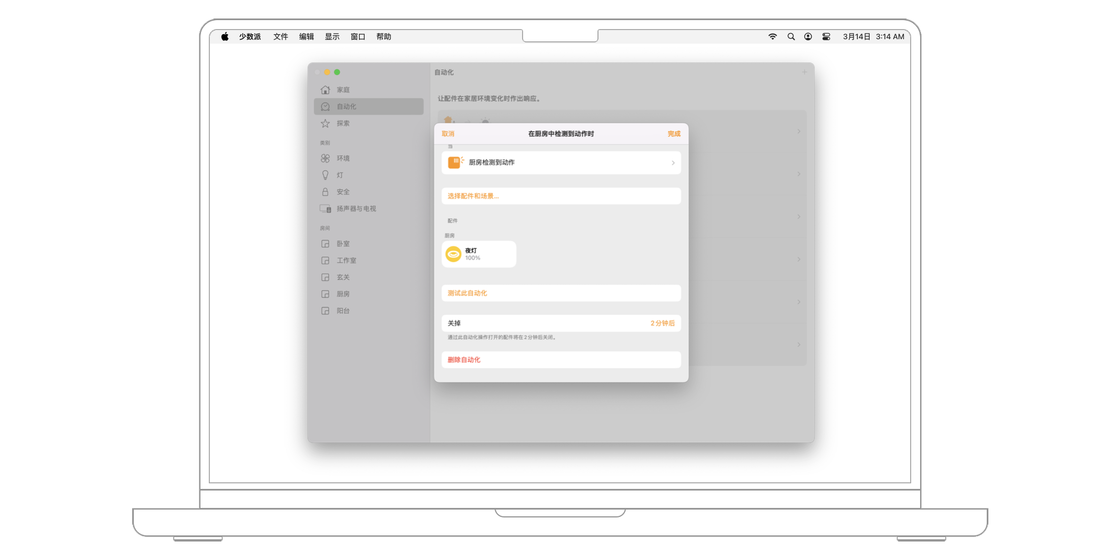
相信大家经过今天的介绍后,已经大致了解了家庭 app 的基本使用方法和功能。如果你已经迫不及待地想开始搭建自己的智能家居生态,那么请尽量选择支持 Matter 协议或者保证后续会升级支持 Matter 协议的产品,避免后续不得不多花钱财更换产品。
另外,除了智能家居产品本身,家庭中枢、网关、路由器等配套设备对智能家居生态的体验也有很大的影响,在购买之前需要做统筹周到的考量和规划。