时间: 2021-05-23 23:55:26 人气: 498 评论: 0
Photoshop不仅仅是编辑照片,还可以做更多的工作-它具有完成简单设计工作的能力。在这里,我们向您展示如何制作简单的几何Logo。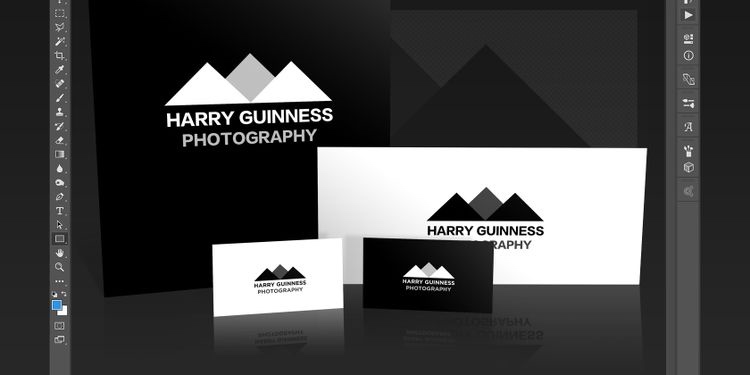
Photoshop可以做的不仅仅是编辑照片。它虽然不如Illustrator或InDesign强大,但仍具有完成简单设计工作的能力。今天,我将向您展示如何在Photoshop中制作简单的几何Logo。
简洁,现代的Logo易于创建,外观精美。如果您的业务规模很小,并且负担不起专业设计师的费用,那么您可以自己整理一些东西。我将为我的冒险摄影业务创建示例Logo。然后,您可以使用我展示的所有工具和技巧来制作自己的工具。
A标志设计中最难的部分是提出好主意。我在冬季进行了大量的冒险摄影,所以我希望我的Logo能够代表这一点。我集思广益,提出了将简单的几何三角形用作山脉的想法。这将使我的Logo具有干净现代的外观,同时仍具有我想要的户外氛围。
当您想到Logo的想法时,请考虑您希望Logo代表什么。在一张纸上勾勒出一些想法-比使用Photoshop更快-并尝试不同的形状。圆形,正方形,三角形和其他更复杂的形状很容易在Photoshop中使用和组合。我仅使用三个三角形,但是您可以使用自己喜欢的形状的任意组合。
一旦确定了Logo的外观,就该跳入Photoshop了。
首先创建一个新文档。对于Logo,我创建了一个1000 x 1000像素的方形画布。这给了我足够的灵活性,可以通过几个不同的配置进行工作。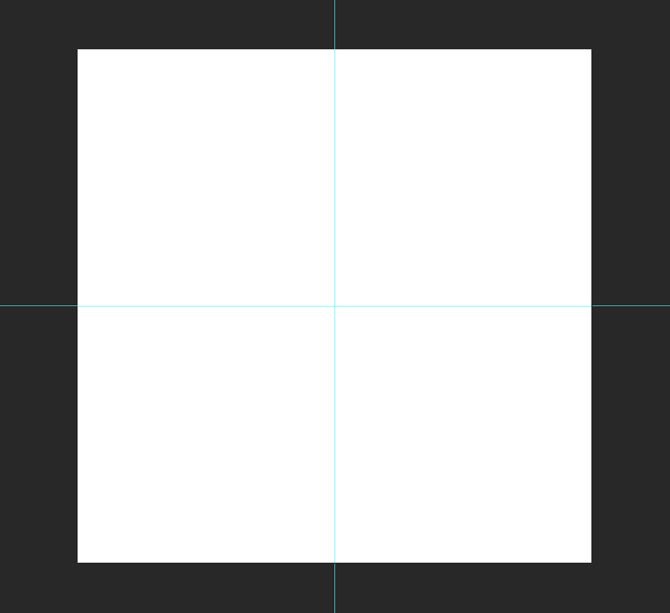
如接下来,您需要创建一些指南来简化Logo元素的放置。转到视图→新建参考线,然后在50%处创建水平和垂直参考线。如果需要,您可以创建更多指南。
对于这个Logo,我使用了三个直角三角形。创建它们的最简单方法是从一个正方形开始。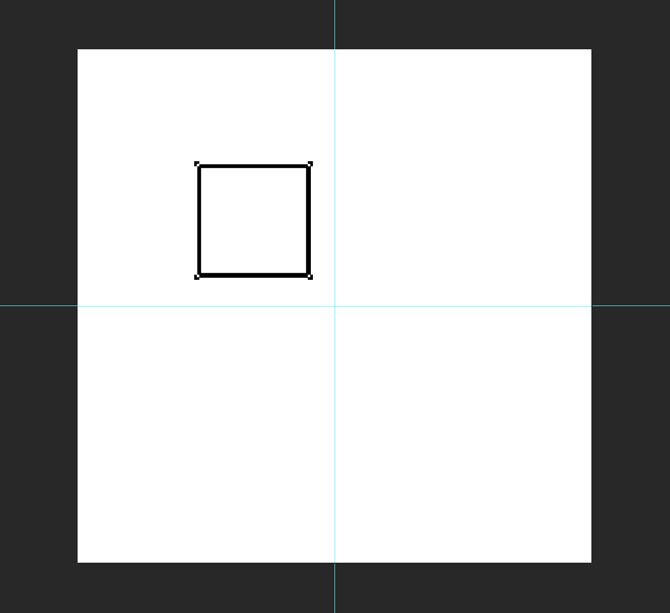
选择“矩形工具”(其键盘快捷键为U),并确保选择了“形状”。按住Shift键可限制比例,并在画布上的任意位置绘制一个约220像素的正方形。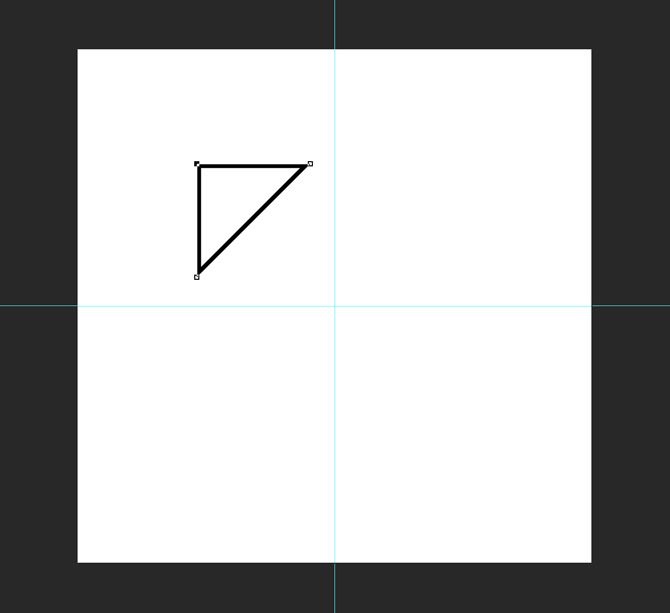
接下来,选择Photoshop钢笔工具,然后单击刚绘制的正方形的右下锚点。这将删除锚点,并将形状变成直角三角形。
使用键盘快捷键Command-或Control-T变换三角形。旋转它,使直角朝上。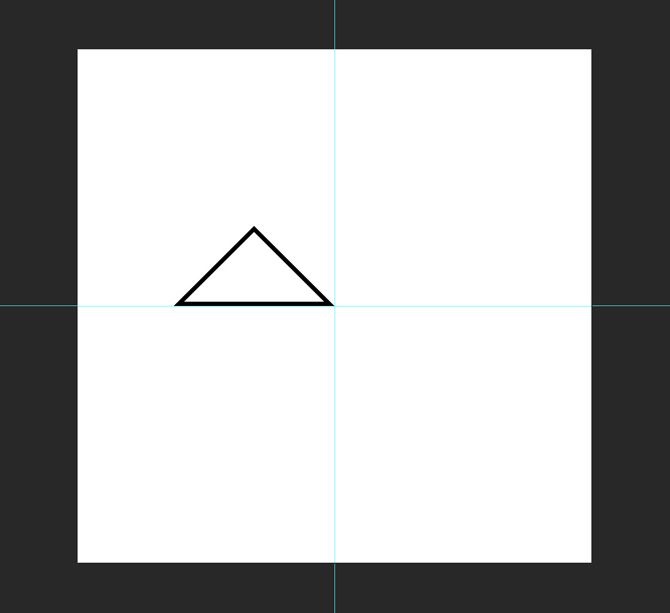
使用移动工具(键盘快捷键为V)定位三角形,使其右角位于画布的中心。
现在已经建立了基本三角形,将其选中并复制两次(Command或Control + J)。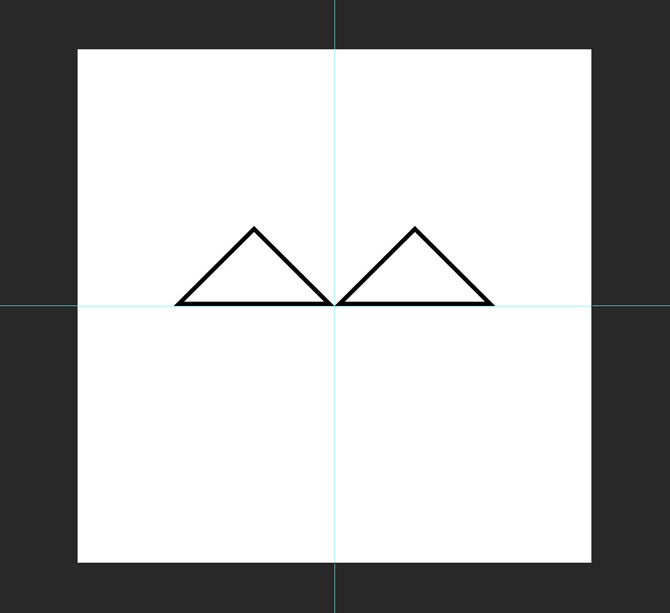
取出其中一份,并使用移动工具将其放置在适当的位置,以使其左角位于画布的中心,并接触另一个三角形。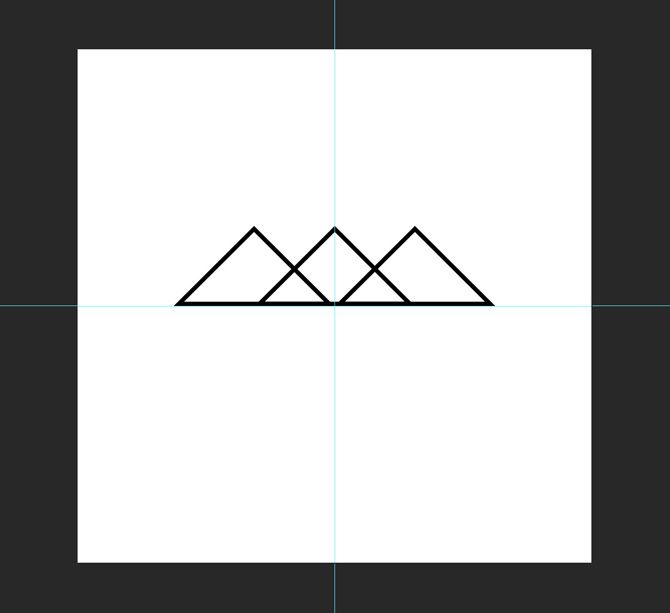
选择另一个副本并对其进行转换,以使其垂直和水平放大125%。使用“移动”工具定位,使其底部与其他两个三角形对齐,并且其上角位于中心准线上。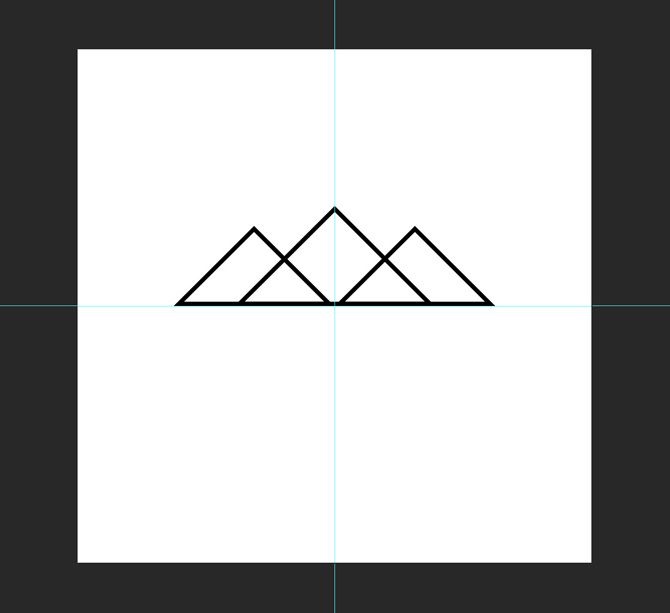
为了营造一种深度感,我希望更近的山脉比远处的山脉更暗。选择“矩形”工具,然后选择一个前景三角形。将其“填充和描边”更改为黑色。对另一个前景三角形执行相同的操作。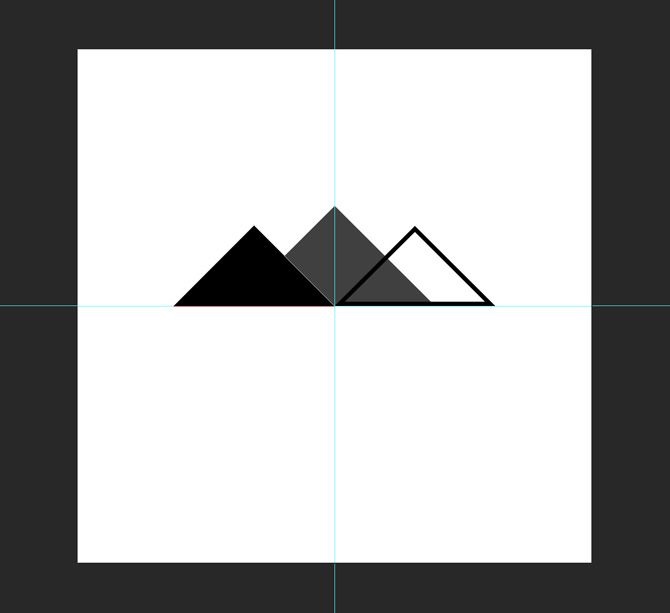
对于背景三角形,将其“填充和描边”更改为深灰色。我使用了#404040。如果背景三角形出现在任一前景三角形的上方,请将其拖动到图层堆栈的底部。
制作完实际的Logo形状后,就该添加文本了。使用文本工具(键盘快捷键为T)在画布上单击某处,然后输入您的公司名称;对我来说,是Harry Guinness Photography。
居中对齐文本,然后选择适合您所需外观的字体。我全都戴着Gotham Bold。使用“移动和变换”工具,放置文本,使其与Logo一起使用。
为了完成文字和Logo的绑定,我将摄影的颜色更改为与大三角形相同的深灰色。
优秀Logo设计的秘诀在于尝试各种变化的负载。您不太可能会第一次偶然发现完美的Logo。当我使用此Logo时,我围绕相同的想法尝试了许多其他变体。您可以在下面看到它们。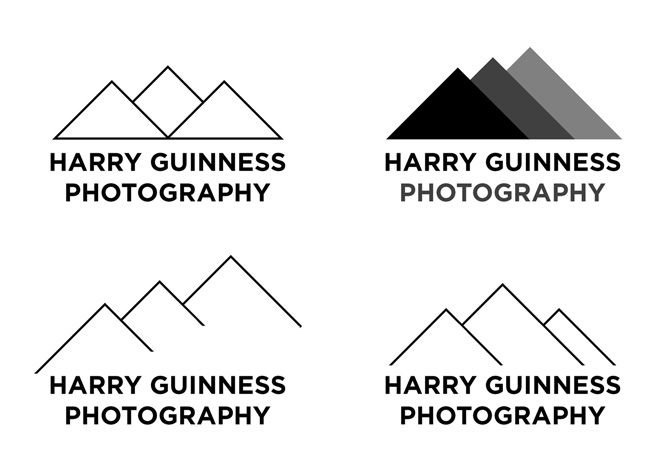
有些变体会起作用,而有些则不会。诀窍是将所有起作用的位组合在一起。完成第一个版本后,请返回并查看可以进行哪些更改。如果您使用过颜色,请尝试黑白两种颜色。如果您只是使用轮廓,请尝试使用形状,反之亦然。继续尝试,直到您拥有很棒的东西为止。
Photoshop是一个功能强大的程序,您几乎无法使用它。创建简单Logo仅使用部分设计工具。我很乐意看到您随本文一起创建的任何Logo。在下面的评论中分享它们,并提出任何问题。







