时间: 2023-12-10 19:09:22 人气: 1833 评论: 0

macOS系统中的重要交互组件、重要基础操作和重要系统应用等纯软件层面的要素。
那么,剩下的两天我们就一起来了解一下和硬件相关的一些 macOS 系统功能。这一次,我们先来安排「键盘」。
作为电脑上最重要的输入工具,键盘是任何家用电脑都必不可少的设备。键盘可以用来输入文本、操作软件,也可以用于调节 Mac 的显示亮度和音量等系统参数。
适配 Mac 的键盘和适配 Windows 的键盘在排列和功能上都有所不同,除了最上方的功能键各有千秋,默认的 ⌥Option 和 Alt 键位也完全相反。为了配合键盘更好地发挥作用,macOS系统在系统设置层面就提供了相当丰富的功能,用以满足用户丰富的个性化需求,以此来提高大家的输入或者操作效率。
常见的可供 Mac 使用的键盘大致可以分为这三类:
其中 MacBook 内置的键盘一般无需设置即可直接使用。
妙控键盘提供了两种配对方式,你可以通过随机附带的数据线与 Mac 连接,或直接通过蓝牙与你的设备连接。
系统设置 > 蓝牙 中删除该键盘。系统设置 > 蓝牙 中删除该键盘。妙控键盘完成与 Mac 的配对后,屏幕上将显示「已连接」的半透明提示窗口。需要注意的是,带有触控 ID 传感器的妙控键盘只能在与配备 Apple Silicon 芯片的 Mac 配对时正常使用。
对于支持有线连接使用的键盘,直接使用配套的线缆将键盘与 Mac 相连即可正常使用。
如果想要通过蓝牙将第三方键盘与 Mac 相连,则需要先开启键盘的蓝牙配对模式不同厂商的键盘可能有不同的操作方法),再前往 Mac 上的 系统设置 > 蓝牙,即可在列表中发现该键盘,点击「连接」即可完成配对。
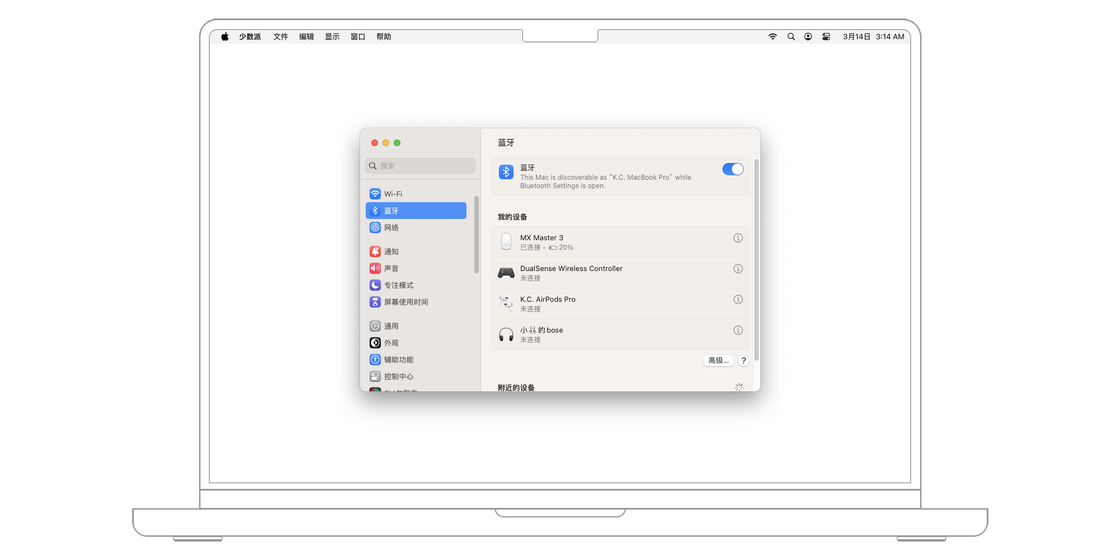
此后,键盘将会自动与 Mac 保持配对,直至你手动取消或在 系统设置 > 蓝牙 中将该键盘删除。第三方键盘完成与 Mac 的配对后,屏幕上将显示类似于妙控键盘「已连接」的半透明提示窗口。
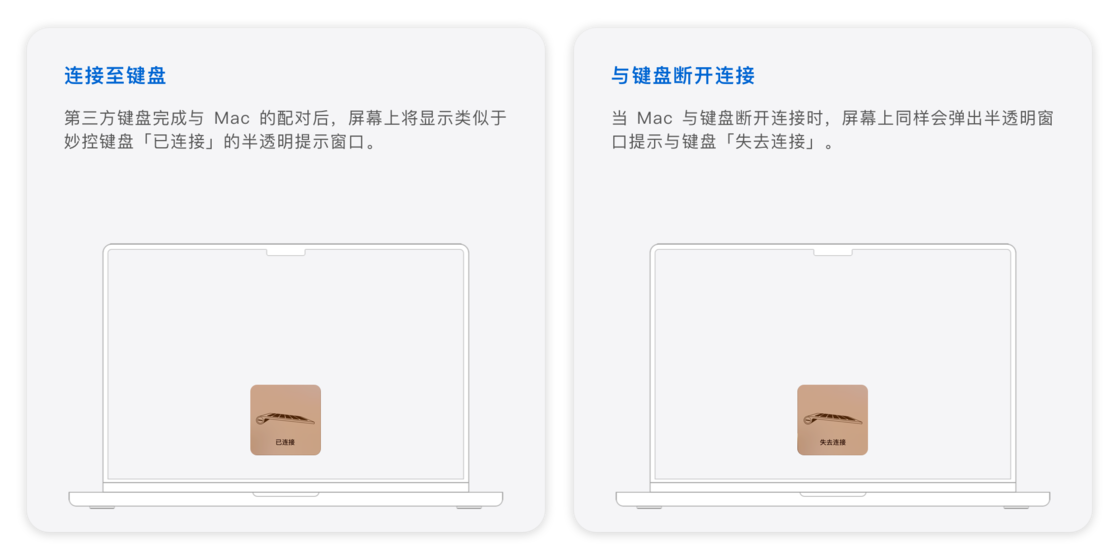
在 Mac 上前往「系统设置 > 键盘」即可对键盘进行系统全局性的调整。
在「键盘」选项卡下,你可以根据自己的使用偏好对当前键盘进行调整。
「按键重复」滑块用于调整按住一个键盘上的按键时,自动重复输入的速度。
比如,在输入文字时,一直按住键盘上的数字「1」按钮:
「重复前延迟」滑块:用于调整按下一个键盘上的按键时,触发「按键重复」所需的时间。
比如,在输入文字时,如果「按键重复」滑块没有放在「关」的位置,此时一直按住键盘上的数字「1」按钮:
MacBook 的内置键盘可以根据环境光照情况自动调整亮度,你只需要在键盘设置中勾选「在光线较弱时调整键盘亮度」即可。如果你想要让点亮的 MacBook 的内置键盘在闲置状态下自动熄灭,则可以勾选「闲置 _ 分钟后关闭键盘背光灯」,并在菜单中选择一个合适的时间。
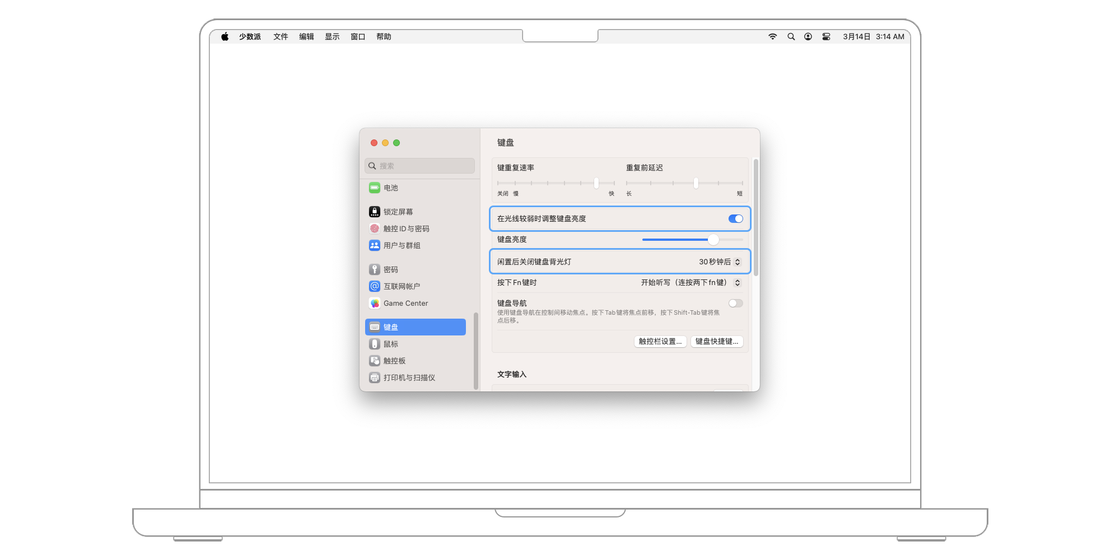
默认状态下,键盘上的 F1 - F12 键可以直接用来调整 Mac 的工作参数。比如,按下 MacBook 上的 F1 键将会让屏幕变暗一格。你可以在 系统设置 > 键盘 的「键盘」选项卡勾选了「将 F1、F2 等键用作标准功能键」,那么这些按钮将对应普通的键盘按钮。比如,如果一个游戏中的操作 A 需要用到 F1 功能键,那么:
如果第三方键盘无法被识别,你可以点击「更改键盘类型…」按钮,然后按照其中的提示进行操作,即可让系统识别第三方键盘。
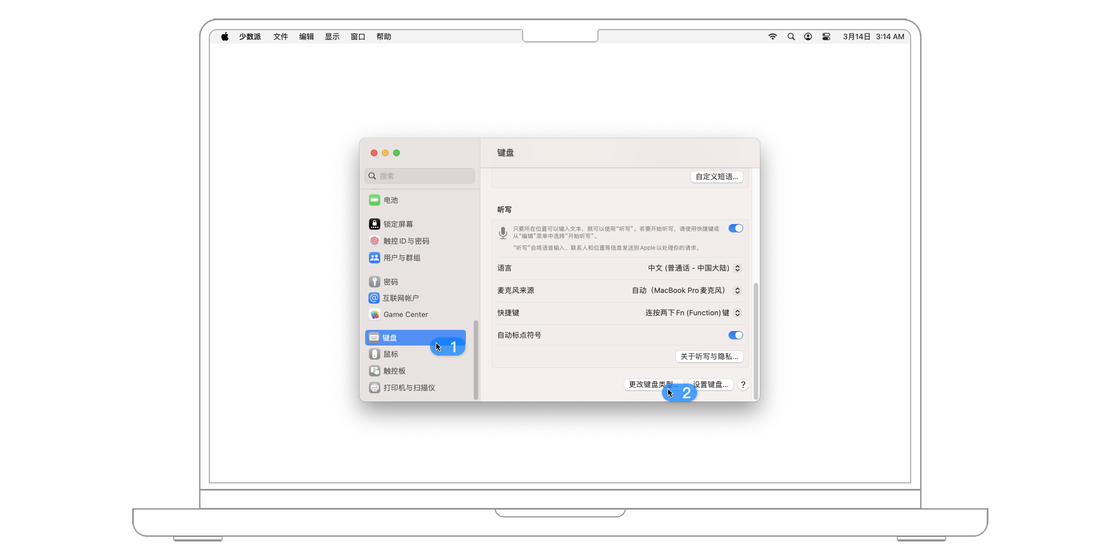
想要任意轮换大写锁定 (⇪) 键、Control (⌃) 键、Option (⌥) 键、Command (⌘) 键、功能键 fn 的功能,可以使用「修饰键」按钮弹出的菜单。如果 Mac 连接了不止一个键盘,可以通过顶部的「选择」键盘菜单来选择一个键盘进行配置。
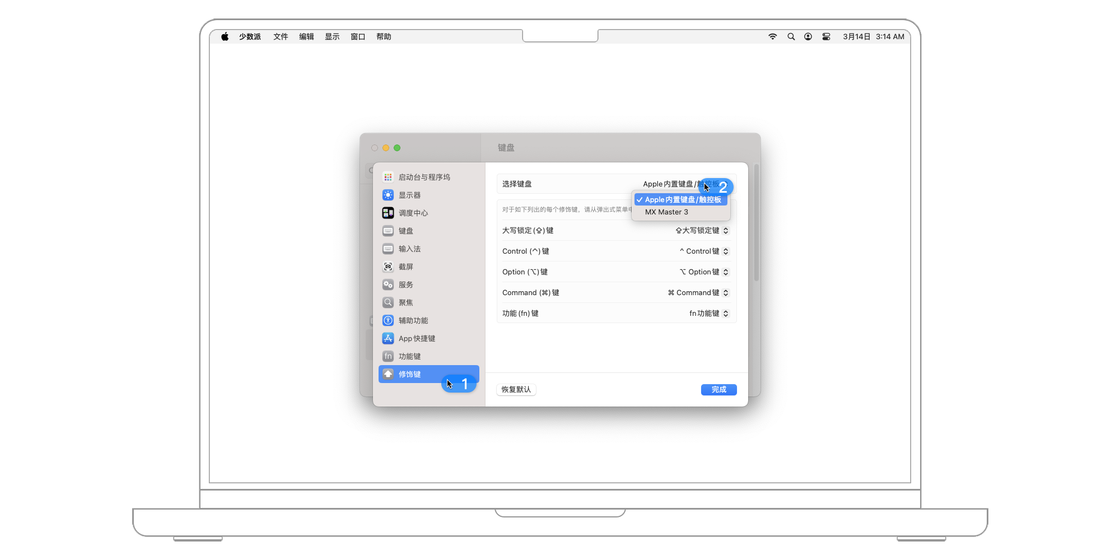
在「文本」选项卡中,你可以配置键盘与文本输入相关的功能。其中的大部分功能仅限 macOS 自带输入法,如果你使用了第三方输入法,则可能无法使用其中的部分功能。
文本替换功能可以帮你快速输入一些常用文本。比如,你只需要按下 mac 便会自动输入 https://maczl.com/。
点击文本替换表格左下角的加号 + 按钮,可以添加一个文本替换条目。一般来说,在「输入码」一栏中填写简写,在「短语」一栏中填写想要扩充成的短语。以上面的 mac 为例,你只需要在「输入码」中填入 mac,并在对应的「短语」一栏中输入 https://maczl.com/ 即可。
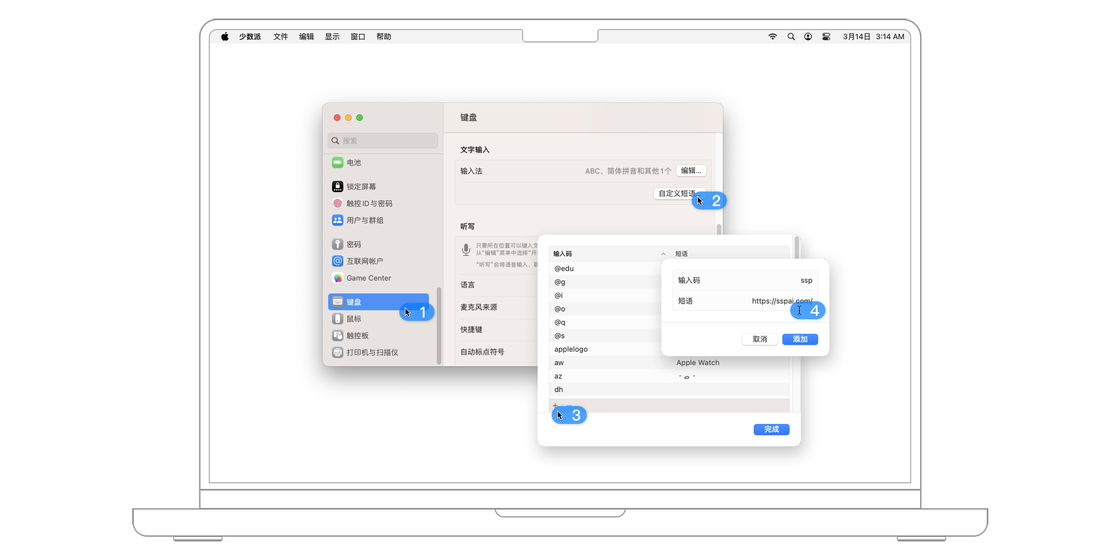
完成设置后,在任意可以输入文本的地方输入 mac 并按下空格,系统便会自动将其替换为对应的短语。在系统默认的中文输入法下,此功能则会将短语作为候选词出现在输入法中。
如果你在 Mac 上使用了第三方输入法,此功能可能会不起作用。
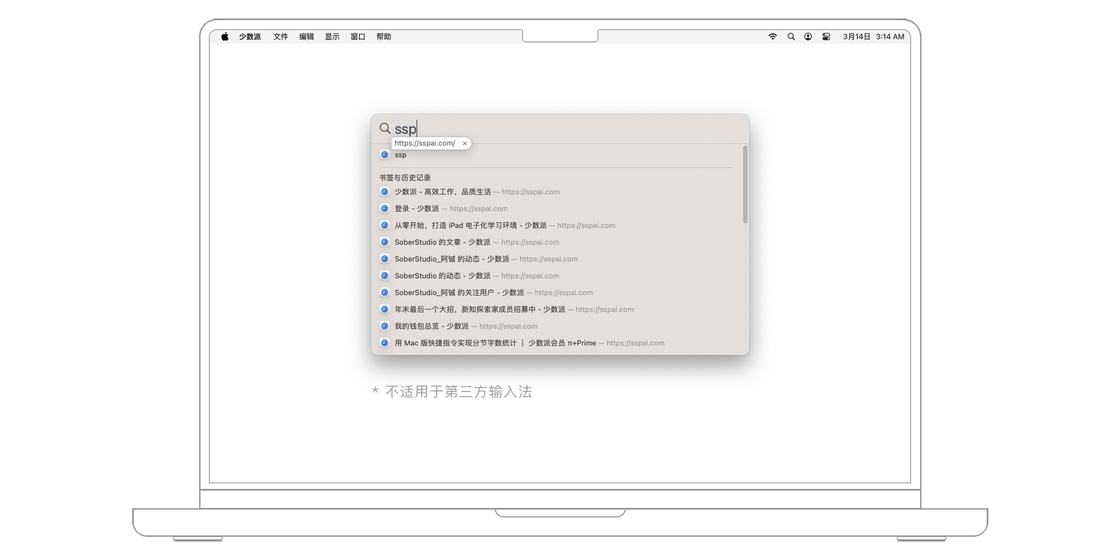
如果开启「自动纠正拼写」,那么当输入的单词存在可识别的拼写错误时,单词的下方将显示系统预测的正确拼写,这时点击我们需要的正确单词拼写,系统会自动把该拼写纠正。如果认为系统预测的拼写不正确,或不想使用自动纠正,可以单击下方的关闭「⨉」按钮,或按下任意方向键。
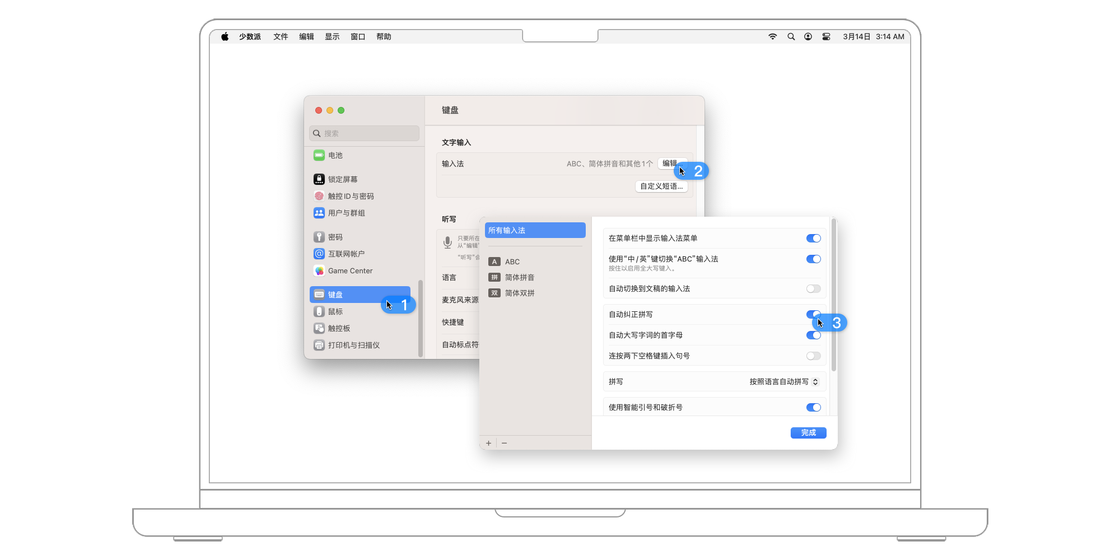
在 macOS Sonoma 版本中,苹果为自动纠正拼写功能加了更多操作细节,帮助我们来更方便地使用这个功能。首先是对自动纠正的文本通过下划线进行突出显示,可以让我们对被纠正的文本一目了然。其次是提供了撤销纠正功能,因为系统自动纠错的结果不一定 100% 让我们满意,所以提供的撤销功能可以让我们更加精准地应用自动纠正的结果。目前,这两个功能只支持了英语、法语、德语等,中文暂不支持。
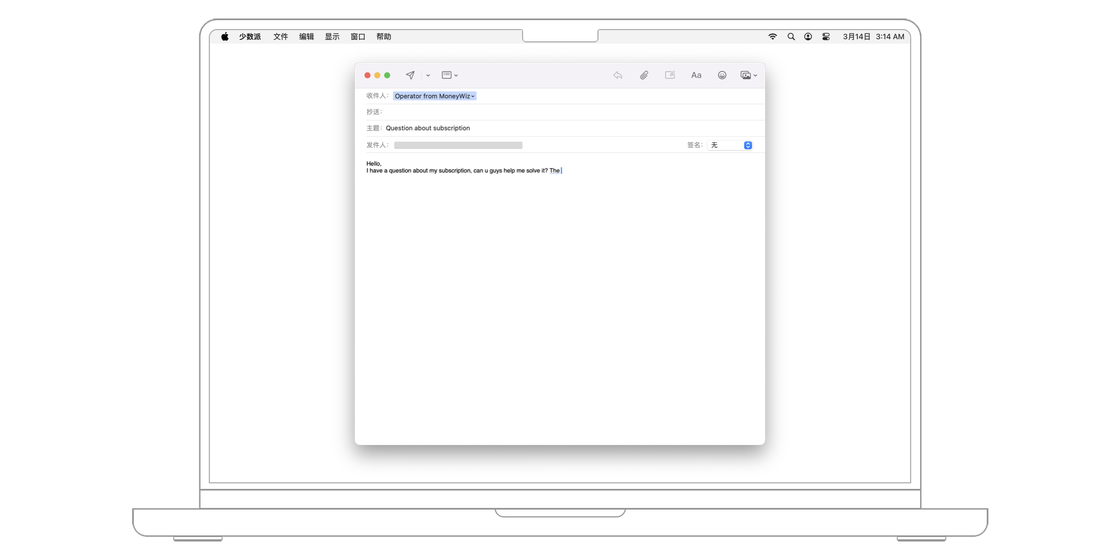
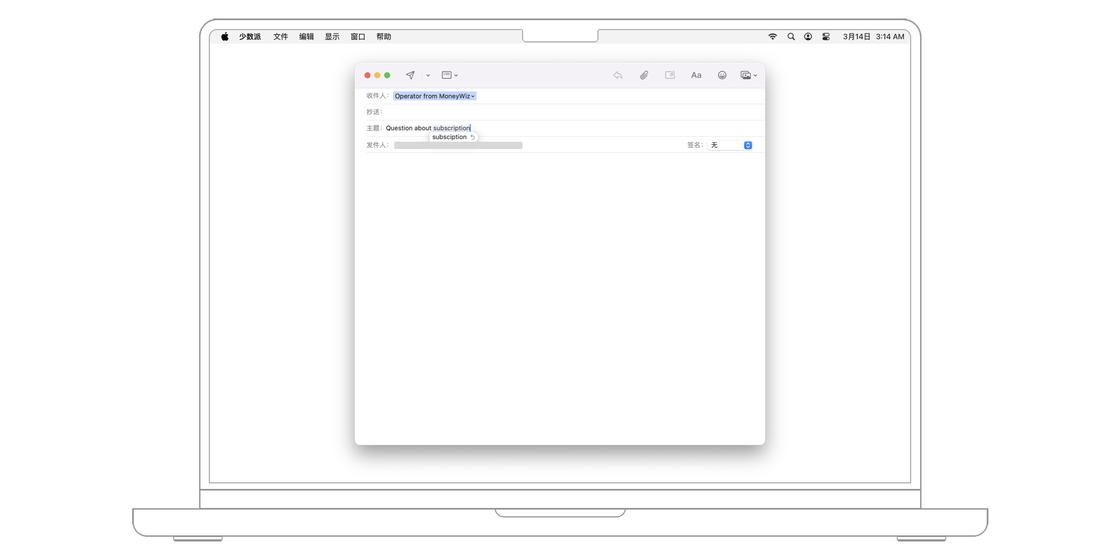
想要更改系统识别的拼写方式,只要在「拼写」下方的菜单中选择想要的语言。
如果开启「自动大写字词的首字母」,那么当输入一个标点和一个空格后,其后的西文单词首字母会自动大写,此段落的首字母也会自动大写。
除了对单个单词进行预测和纠正,苹果在 macOS Sonoma 中还加入了对整个句子的预测。在输入的过程中,系统会根据我们已经输入的内容对未完成的部分进行预测并显示在内联中,按下空格键就可以采用预测结果,直接完成整个句子的输入。目前,显示内联预测文本功能暂只支持英文。
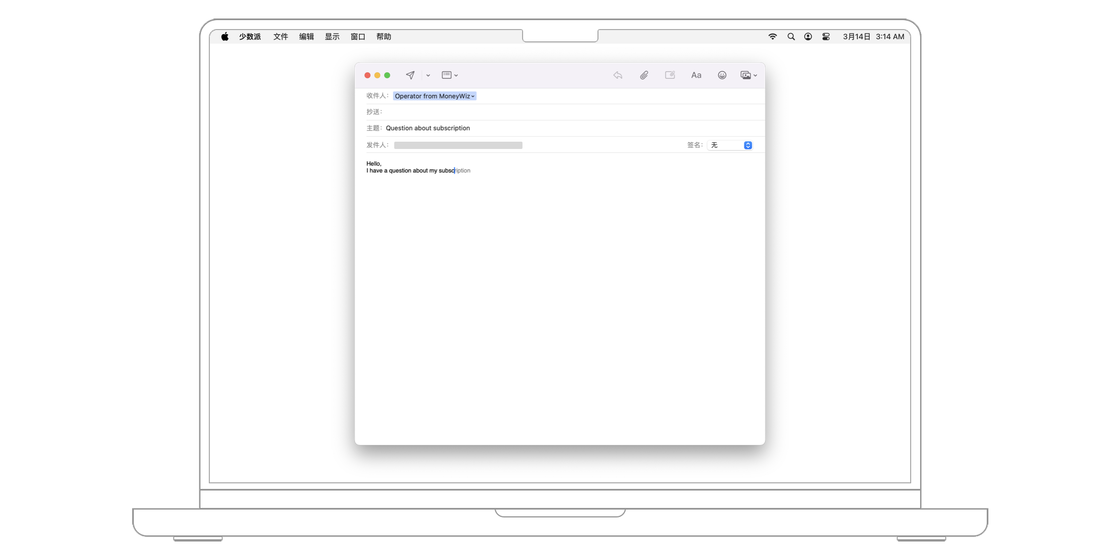
如果开启「连按两下空格插入句号」,并且使用系统自带输入法,那么在任何文字输入框中,连续输入两个空格,这两个空格会被自动转换成一个句号(如果在一行文字的开头或是标点符号后面,按两下空格则不会插入句号)。
如果开启了「使用智能引号和破折号」,那么系统将会自动将直引号「" "」替换成前引号和后引号「“ ”」,将两个连续的连字符「--」替换成半个中文破折号「—」。
想要更改系统默认输入的引号样式,只要在「双引号样式」和「单引号样式」后的菜单中选择想要的样式。
「快捷键」选项卡用于设定系统全局都支持的快捷键。当为一个操作指定一个快捷键,并打开开关后,在系统任何 app 中按下该快捷键,都会触发对应的操作,并具有最高的优先级。
比如,如果给「将屏幕图片储存为文件」的快捷键设置为 ⌘Command+Z,那么在文字编辑 App 中按下 ⌘Command+Z 时将不会触发 App 本身撤销文字输入的功能,而会触发截屏并存储为文件的功能。
如果你想更改一个功能对应的快捷键,首先应在左侧栏中找到该项目对应的类别,随后在右侧栏中找到该功能。选中一个想要更改的快捷键,再点击一次快捷键的符号,即可进入更改模式。此时,按下想要为该功能指定的快捷键。需要注意的是,此处设置的快捷键必须是组合键,单独的一个按键将无法录入。
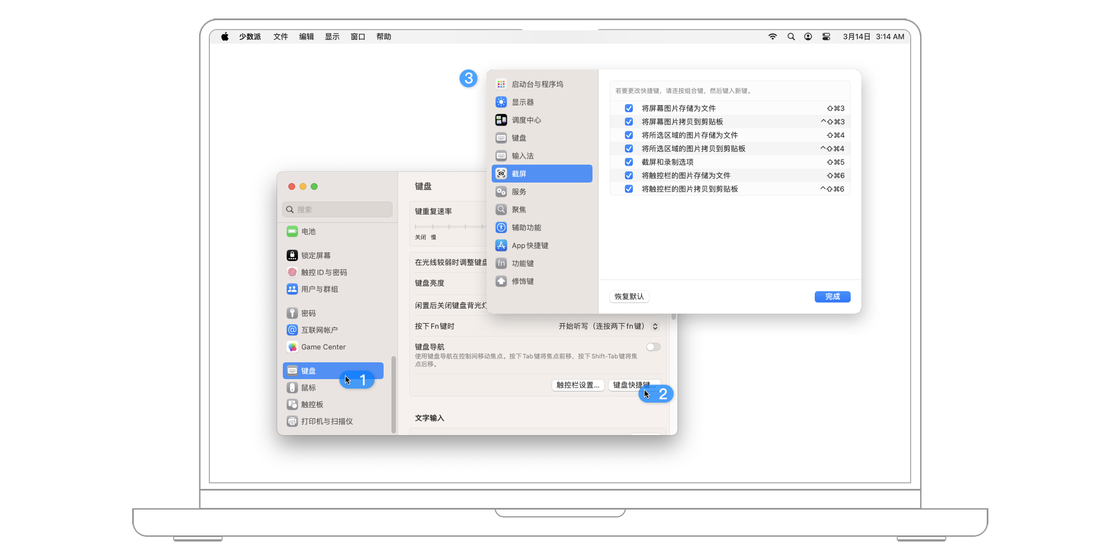
要将各个功能的快捷键恢复到默认,只需点击右下方的「恢复成默认」即可。
如果勾选了「使用键盘导航在控制间移动焦点」,那么当使用 Mac 时,出现支持键盘控制的菜单时,可以用 Tab 键来移动焦点。比如,如果出现了「是否删除该项目」的弹窗,有「是」「否」两个选项按钮,此时,按 Tab 键就可以让高亮在两个选项之间切换。
在「输入法」选项卡中可以添加或删除当前使用的输入法、查看各个输入法的特殊功能,并对每个输入法进行配置。
想要添加输入法,点击右下方的加号「+」按钮,并选择想要添加的输入法即可。而删除输入法则需要先选中输入法,再点击右下方的减号「-」按钮。
这里将介绍一些 Mac 自带简体中文输入法的使用技巧。
在按下 ⇧Shift 键、⌥ Option 键,或两者同时按下时,示意图将出现对应的扩展键盘功能。这些功能对应着键盘使用过程中的快捷键,比如 ⌥Option - P 就可以直接打出 π。
值得注意的是,有些应用会使用 ⌥Option 相关的快捷键,如果你发现自己无法打出符号,可以检查一下是不是有应用正在使用这个组合键。
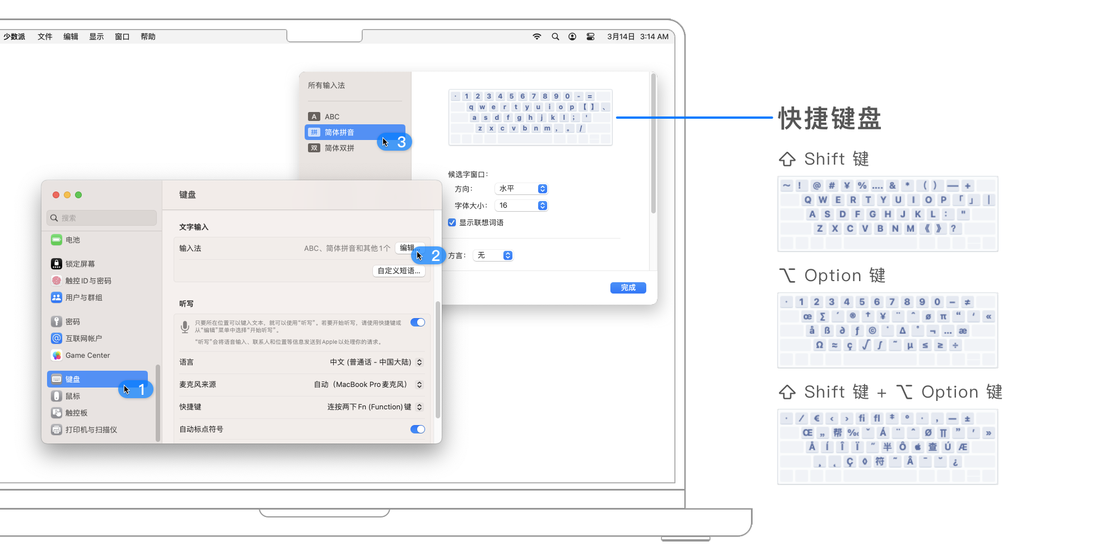
在使用拼音输入汉字时,按下 ⇧Shift - ⇥Tab 或 ⌥ Option - ⇥Tab 按钮,可以用特定的声调来检索汉字。按下 ⇧Shift - ⌥Option - H,可以快速地切换全角和半角符号。
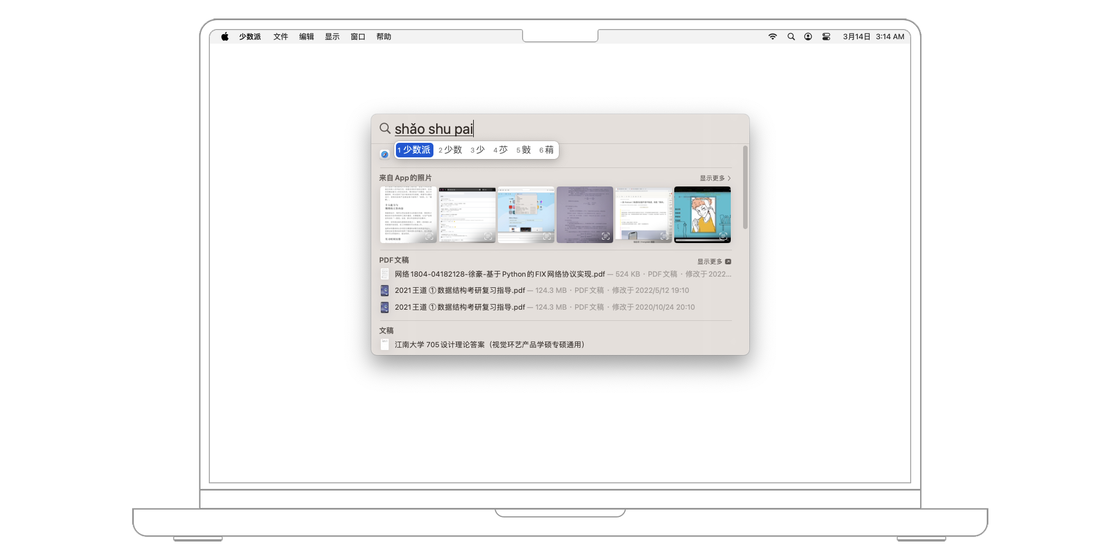
想要查找或输入需要的特殊符号,按下 ⌃Control - ⌘Command - 空格,即可调出系统的字符检视器。
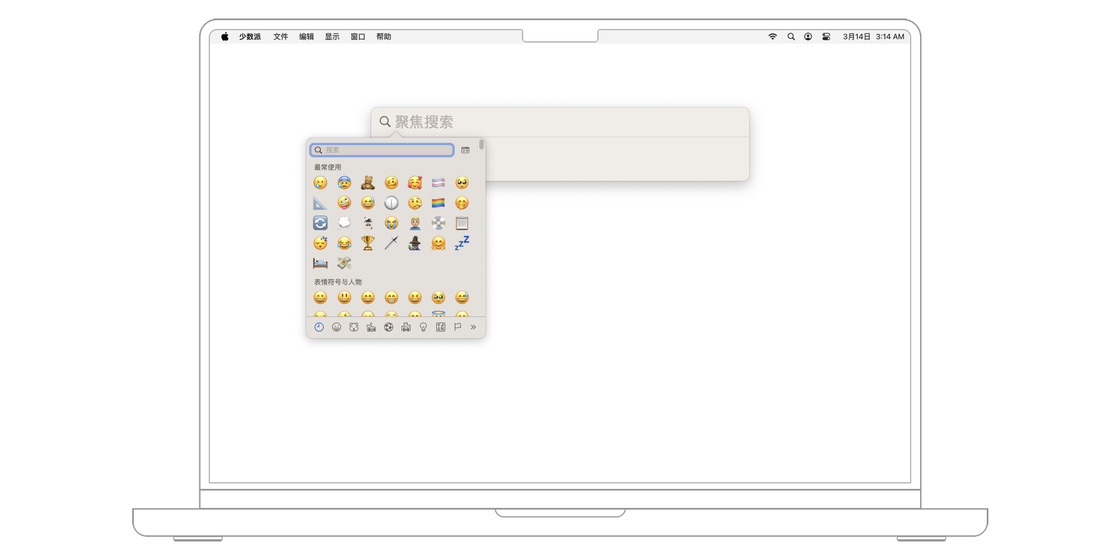
使用 ↓ - ] 组合键让候选词显示框展开并向下换行,使用 ↑ - [ 组合键让候选词显示框向上换行或收起,如下图所示。
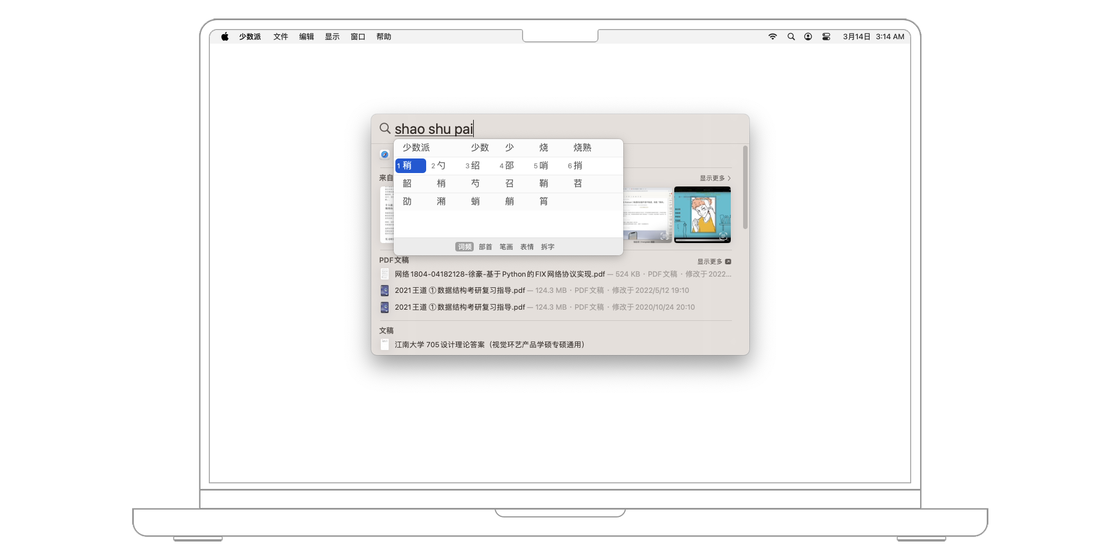
候选词显示框展开后, 可以使用 ⇥Tab 来筛选词语,如下图所示。
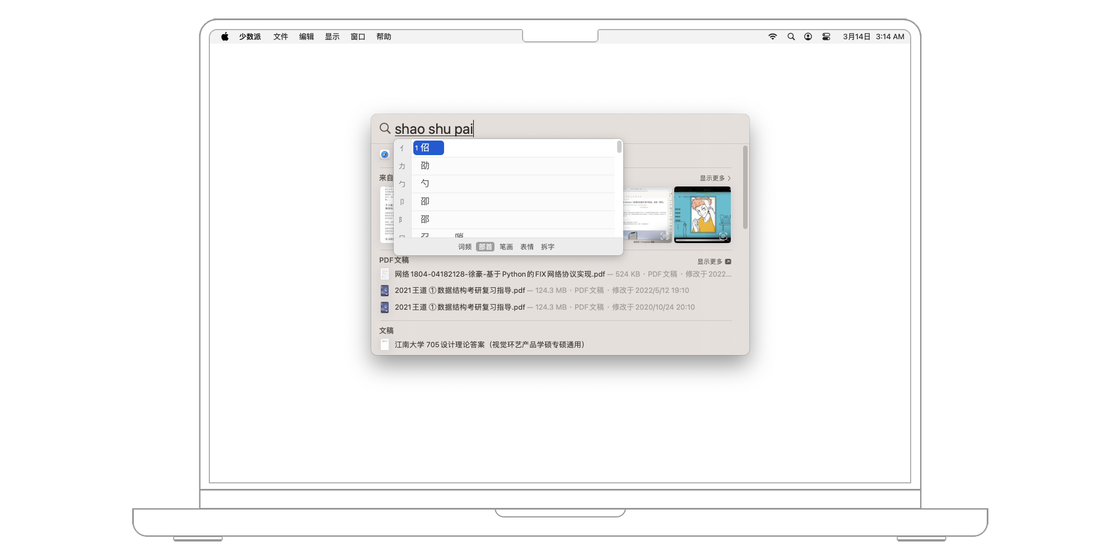
我们可能记得不少字怎么写,但是忘了这些字怎么读,此时可以使用拆字功能,输入汉字的组成部分即可找出需要的文字,如下图所示。
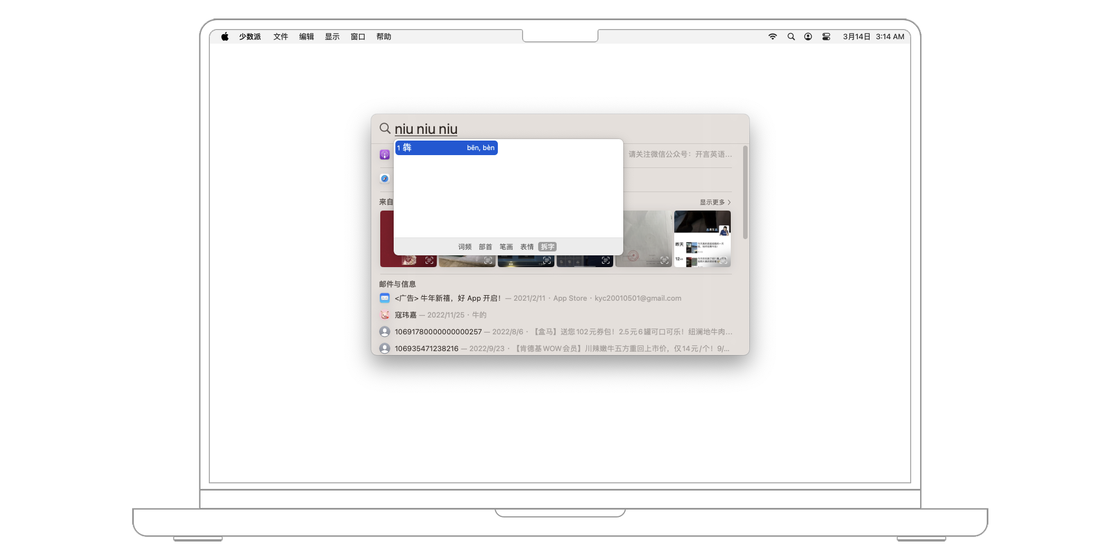
对于不认识的词语,还可以输入字母 U 作为开头,再按照横、竖、 撇、捺、横折等笔画顺序输入,如下图所示。横、竖、撇、捺、横折对应的按键分别是 H、S、P、N、Z。
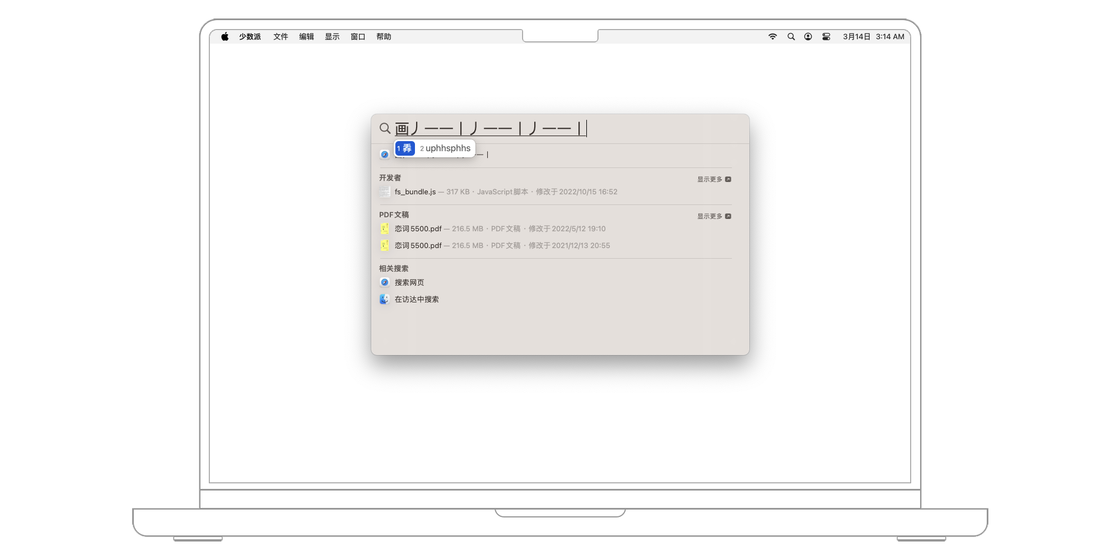
输入省略号的正确方式:你是不是还在用 6 个西文句号(.)来当省略号?这样既麻烦又不规范,下次还是直接用 ⇧Shift - 6 组合键输入省略号吧,如下图所示:
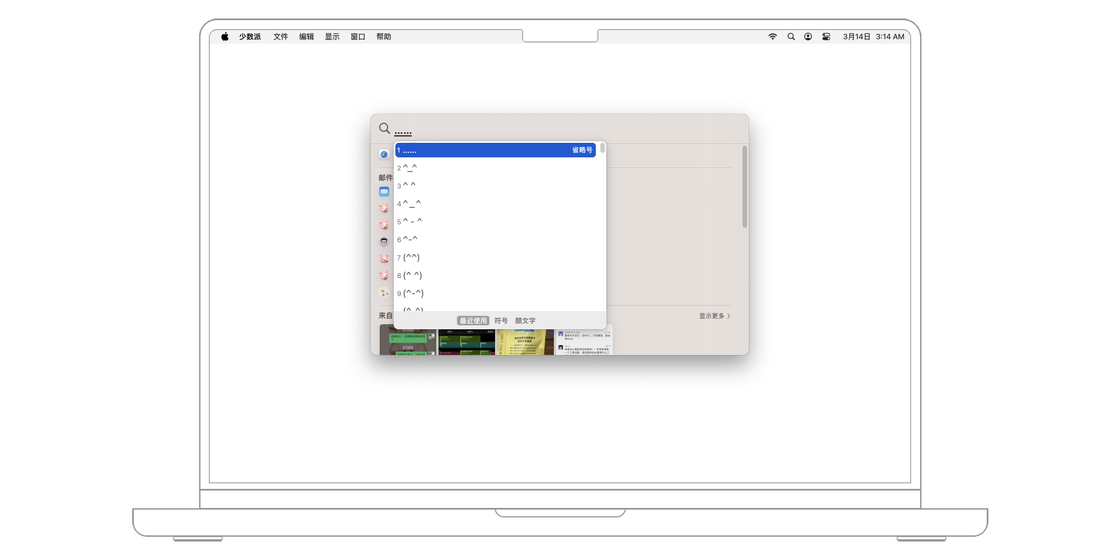
有时打错了一个词语,输入法却记住了它,系统每次都会弹出一个错误的建议,让人非常心烦。在候选词显示框显示时,可使用 ⇧Shift - Delete 组合键删除输入法记忆的用户常用词。
据说对于外国友人而言,汉语的声调是最难掌握的,其实我们自己在打字的时候,不同声调的候选词堆在一起,选起来也不方便。好在对于拼音字母完全相同的词语,可以使用 ⇥Tab 或 ⇧Shift - ⇥Tab 组合键来按声调筛选汉字,如下图所示。
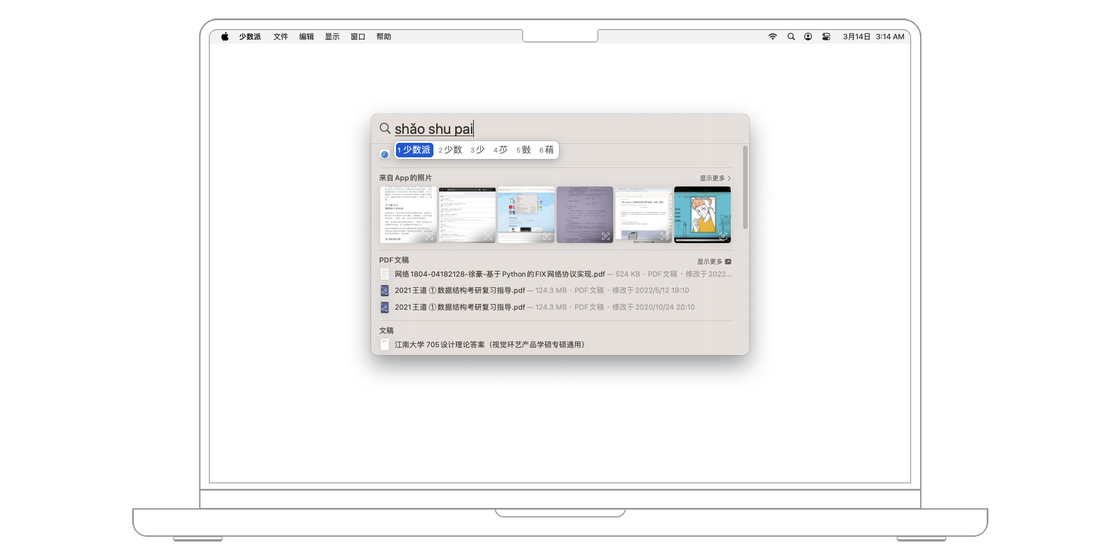
在进行汉字和英文单词混合输入时,可按住 ⇧Shift 键输入大写英文字母,如下图所示。临时需要输入人名、专有名词、缩写时,这个技巧比较方便,不用特意切换到英文输入法。
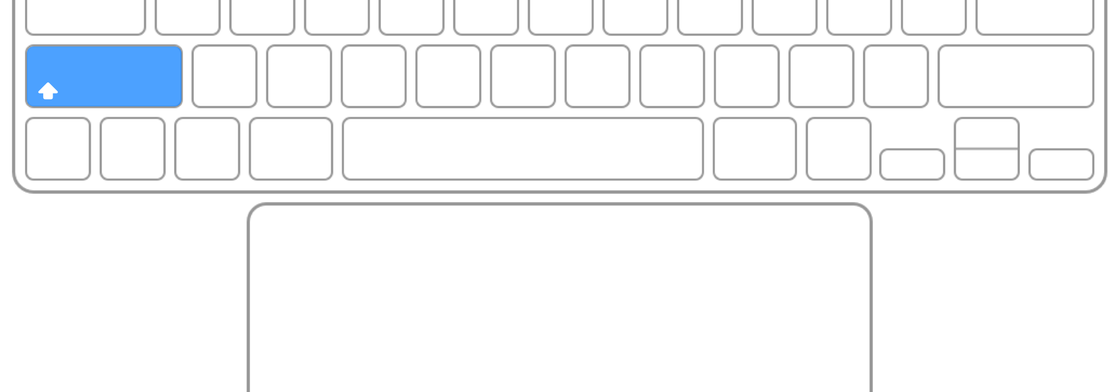
在 系统设置 > 键盘 > 输入法 中,勾选「使用大写锁定键切换“ABC”输入」模式 ,如下图所示。这样,在进行中文输入时,按下大写锁定键就可以立刻切换成小写英文字母的输入状态,如果想输入大写英文字母,则按住 Shift 键再输入字母,或者长按大写锁定键再进行输入即可。
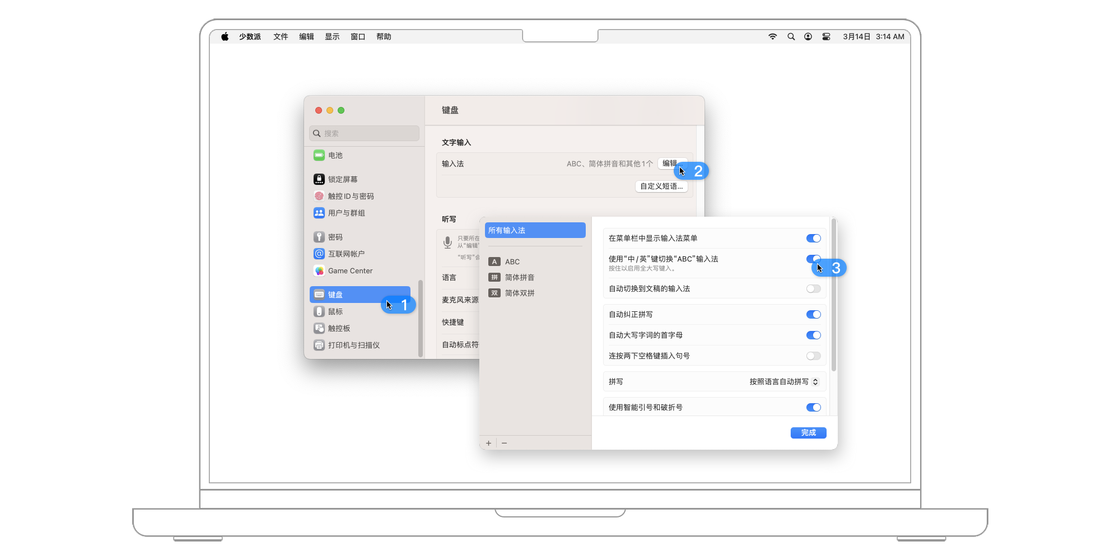
在这里开启「听写」功能后,你只需要按下听写对应的快捷键(MacBook 键盘默认为 F5)就可以开启听写。如果你想为听写功能设置语言和快捷键,只需针对性修改「语言」和「快捷键」菜单中的选项即可。
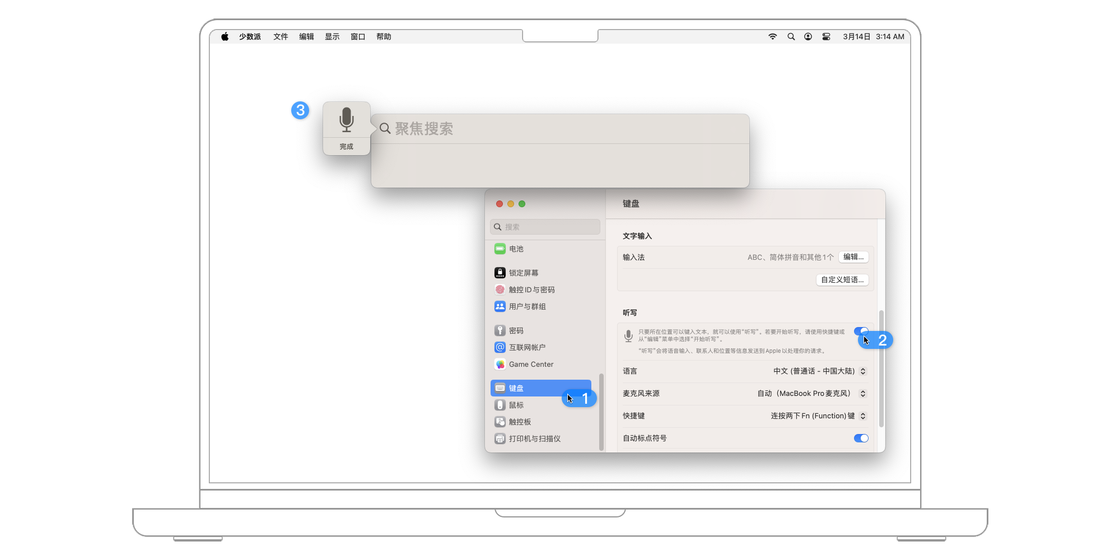
在 系统设置 > 辅助功能 > 键盘 中可以浏览并配置键盘的辅助功能。
全键盘导航功能将允许你使用键盘来操作 Mac,比如按下 ⇥Tab - H 即可显示帮助菜单,按下空格即可激活光标所在的区域。此功能可以应对部分无法使用鼠标 / 触控板的情况,或让不方便操作鼠标 / 触控板的人群能够更好地使用 Mac。
粘滞键设置在「硬件」面板中,在开启粘滞键功能后,按下以下修饰键:
即使你已经松开了按键,它还是会保持在「被按下」的状态。比如,通过依次按下 ⌘Command+ ⌥Option+⎋Esc 可以代替同时按下这几个按钮,并输入对应的组合键。如果你不想或无法同时按下多个修饰键,则可以使用此功能来触发组合键。
点击右侧的「选项…」即可对粘滞键进行更详细的设置。
当开启了慢速键时,按下键盘上的按钮后需要等待一定的时间才会起作用。想要配置慢速键的功能,比如调节等待时间,点击「选项…」。
在无法使用键盘时,你可以在 系统设置 > 辅助功能 > 键盘 > 辅助功能键盘 开启辅助功能键盘。开启后,屏幕上将显示一个辅助功能键盘,点击其上的按钮即可实现与按下硬件键盘相同的效果。
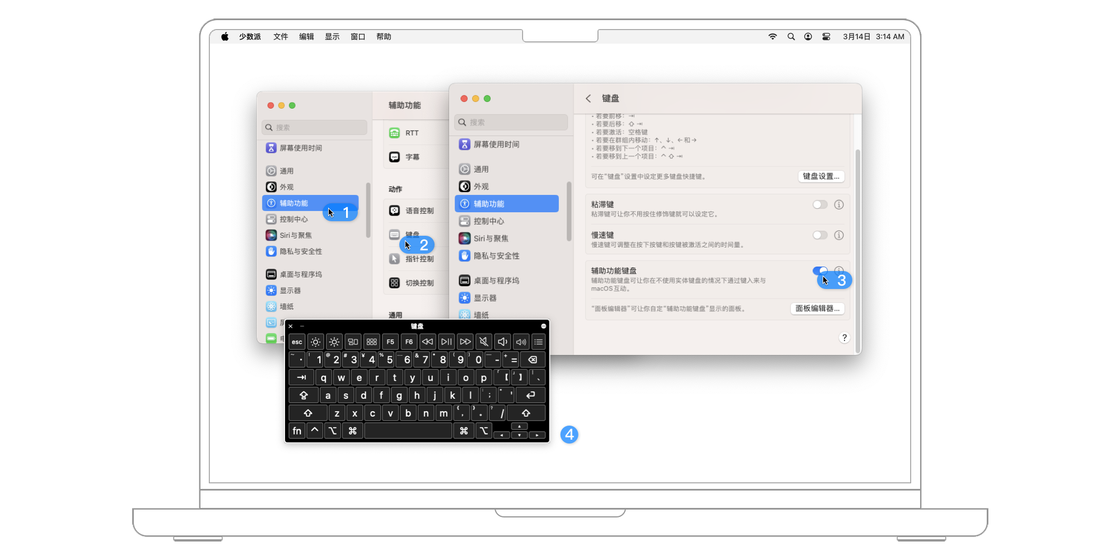
你可以根据自己的使用需求和喜好,定制辅助功能键盘的布局。点击「面板编辑器…」后,你可以在一个空白面板上添加需要的按钮,或添加一个面板并在其之上对按键布局、功能等进行修改。与此同时,你还可以修改当前面板要在哪些应用中显示。
在面板编辑器中,按钮的操作除了可以用来输入文字、调节媒体外,还支持运行快捷指令、AppleScript 等自动化脚本。如果愿意花些时间研究一下,相信辅助功能键盘可以让你的效率更上一层楼。
键盘作为电脑上最重要的 I/O 工具之一,我想大家对其已经非常熟悉。不过,如果你是刚刚接触 macOS 系统,那么你可能还不太适应其配套的键盘。
希望本文可以帮助你更好地了解 Mac 键盘的系统功能以及偏好设置,并且根据自己的使用习惯配置好相关的选项,让你在 Mac 电脑上也可以自然高效地输入内容或者操作应用。







