时间: 2021-09-03 17:43:00 人气: 538 评论: 0

智能对象是 Photoshop 中一个非常有用的功能。它们使您可以编辑图像并添加过滤器,而不会降低质量。然而,他们并不是那么出名。初学者甚至可能没有听说过智能对象,普通用户可能认为它们是超出其能力范围的高级选项。事实上,每个人都应该使用智能对象。在本指南中,我们将向您展示如何开始在 Adobe Photoshop 中使用智能对象。
智能对象是一种特殊的图层,可在 Photoshop 中实现真正的非破坏性编辑。当您将普通图层转换为智能对象时,原始源图层的内容会单独保存——作为文件中的文件。无论您编辑多少智能对象,原始源内容都保持不变。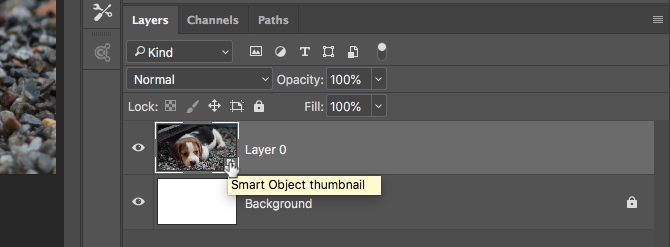
智能对象可以包含光栅和矢量内容,并像普通图层一样工作。您可以调整大小或变换它们、应用过滤器或添加调整图层。您还可以进行选择和使用蒙版。更有用的是,您也可以随时访问和编辑源内容。只需在“图层”面板中双击图层的缩略图。
非破坏性编辑是您应该使用智能对象的主要原因。您可以缩放、调整大小和旋转它们而不会降低质量。这是它的工作原理。在新图层上打开图像。使用自由变换工具(Mac上的Cmd + T)缩小图像,然后按 Enter应用更改。现在 再次使用自由变换将图像放大回其原始大小。注意图像现在是如何变软或像素化的。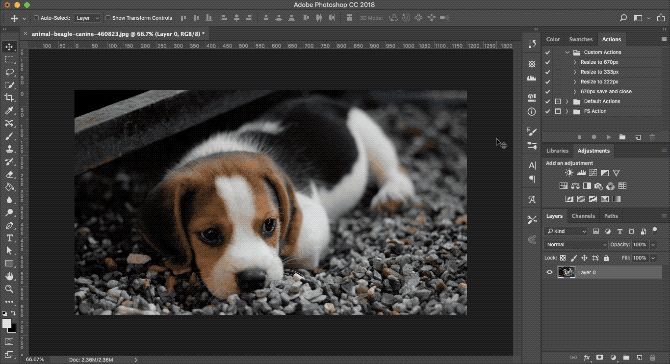
发生这种情况是因为当您将图像缩小时,Photoshop 丢弃了不再需要的额外细节。现在试试这个。重新打开原始图像。右键单击图层面板中的图层并选择转换为智能对象。现在重复上述步骤,使图像变小,然后再次变大。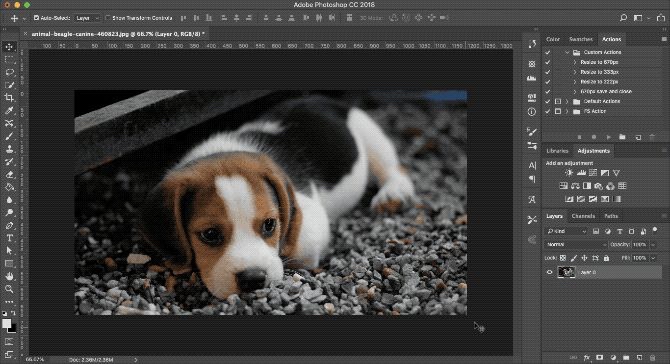
这次没有质量损失。智能对象会保存原始未编辑内容的副本,因此您所做的任何更改都不是永久性的。您甚至可以在不降低质量的情况下完全正确地调整图像大小。
通常,您需要在同一图像中多次重复使用相同的图片、形状或其他对象。通过将其转换为智能对象,您可以一次性编辑该元素的多个实例。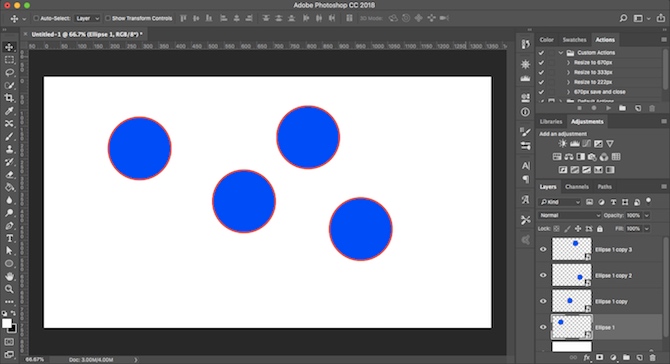
突出显示包含要重复的内容的图层,右键单击并选择转换为智能对象。接下来,通过在 Mac 上按Cmd + J来多次复制图层。这会创建同一个智能对象的多个副本,所有副本都绑定到相同的源内容。使用移动工具 (V) 重新定位所有复制的图层。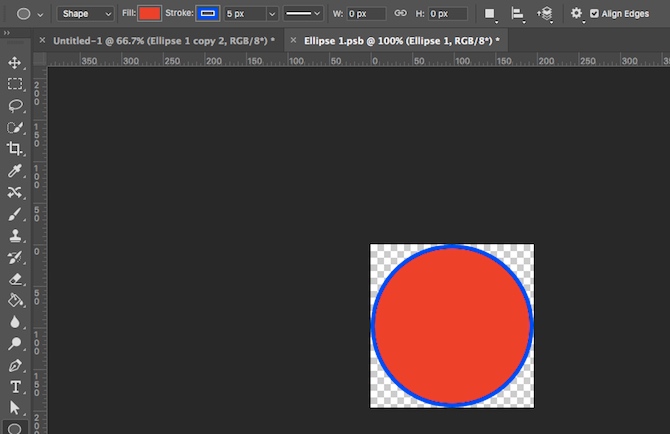
现在,对于任何一个复制的图层,双击图层面板中的缩略图。这将在新选项卡中打开原始源内容。编辑它,然后保存并关闭选项卡。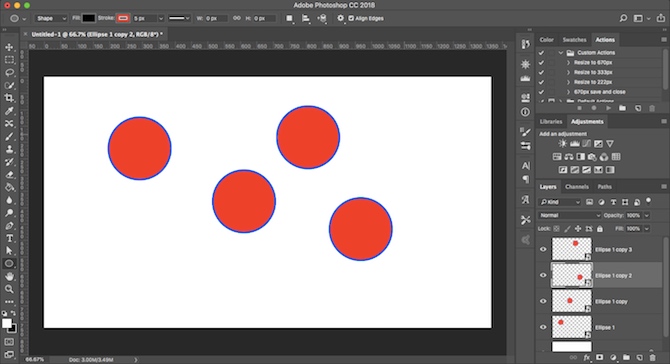
回到主文件中,复制的智能对象的所有实例都将更新以反映您刚刚所做的更改。
当然,您可以多次使用智能对象,但仍可以单独编辑它们。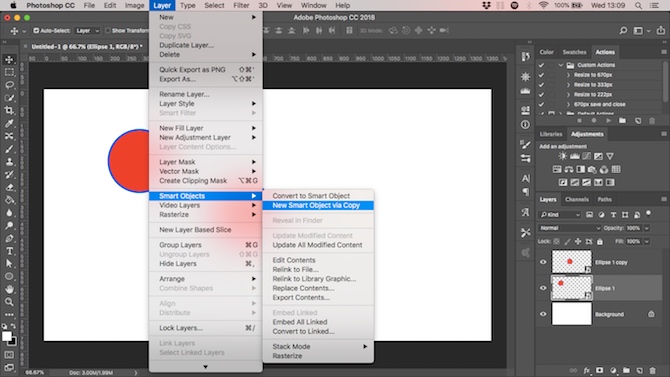
为此,请不要复制图层。相反,转到“图层”>“智能对象”>“通过复制新建智能对象”。这将创建智能对象层和原始源文件的副本。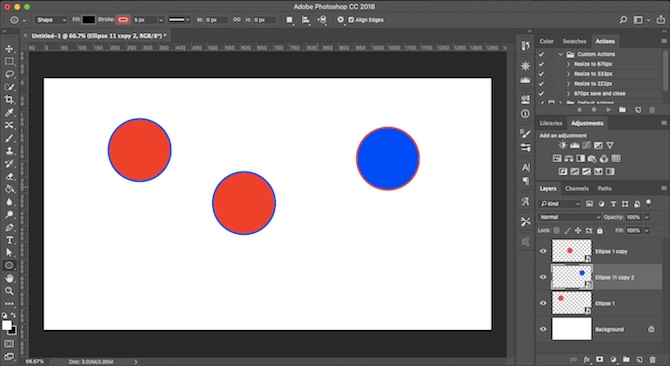
在大多数情况下,智能对象使用嵌入在图像文件中的内容。但您也可以创建链接到外部文件的智能对象。这允许您跨多个文件和项目重复使用智能对象。每当您更新链接的源图像时,共享智能对象的所有文件也将更新。这是一个例子。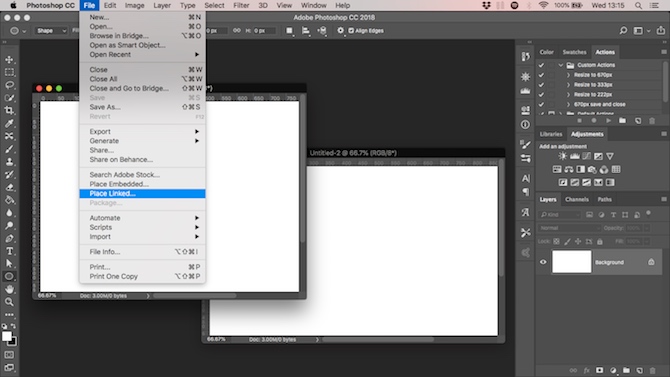
转到“文件”>“放置链接”,然后从桌面上选择要用作智能对象基础的图像文件。这会将画布上的图像作为智能对象打开。打回车确认。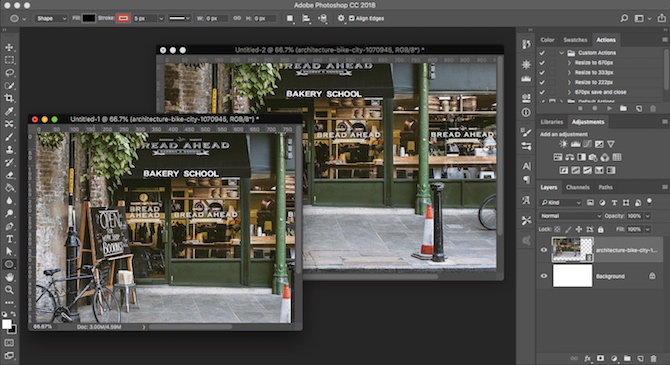
创建另一个文件并使用相同的源图像再次执行相同的操作。您应该有两个包含相同图像的文档。现在打开外部链接的源图像,对其进行编辑,然后保存。链接到此图像的两个文件现在都将使用新更改进行更新。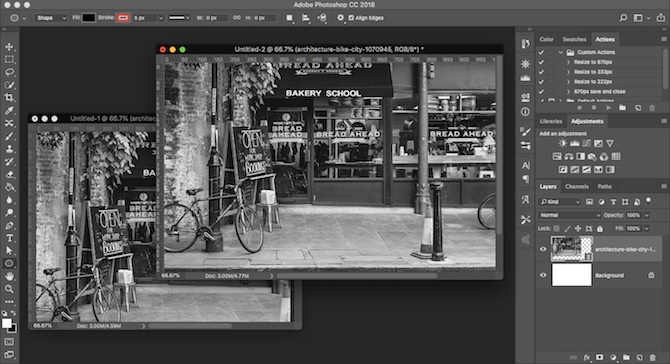
当您使用此选项时,您需要在保存文件时采取额外的步骤。首先,正常保存。然后,转到“文件”>“包”,然后点击“选择”将您的 Photoshop 文件和链接的图像一起保存在一个文件夹中。如果您以其他方式移动或删除链接的图像,您的文件将会损坏。
智能对象为您提供了对Photoshop 滤镜的大量升级,将它们变成了智能滤镜。过滤器通常很笨拙。您应用它们,如果您不喜欢效果,则必须撤消它并重试。智能对象上的智能过滤器是非破坏性的。您可以随时编辑它们,如果不再需要它们,甚至可以隐藏或删除它们。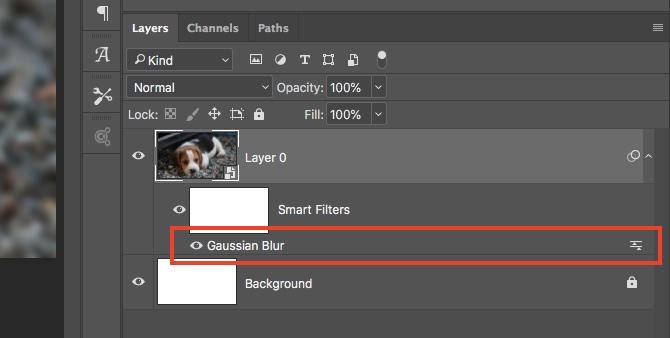
使用起来很简单。将您的图层变成智能对象,然后以正常方式应用过滤器。查看图层面板,您将看到智能对象图层下方列出的过滤器。双击以编辑它,或将其拖到垃圾桶上以将其删除。
更好的是,您可以屏蔽智能滤镜以控制它们在图像上的哪个位置生效。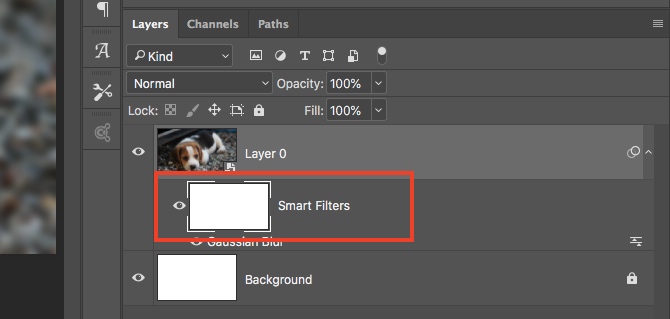
智能过滤器会自动应用蒙版。它是图层面板中过滤器上方的框。默认情况下,掩码为空(白色)。这意味着滤镜效果应用于整个图层。单击蒙版缩略图,选择一个画笔,并将其设置为黑色。现在开始在您的图像上绘画。过滤效果从所有黑色区域中移除。将画笔设置为灰色,使其部分可见。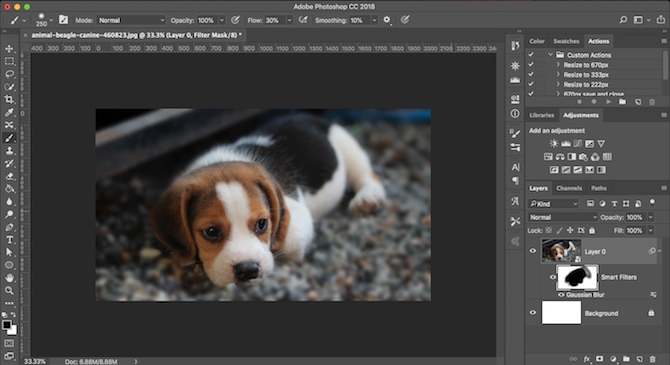
像这样的遮罩滤镜使您能够在人像中创建散景效果,或者有选择地对照片的特定区域应用锐化或降噪。
使用智能对象的最后一个重要原因是它们可以轻松地在 Photoshop 中创建模板。
只需右键单击智能对象图层并选择替换内容。然后选择要用作源内容的新图像。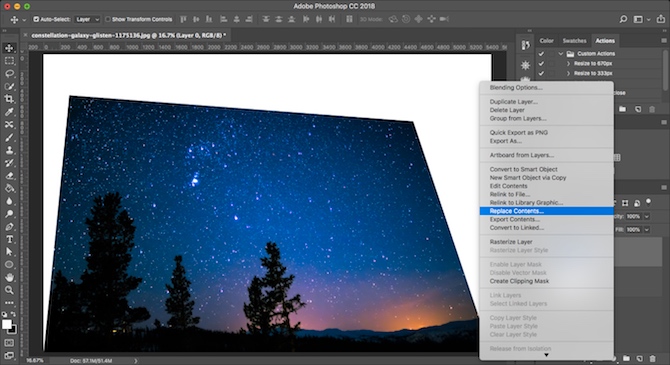
为什么这如此有用?
因为如果您应用了滤镜或更改了图层的形状,则智能对象的新源图像将保留这些属性。如果您只是将新图像放到单独的图层上,则不会发生这种情况。
智能对象非常有用,但它们有一些您需要了解的缺点。
首先,包含智能对象的文件更重。它们更大,通常需要更多的系统资源。
其次,它们也可以更复杂。如果您使用大量智能对象,则需要正确标记和分组图层以帮助保持井井有条。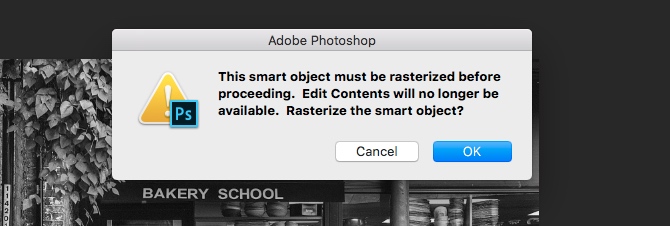
第三,智能对象不可直接编辑。您不能在不将其转换回栅格图层的情况下使用画笔工具或克隆图章之类的东西,从而在此过程中失去智能对象的好处。在图层 > 智能对象 > 栅格化中执行此操作。
或者,您可以直接编辑智能对象的源内容。在大多数情况下,这可能是更好的选择。
无论您是使用 Photoshop 进行矢量图形还是照片编辑,智能对象都非常有用。而且它们很容易使用,任何人——从初学者到专业人士——都可以从使用它们中受益。
正如我们所见,它们的最佳用途之一是为图像添加过滤器。我们已经在本文中介绍了基础知识,但您还可以使用它们做更多的事情。







