执行滑动式编辑,您可以在时间线中其他两个片段之间移动片段的位置,而不产生空隙。片段的内容与时间长度保持不变,只是其在时间线中的位置发生改变。滑动片段时,相邻片段都会变长和缩短,以适应片段位置更改。这三个片段的总时间长度保持不变,且项目的总时间长度也保持不变。 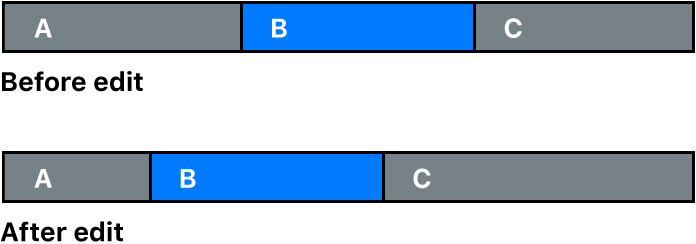
【注】若要在其他两个片段之间滑动片段,上一个片段和下一个片段必须具有媒体余量,即编辑点以外可用的额外媒体。您可以连按任何编辑点,以在精确度编辑器中查看或调整其媒体余量。 如果无媒体余量可用,请考虑使用“位置”工具  。 。 有关涉及连续片段的编辑的更准确视觉反馈,请查看检视器中的“二联”显示窗口。对于滑动式编辑,“二联”显示将显示正在调整的两个编辑点:上一个片段的结束点和后续片段的开始点。 在 Final Cut Pro 中,点按时间线左上角的“工具”弹出式菜单并选取“修剪”(或按下 T 键)。 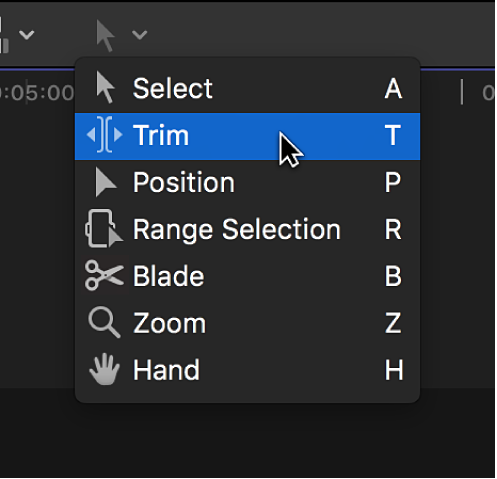
指针将变为“修剪”工具 。 。 【提示】若要临时切换到“修剪”工具,请按住 T 键。释放 T 键时,工具将复原到以前的活跃工具。 按住 Option 键并将片段向左或向右拖移。 相邻片段上的黄色选择表示滑动式编辑。 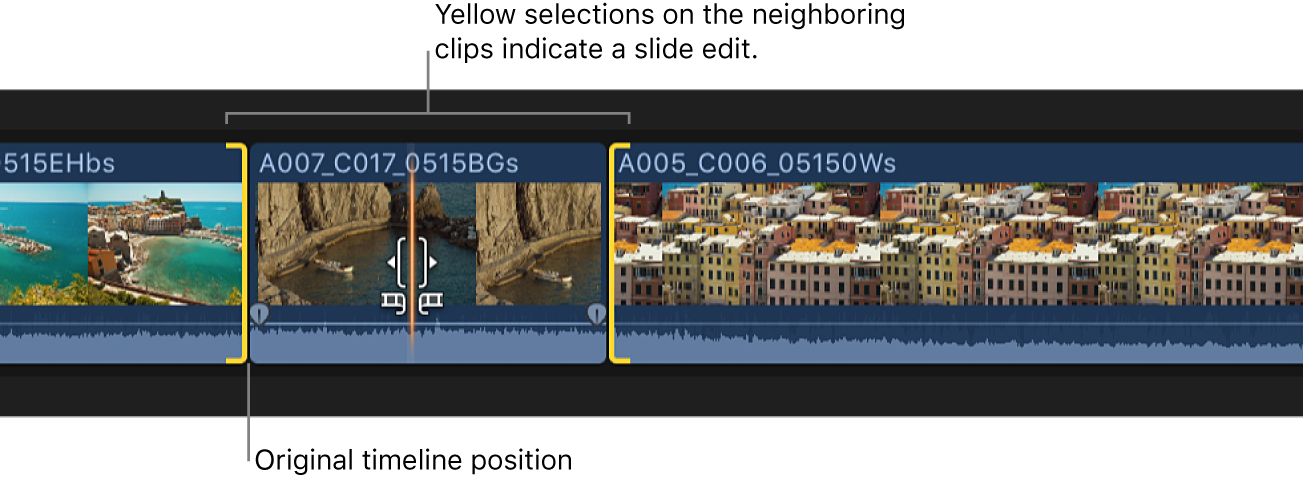
拖移时,时间码栏将指明正在移动时间线中的片段的时间长度。 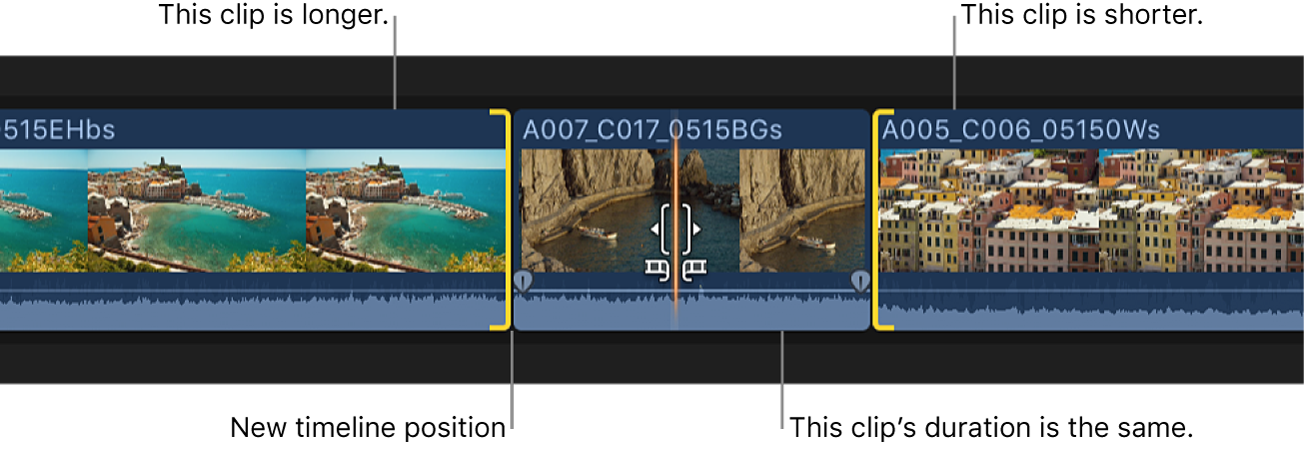
松开鼠标键或触控板按钮时,滑动式片段将显示在时间线中的新位置。相邻片段将修剪为适应片段位置更改。 【注】如果拖移时任一编辑点变为红色,则已到达片段该侧的可用媒体的结尾处。 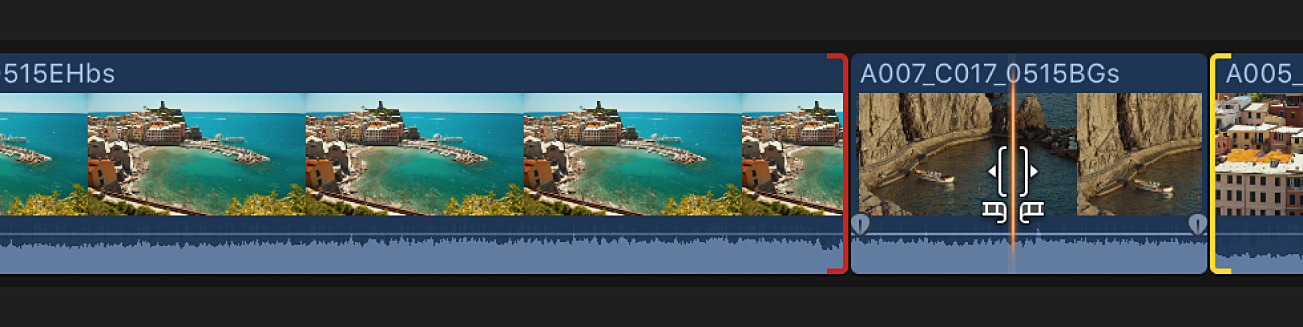
在当前选择中,还可以使用键盘快捷键滑动片段,方法是执行以下一项操作: 按下逗号键 (,) 或句点键 (.) 以向左或向右挪动开始点和结束点 1 帧。您也可以按下 Shift-逗号键或 Shift-句点键以向左或向右挪动开始点和结束点 10 帧。 按下时间码时间长度后面的加号键 (+) 或减号键 (–) 以向左或向右滑动片段,然后按下 Return 键。
请参阅在 Final Cut Pro 时间线中排列片段。 | 






