时间: 2020-10-19 10:08:41 人气: 8577 评论: 0
当你的电脑上安装了macOS时,你会发现错误吗?下面是如何修复这个macOS错误。
更新你的Mac需要足够长的时间。但是,当更新失败并且出现一条错误消息“macOS无法安装在您的计算机上”时,这种折磨就变得更加耗时
不要失去希望。大多数情况下,您可以使用下面的故障排除步骤来修复此错误。用不了多久你就能搞定了。我们甚至会解释如何在将来避免这类macOS错误。
macOS安装失败有很多不同的原因。希望错误消息能告诉您问题的确切原因。这样,您就知道了故障排除工作的目标。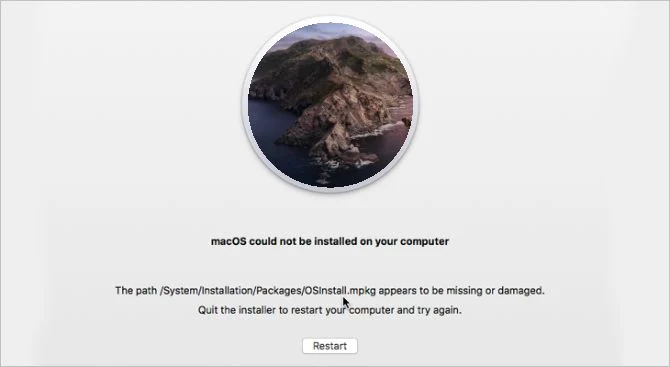
macOS无法完成安装的一些最常见的原因包括:
Mac上没有足够的可用存储空间
macOS安装程序文件中的损坏
Mac电脑的启动盘有问题
不兼容硬件
不管macOS安装错误的原因是什么,通常很容易自己修复。按照下面的提示来解决问题。
如果您的macOS安装无法完成,您可能会发现自己陷入了一个循环,每次重新启动计算机时,安装程序都会重新打开。按照以下快速步骤,在对错误进行故障排除之前,打破这个循环并保护您的数据。第1步。在安全模式下启动Mac电脑
安全模式在启动时停止启动各种程序,包括macOS安装程序。在安全模式下启动Mac电脑会使你脱离任何启动循环,并阻止麻烦的程序在后台运行。
要启动到安全模式,请重新启动Mac电脑并在开机时按住Shift键。当你看到苹果标志或听到启动声音时,松开按键。它应该在登录屏幕上的菜单栏上所说的“安全启动”。
第2步。使用时间机器创建新备份
在安装主要的macOS更新之前,备份Mac总是很重要的。这些更新会编辑操作系统中的核心文件,因此,如果出现问题,则可能需要完全擦除Mac才能修复它。
连接外部驱动器,然后使用时间机器备份您的Mac。Time Machine是在增量备份中保护所有数据的最简单方法。这些允许您从特定日期还原文件,而不是仅保留所有内容的最新版本。第3步。在App Store中检查Mac的兼容性
在开始我们的故障排除技巧之前,请花点时间确保最新版本的macOS与您的Mac兼容。
打开Mac上App Store,搜索要安装的macOS版本(例如,“macOS Catalina”)。单击该应用程序可在应用程序商店中查看其详细信息,并向下滚动到“信息”部分。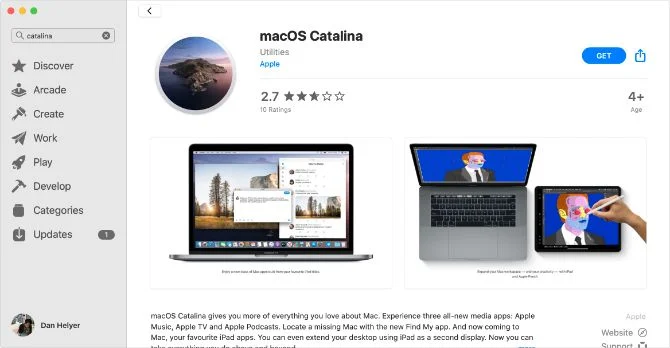
在兼容性方面,App Store会告诉你该软件是否能在这台Mac上运行。如果不兼容,则无法安装macOS版本升级。MacOS安装无法完成时该怎么办
现在,您已经备份了Mac电脑,并确保它与最新版本的macOS兼容,现在可以尝试使用下面的故障排除技巧来修复安装错误。
由于这个macOS错误有很多潜在的原因,任何一个建议都可以解决这个问题。我们将从最快和最简单的提示开始,以尽可能节省您的时间。1.重新启动Mac并重试安装
有时,要修复macOS错误,只需重新启动Mac,然后再试一次。打开屏幕左上角的Apple菜单,从下拉菜单中选择Restart。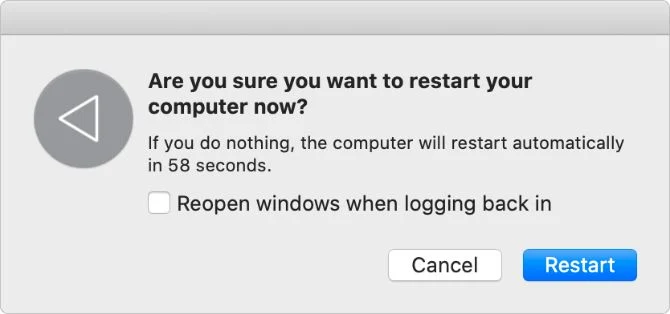
如果您的Mac没有响应,请按住电源按钮强制关机。不过,在安装过程中不要这样做,因为这样做会损坏操作系统中的文件。2.将Mac设置为正确的日期和时间
有可能你的Mac电脑上的日期或时间是错误的。在这种情况下,它可能会导致与苹果服务器的连接出现问题,这可能是安装macOS时出错的原因。
打开“系统首选项”并转到“日期和时间”进行更正。单击解锁并输入管理员密码,然后选择自动设置日期和时间。
3.创建足够的可用空间供MacOS安装
一个典型的macOS安装程序会占用Mac上大约4-5GB的空间。但要完成macOS安装,您的计算机实际上需要大约20GB的免费存储空间。
这是因为macOS安装程序需要额外的空间来解压缩文件和文件夹。如果没有额外的空闲空间,安装程序就没有工作空间,无法在Mac上完成安装。
打开左上角的苹果图标 并转到 关于本机 > 储存空间 查看Mac上的可用空间量。单击“管理存储”查看使用最多空间的内容,然后按照我们的提示在Mac上释放更多存储空间。4.下载MacOS安装程序的新副本
Mac上的macOS安装程序可能已以某种方式损坏。最好将该安装程序移至垃圾桶并下载新的以替换它。
我们建议您直接从Apple的支持网站载您的macOS安装程序。这样,您将获得完整的combo安装程序,而不是通过系统首选项或App Store提供的较小版本。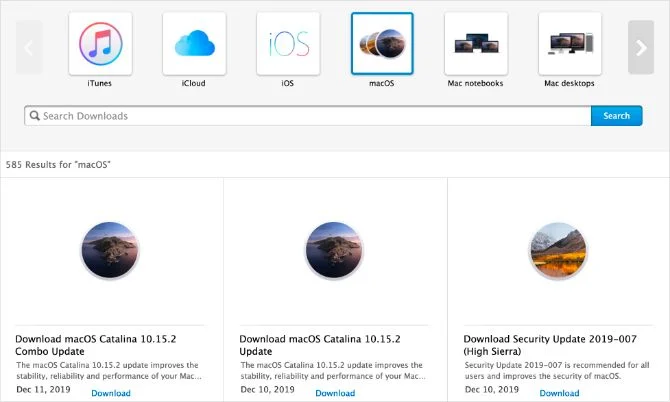
5.重置PRAM和NVRAM
PRAM和NVRAM在Mac上存储各种设置和首选项,例如屏幕亮度,声音音量和显示分辨率。PRAM或NVRAM的错误可能解释了为什么无法在计算机上安装macOS。
幸运的是,重置Mac的NVRAM和PRAM很容易,而不会删除您的任何个人数据。为此,请重新启动Mac,并在开机时按住Option + Cmd + P +R。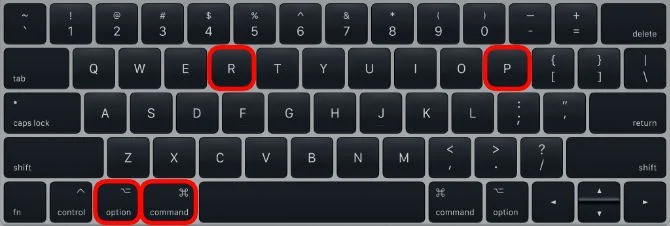
保持所有这些键,直到看到第二个苹果图标或听到第二个启动声音,此时重置完成。6.在启动磁盘上运行"急救"
仍然看到macOS安装无法完成?启动磁盘上可能存在磁盘权限或碎片错误。使用预先安装在macOS上的磁盘实用程序应用程序可以轻松解决大多数此类错误。
从应用程序中的实用程序文件夹打开磁盘实用程序。在侧栏中选择您的Mac启动盘-通常称为“Macintosh HD”-然后单击急救。运行急救时,磁盘实用程序会扫描磁盘是否有错误并进行任何修复。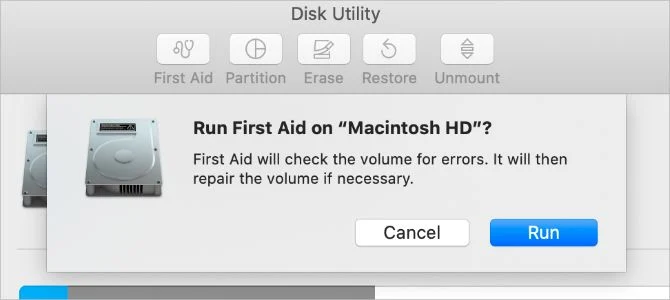
7.使用恢复模式重新安装MacOS
如果macOS仍然无法正确安装,则可能需要重新安装整个操作系统。您可以在Mac上使用恢复模式执行此操作。
重新启动Mac并在通电时保持选Option + Cmd +R。当您看到苹果图标或听到启动声音时释放密钥,此时会出现macOS实用程序窗口。单击重新安装macOS以安装最新版本的macOS。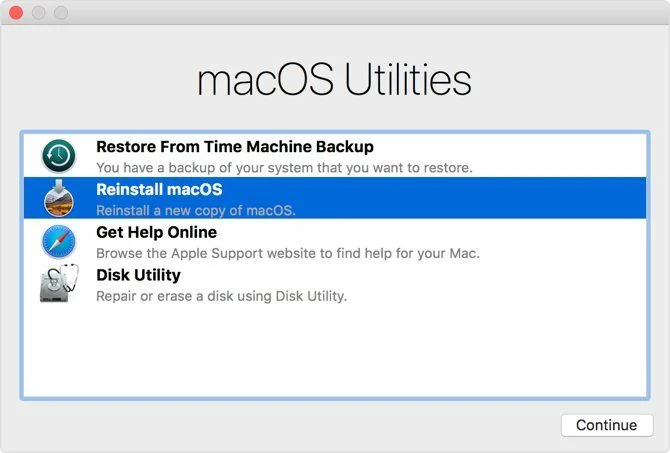
这可能需要一段时间,因为您的Mac需要首先下载新软件。8.擦除Mac并从备份还原
任何与软件相关的问题的最后故障排除解决方案是擦除启动磁盘并从头重新安装macOS。在您的计算机上使用新版本的macOS,您可以从时间机器备份中恢复所有数据。
如果在擦除启动磁盘之前未备份Mac,则会丢失所有数据:照片,音乐,文件和其他所有数据。
按照这些说明抹掉和恢复Mac的说明。使用这些Mac实用程序来避免将来的MacOS错误
正如您所看到的,有几个原因可能会说无法在您的计算机上安装macOS。我们已经向您展示了如何解决这些问题,但如果您一直将Mac保持在尖端形状,您有更好的机会避免它们。
许多免费应用程序声称可以帮助您做到这一点。他们提供释放更多存储或删除恶意软件,但你不应该太快而不能相信它们。在成为问题之前,用它们来查找和解决未来的问题。







