时间: 2021-06-27 19:56:27 人气: 519 评论: 0

并非我们所有人都是Photoshop高手。但是你可以学习一些简单的创意技巧来产生更大的影响。将图像与文本结合就是其中之一。
您可以在 Adobe Photoshop 中制作很酷的文字效果,还可以对图像做一些不可思议的事情。但是通过这个简单的教程,您可以用图像“填充”文本。这种 Photoshop 方法使用剪贴蒙版,这是一种使用图像创建剪切效果的快速方法。在Adobe支持页面描述剪贴蒙版的基础知识。
使用与您想用文本表达的内容相呼应的图像是个好主意。在这种情况下,我们将使用地球这个词,并使用反映我们星球的图像。这就是我的目标:
第2步:选择一个大而粗体的字体。
美感组合的诀窍在于字体的选择,而字体的选择又取决于你试图与之交流的单词。大字体和粗体字体几乎在所有情况下都很适合。在这里,我选择了Rockwell Extra Bold来输入“Earth”。这里有一些你可以应用于这个词的调整。
打开“角色”面板。
使用带有负值的跟踪使角色更接近。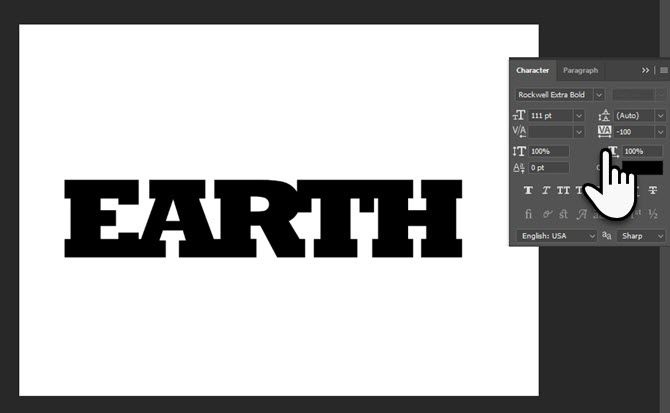
还可以调整任意两个字符之间的间距。在文本工具处于活动状态时,单击任意两个字符之间的空格以插入光标。按Alt和向左或向右箭头键调整空间。例如,我几乎合并了A和R。
第2步:选择图像并应用剪裁遮罩。
使用任何库存图像或您自己的照片,并将其放入Photoshop的单独窗口中。
将图像拖动到文本层上方的层上。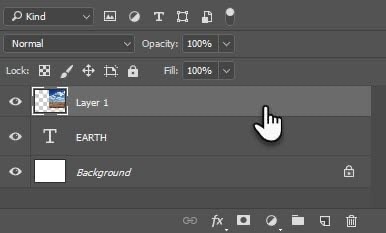
要使图像仅在文本中可见,请应用剪贴蒙版。右键单击图像层并选择剪贴蒙版。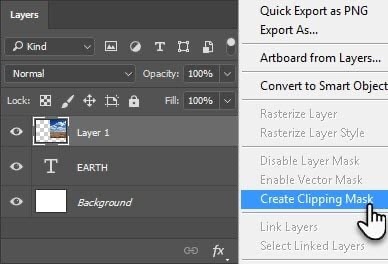
在图像层仍处于选中状态的情况下,使用移动工具定位图像,以便通过文本可以看到最好的部分。就这样!
第3步:添加收尾工作。
剪贴面具就像一件斗篷。即使有了遮罩,您也可以更改字体并增强效果。例如,您可以选择另一种字体(以及间距),而无需中断字体-图像耦合。您还可以缩放和移动图像,以微调您想要的外观。
在图像和文字就位后,添加任何混合效果。例如,在文本层上单击鼠标右键,然后选择一个细微的阴影。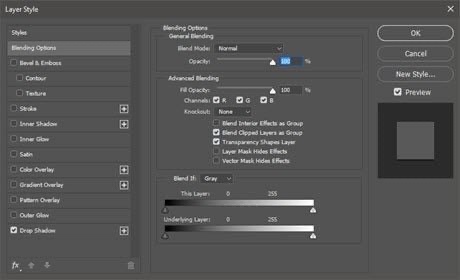
您还可以使用背景颜色来突出显示文本和图像的组合。创建一个新的填充或调整图层并选择一种看起来令人愉悦的纯色。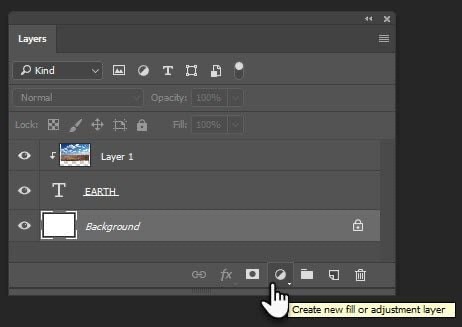
将文件另存为 JPEG。对于没有任何背景的图像,将文件另存为透明 GIF。
掌握 Adobe Photoshop 需要很多。但是像这样的快速提示可以帮助您深入了解它。了解有关剪贴蒙版的更多信息,并将它们与您的创造力相抗衡。也许,您可以创建自己的海报,或者用有趣的文字为那些无聊的照片赋予新的生命。







