时间: 2021-08-23 22:06:06 人气: 848 评论: 0

Photoshop 中包含多种工具,可让您选择所有相同的颜色。虽然其中一些是完成工作的明显选择,但其他人在选择颜色方面仍然同样好(甚至更好),但最初是为其他目的而设计的。
在本教程中,我们将向您展示在 Photoshop 中选择相同颜色的几种方法。

这是在使用 Photoshop 选择颜色之前要问自己的一个重要问题。毕竟,您决定选择相同颜色的方式将决定您的图像在编辑结束时的显示方式。
此外,根据您的预期目的,您选择的颜色选择工具可能需要在 Photoshop 中进行更多工作。例如,如果您在 Photoshop 中选择相同的颜色只是将其更改为另一种颜色,那么您可以为该任务选择特定的工具。
另一方面,如果您只是在 Photoshop 中选择相同的颜色以将其从图像中完全删除,则有更快、更有效的工具可以做到这一点。
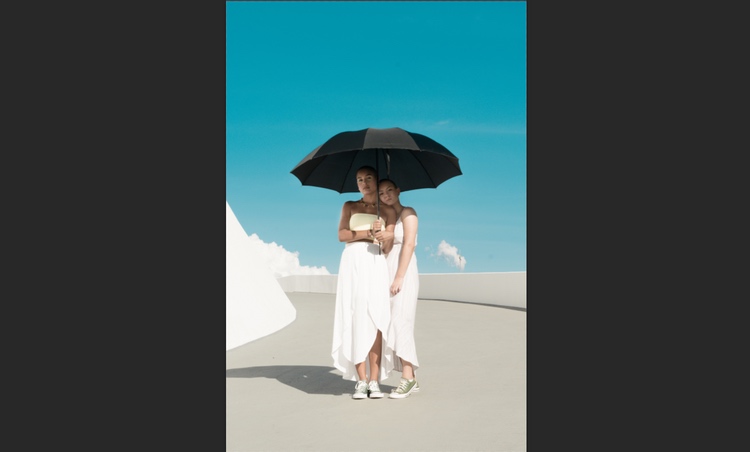
我们在所有示例中都使用上图,因为我们希望从中删除一种主要颜色:青色。
更复杂的是,混合中还有蓝色,或者至少是某种渐变或轮廓效果,导致某些地方出现蓝色。但是我们将采用的方法与选择单一纯色的方法完全相同。
您可以从Pexels下载此图像以进行后续操作。
让我们开始吧!
我们将从最明显的选择开始。Photoshop 中的颜色范围工具是“选择”菜单中的多种选择工具之一。我们将使用它来简单地从背景中删除所有青色和蓝色。
将图像加载到Photoshop后,转到选择 → 颜色范围。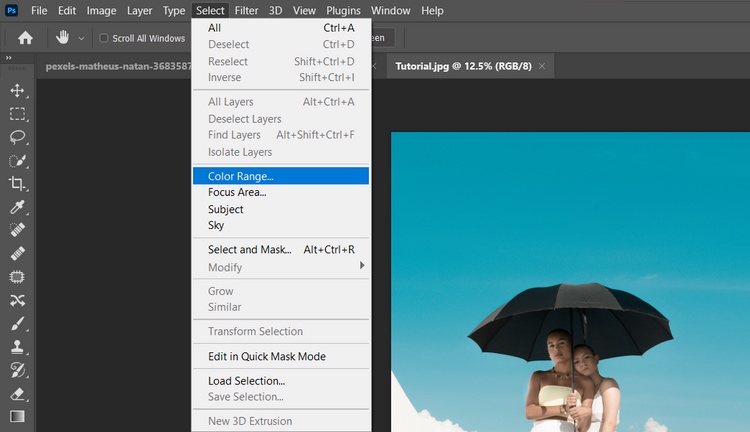
在“颜色范围”菜单中,确保在下拉菜单中显示“采样颜色”。将模糊滑块设置为0,并将范围设置为100%。单击以选择“反转”选项,并将选择预览设置为“无”。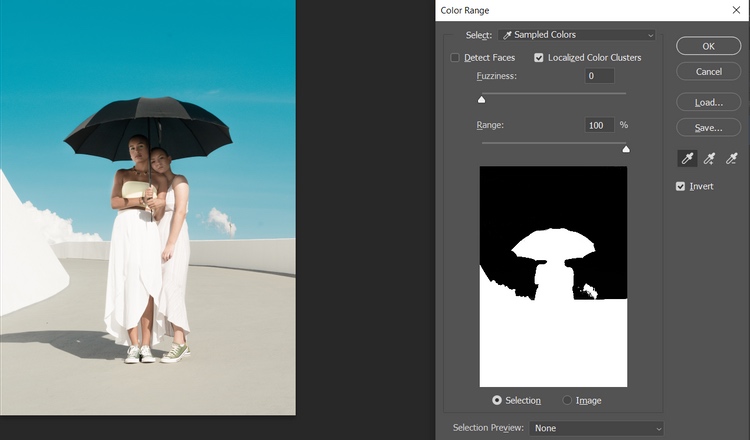
单击+滴管图标,它表示“添加到样本”工具。在鼠标左键单击的同时,跟踪图像中的所有青色。你也可以简单地点击你错过的区域。所有颜色为黑色的都是您的选择。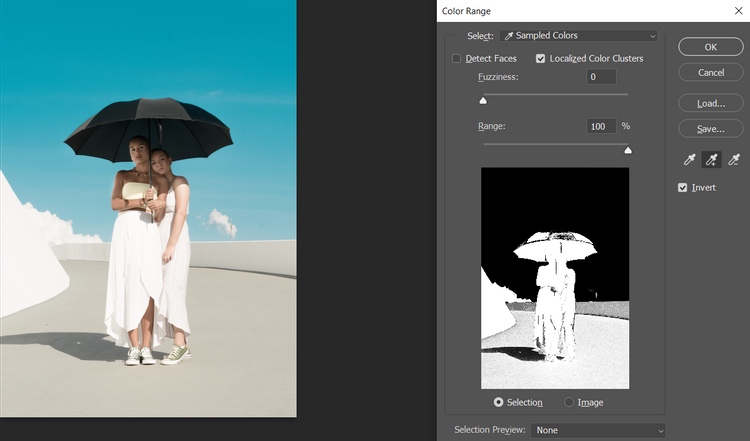
接下来,让我们清除图像中所有非青色或蓝色的黑色斑点。要执行此操作,请选择-滴管图标,该图标是“从采样工具中减去”。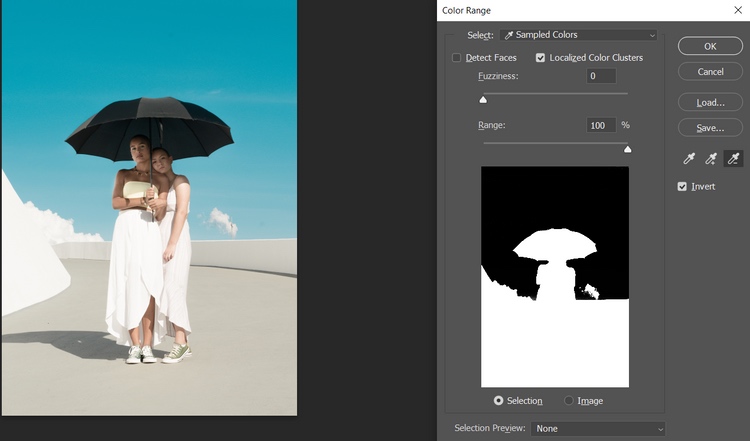
如前所述,按住鼠标左键并跟踪鼠标,无论您看到的黑色不是天空的一部分。另外,一定要点击伞内和我们的主题。您希望此选择全部为白色,如图所示。然后,单击“确定”。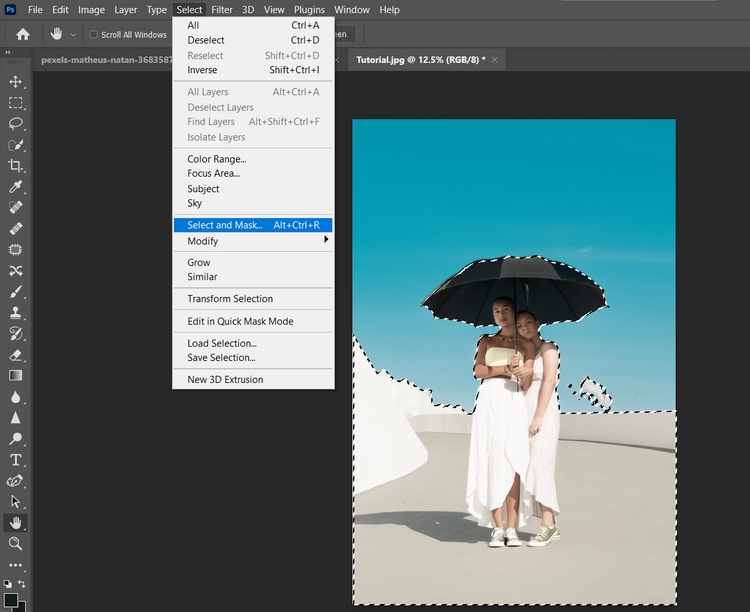
您的选择现在将突出显示。接下来,转到选择 → 选择并遮住...。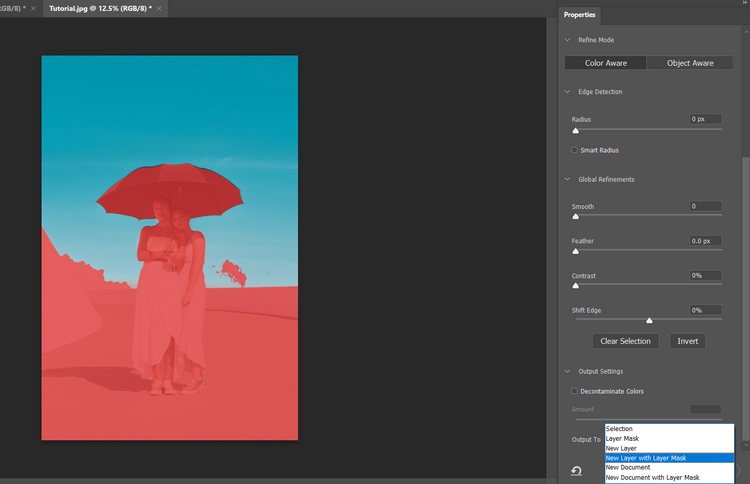
在“属性”菜单的底部,将“输出”更改为“带遮住的新图层”。然后,单击“确定”。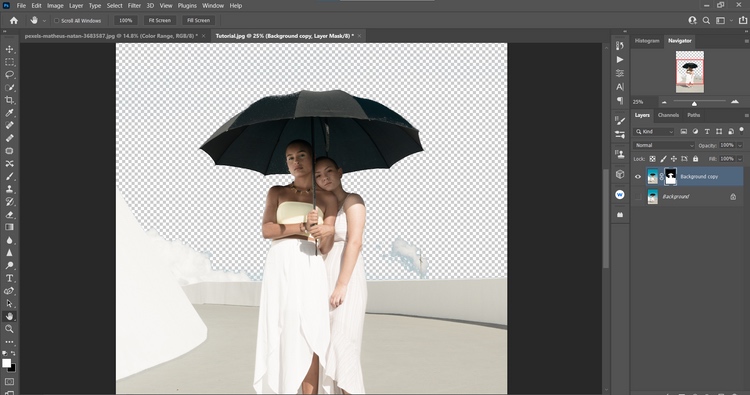
青色和蓝色已从图像中完全去除。
您还可以将模糊度和范围滑块与示例工具结合使用来选择颜色,但对于本例,使用更实际的方法更为简单。
对于这个特定的图像,使用位于“属性”菜单中的“移除背景”工具可以非常轻松地移除所有青色和蓝色。您需要复制图层才能访问此工具。
这是它的工作原理:
将图像加载到 Photoshop 中后,按Command + J复制图层。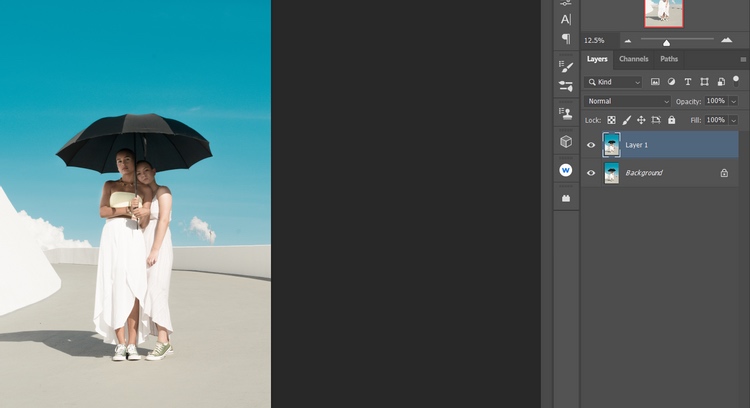
转到窗口 → 属性。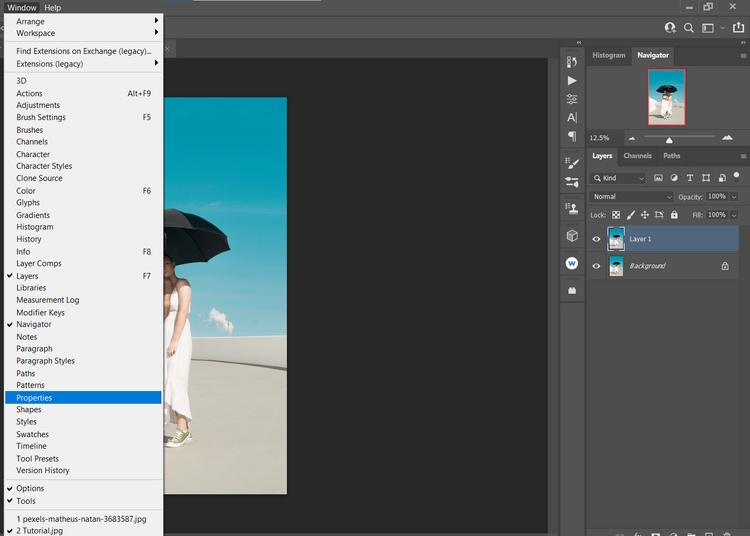
在“快速操作”下,单击“删除背景”。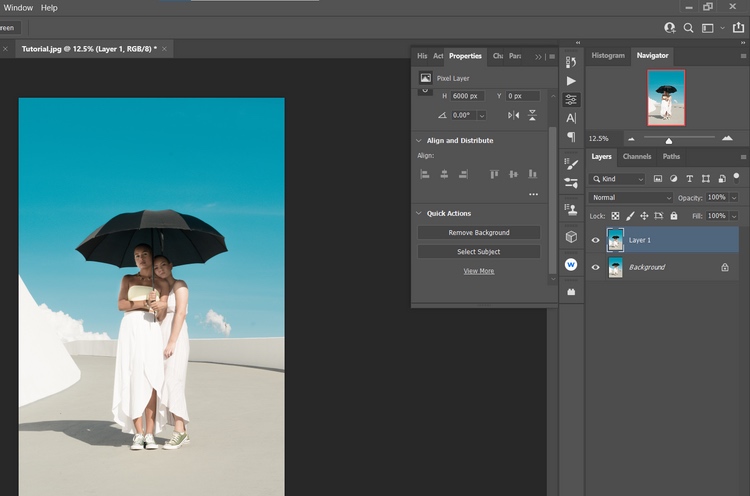
通过单击小眼睛图标取消选择背景层(底层),以便只显示选择。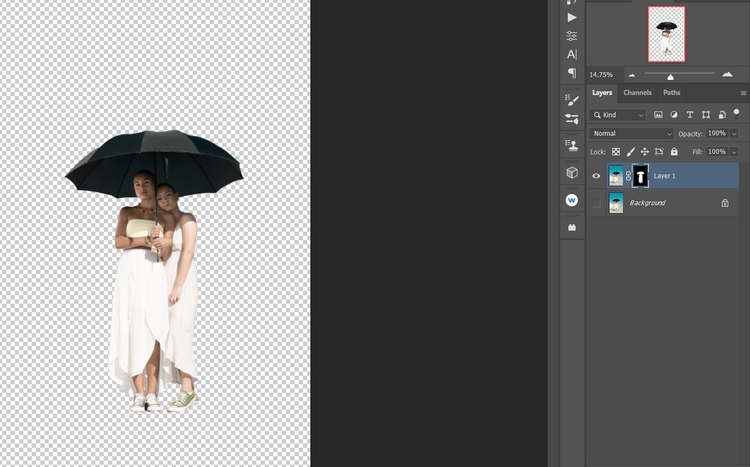
换X键,直到白色成为前景色。然后,按B键选择笔刷工具。
在复制层(顶层)上选择图层遮罩后,在除天空以外的所有对象上绘制白色。确保不透明度和流量为100%,并选择圆形笔刷。
使用画笔工具绘画时,请记住以下提示:
该画笔选项位于在Photoshop顶部的菜单栏。
使用[]括号键使画笔更大或更小,以便更好地控制。
如果在天空上绘制,请切换X键,使前景为黑色,然后简单地擦除天空。
使用Command + +和Command + -放大和缩小。
我们最终得到的结果应该与之前的方法完全相同,完全去除了天空的青色和蓝色色调。
在 Photoshop 中选择所有相同颜色的最快方法之一,至少对于蓝色天空的图像,是天空选择 工具。
这是它的工作原理。
将图像加载到Photoshop后,转到选择 → 天空。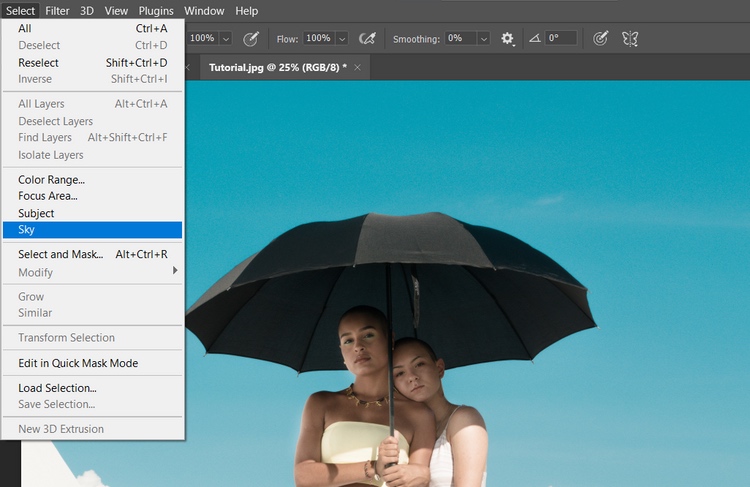
由于我们希望保存除天空以外的所有内容,请转到选择 → 反转。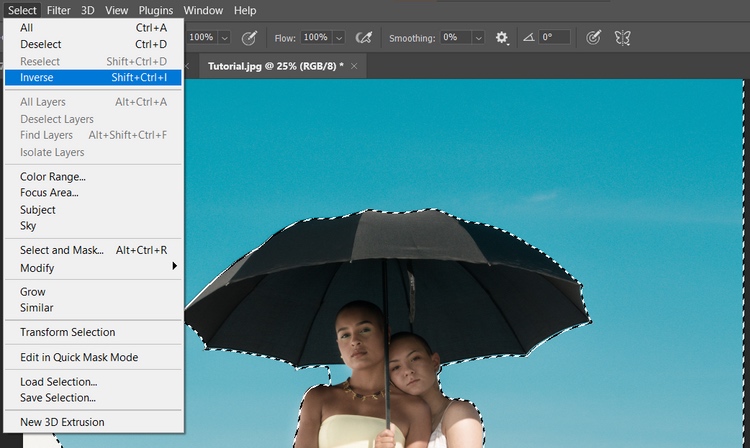
转到选择 → 选择并遮住...。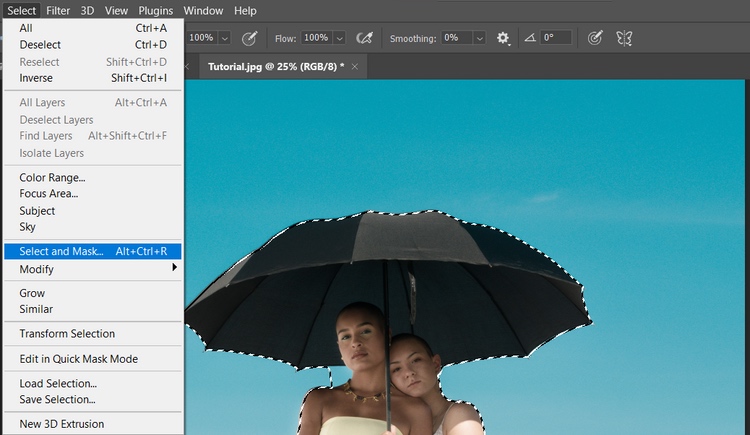
选择中间的画笔,调整边缘工具,然后在主体颈部(左侧)旁边的区域涂上红色。此外,在云上涂上红色以选择它。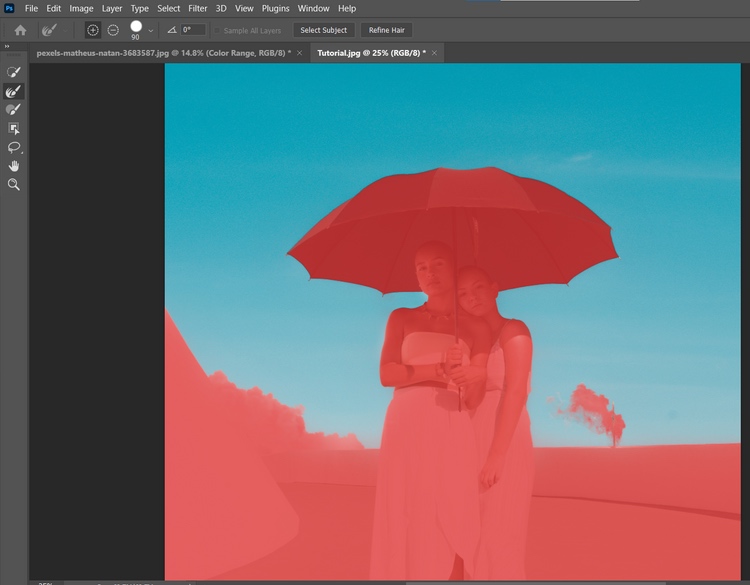
将输出更改为“使用图层遮罩新建图层”,然后单击“确定”。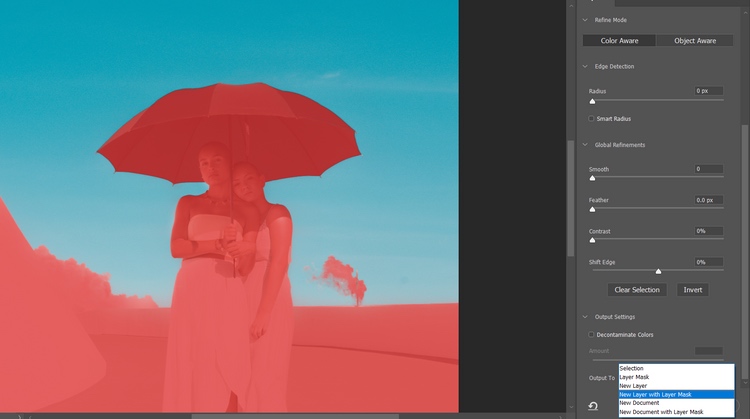
最终结果是天空完全移除的两层。如果需要修饰,您可以单击图层蒙版并涂上黑色或白色以填充细节。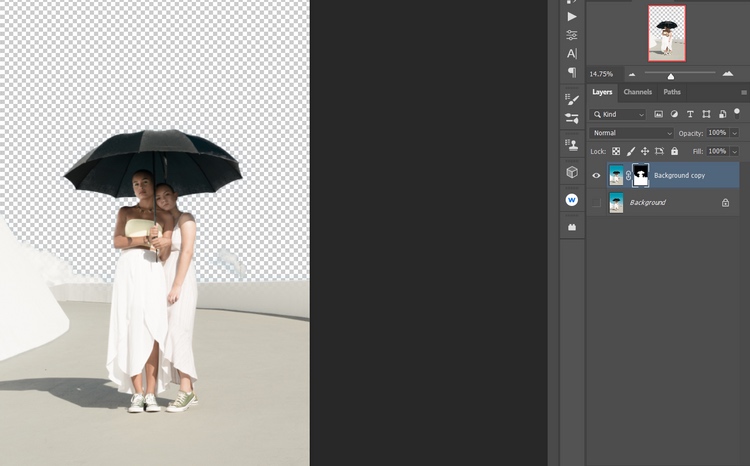
除了天空选择工具之外,Photoshop 中还有一个天天空替换工具,可让您将现有天空替换为另一个天空。
从技术上讲,这种方法并没有像简单地擦除青色和蓝色那样进行选择。到目前为止,您可能会嘲笑这个工具与其他方法相比是多么的简单和有效。
请记住,这是一个破坏性的编辑工作流程。因此,根据您打算如何使用图像,您可能需要先按Command + J来复制图层以保存原始图层。
将图像加载到 Photoshop 中后,单击橡皮擦工具菜单或按E键使用标准橡皮擦工具。选择魔术橡皮擦工具。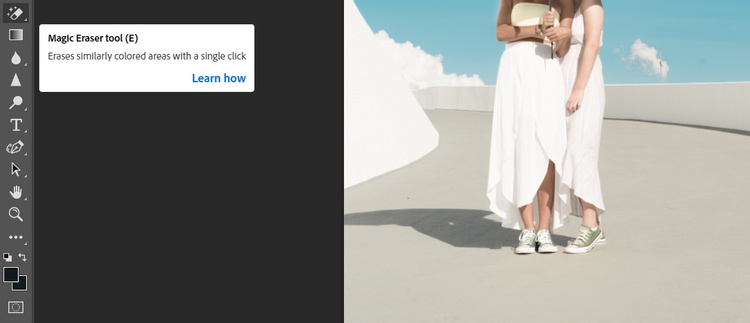
单击图像的所有天空区域,直到大部分颜色消失。如果您无法选择所有天空,请不要担心。我们将在接下来解决这个问题。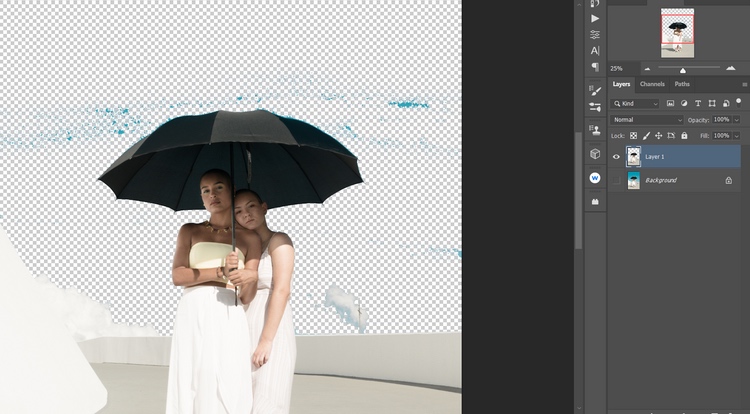
从橡皮擦工具菜单中,选择橡皮擦工具。
只需在天空的其余部分上色,即可使选区完全透明。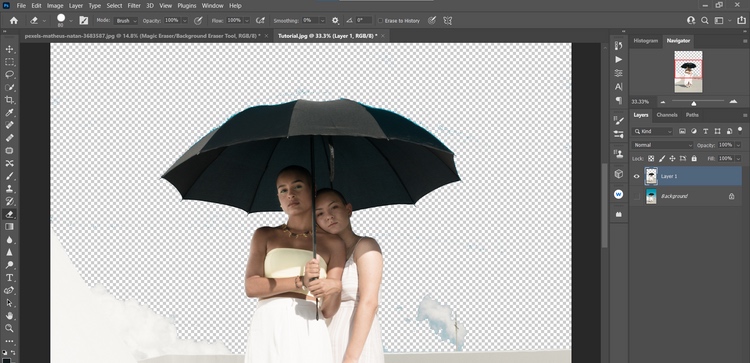
生成的图像应该与我们目前介绍的其余示例完全相同(或非常相似)。
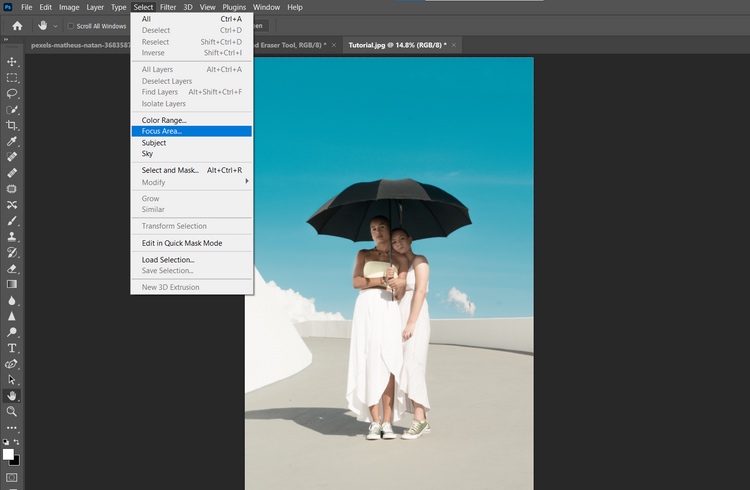 信不信由你,我们可以继续学习这些教程。但是以下所有工具都使用我们已经在此处演示的类似方法,主要使用图层蒙版并使用画笔工具进行清理。
信不信由你,我们可以继续学习这些教程。但是以下所有工具都使用我们已经在此处演示的类似方法,主要使用图层蒙版并使用画笔工具进行清理。
在 Photoshop 中选择相同颜色的其他工具包括自然饱和度工具、焦点区域工具和主题选择工具。
所有这些工具都会在 Photoshop 中选择相同的颜色,并且只会因它们所采取的步骤数量而异。但是,我们仍然向您展示了完成示例图像的工作的最佳方法。
 在 Photoshop 中选择相同颜色时,决定使用哪些工具和方法并不困难。通常,它会归结为您可以在最短的时间内完成的事情。
在 Photoshop 中选择相同颜色时,决定使用哪些工具和方法并不困难。通常,它会归结为您可以在最短的时间内完成的事情。
您在 Photoshop 中使用和试验这些工具的次数越多,您就越有可能发现它们的其他用途。面对新的挑战时,您甚至可能会发现在 Photoshop 中选择相同颜色的独特方式。







