时间: 2020-11-05 12:49:49 人气: 1446 评论: 0
现在几乎每台Mac都配备了快速的固态驱动器,我们许多人已经学会了在计算机中使用较小的存储容量。同时,外部硬盘驱动器比以往任何时候都便宜。这意味着您很容易获得一个足够大的外部驱动器,以便为Time Machine备份和外部存储进行分区。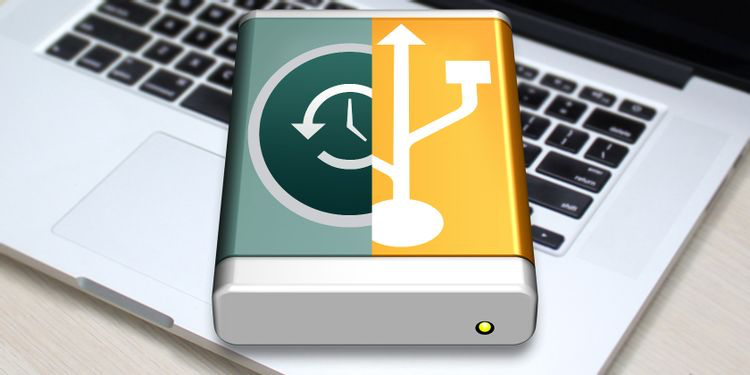
如果您打算将驱动器用于这两个目的,则首先需要了解以下几点。我们已经在下面说明了所有内容,包括如何在不先分区的情况下将文件存储在Time Machine硬盘上。
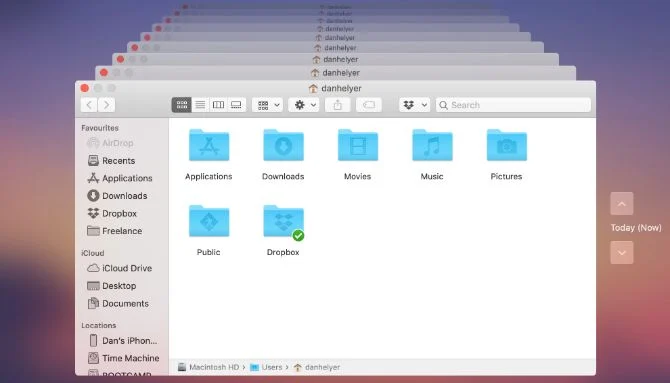
时间机器通过创建Mac的历史备份来工作。这意味着即使在您编辑或删除文件之后,它也会保留旧的文件副本,直到您需要更多存储空间来进行新的备份。多亏了这些历史备份,您可以及时返回来还原Mac电脑数据在几天、几周或几个月前的备份数据
相反,历史备份的替代方法是每次备份Mac时都覆盖以前的文件。使用这种方法,如果您已经进行了新的备份,则将无法检索已删除的文件。显然,这并不是特别有用。
Time Machine历史备份的缺点是,最旧的文件会保留在驱动器上,直到耗尽存储空间为止。您可能不希望对年前删除的文件进行大量备份,在这种情况下,可以更好地使用外部驱动器。
您使用的机械零件越多,发生故障的可能性就越大。您的外部硬盘驱动器也不例外。它具有可读取和写入数据的活动部件,这些部件会随着时间的流逝而散发出去。
如果您选择将Time Machine驱动器用作外部存储,则可能会缩短其使用寿命。这是因为在保存,编辑和删除额外的文件时,驱动器将执行更多的读写操作。
如还值得一提的是,Time Machine不会备份您保留在外部驱动器上的任何其他文件。即使这样做,如果驱动器停止工作,您也会同时丢失原始文件和备份。
强烈建议您在任何地方保存多个备份以保存任何重要数据。
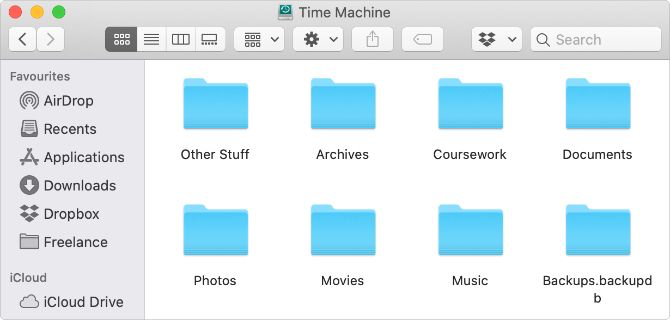
从技术上讲,如果要将硬盘用于外部存储以及Time Machine备份,则无需对硬盘进行分区。您需要做的就是开始使用Finder将文件和文件夹复制到驱动器上。
如果Time Machine备份是加密的,则可能需要使用管理员密码来验证对驱动器所做的更改。
只要确保您没有编辑或保存任何内容到Backups.Backupdb文件夹即可。这是Time Machine存储所有备份的地方。
当外部驱动器的存储空间不足时,Time Machine将从Backups.Backupdb文件夹中删除最旧的文件,以便为新文件腾出空间。如果文件在该文件夹中,Time Machine可能也会将其删除。
您可能想要创建一个名为Files的新文件夹,以将文件与Time Machine备份明确分开。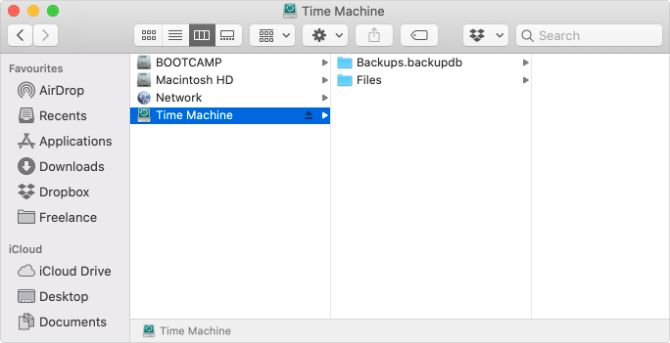
以上方法是将文件保存在外部Time Machine驱动器上的最快,最简单的方法。与下面将要说明的分区不同,您可以开始将文件保存到驱动器,而无需先擦除所有现有的Time Machine备份。
但是缺少分区也意味着您的Time Machine备份将继续膨胀,直到它们占用了外部驱动器上的所有可用空间。尽管Time Machine不会在发生这种情况时删除您的个人文件,但它可能会占用比您想要的更多的空间。
这就是为什么分区是最实用的长期解决方案的原因。您可以为Time Machine备份和文件存储分配一定数量的空间,因此不会占用可用的存储空间。
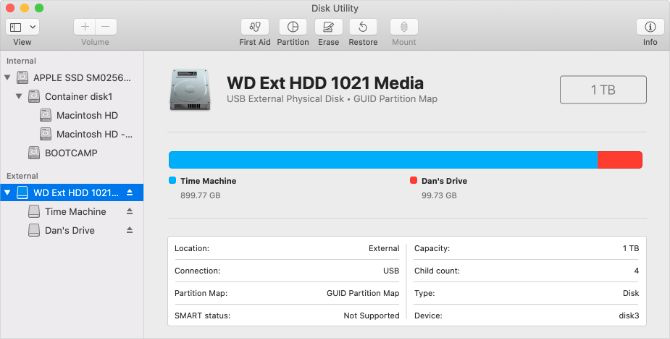
对硬盘驱动器进行分区后,Mac会将每个分区视为一个单独的驱动器。它们具有不同的名称,不同的存储量,并且可以使用不同的格式。您甚至需要分别弹出每个分区,然后才能安全地拔出驱动器。
不幸的是,创建新分区通常会擦除您的外部驱动器。这意味着您可能会丢失任何现有的Time Machine备份。您可以在对驱动器进行分区之后进行Time Machine备份,但是备份历史记录将从该时间点重新开始。
当你硬盘分区,你可以选择多大的空间分配给您的Time Machine备份。我们建议您允许Mac内置驱动器大小的2至4倍。如果您不希望使用数年的备份,则可以根据需要减小此大小。但是,您的体积不应该比Mac大两倍。
例如,如果您有128GB的MacBook,则应为Time Machine备份至少分配256GB。如果您可以腾出更多空间,一定要这样做。
将外部硬盘驱动器连接到Mac。然后转到“应用程序”>“实用程序”并启动“磁盘实用程序”。
a.如果找不到,请按Cmd + Space使用Spotlight搜索“磁盘工具”。
从边栏中选择外部驱动器,然后单击“分区”按钮。使用添加(+)选项创建一个新分区,并在图中选择每个分区的名称,格式和大小。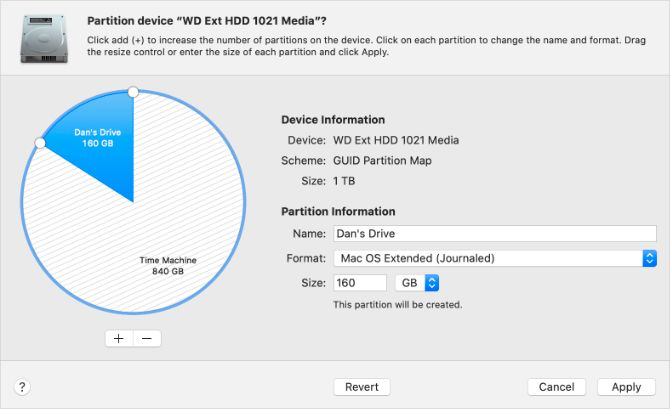
您的Time Machine分区必须使用Mac OS扩展(日志式)格式,但是文件存储分区可以使用任何格式。如果您打算在Windows上使用它,请选择ExFat。否则,请选择Mac OS Extended(Journaled)。
准备好创建分区时,请单击应用,然后单击Partition。该过程完成后,您应该在Finder中将每个分区视为一个单独的驱动器。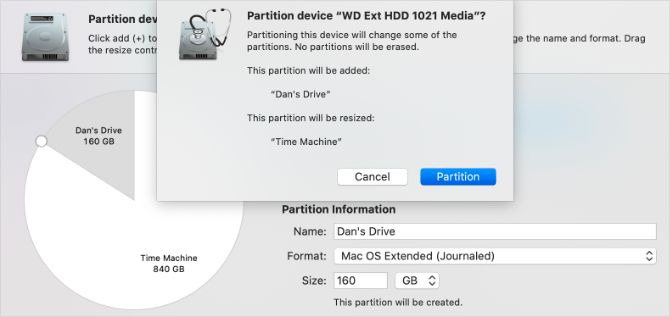
如果无法对外部驱动器进行分区,则可能需要先对其重新格式化。在边栏中选择驱动器,然后单击“抹掉”按钮。选择任何名称,然后选择Mac OS扩展(日志式)格式。擦除驱动器后,返回到上面的第二步。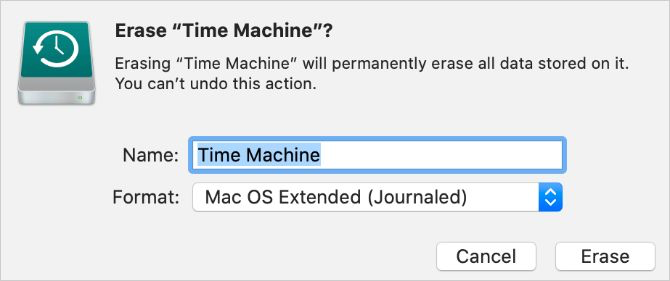
对驱动器进行分区后,需要再次设置时间机。为此,请打开左上角的苹果菜单,然后进入 系统偏好设置 > 时间机。单击“选择磁盘”,然后选择新的Time Machine分区以开始创建备份。
请记住,从此日期开始,Time Machine备份将从头开始。另外,不要忘记您需要为文件存储分区中的任何内容创建单独的备份。
如果您不需要访问价值为五年的备份-并且在确保最珍贵的数据安全方面很谨慎-您可能不需要太多空间来存放Time Machine。通过对驱动器进行分区,可以轻松地为Time Machine备份以及要存储的其他媒体或文件创建单独的空间。
如果发现存储空间仍然不足,您将很高兴知道外部硬盘比以往任何时候都便宜。







