时间: 2020-12-02 18:43:12 人气: 1008 评论: 0
Mac的磁盘空间用完了吗?这些文件夹可以安全删除,可以帮助您重新获得足够的存储空间。
当Mac的磁盘空间不足时,您可能首先要查看自己的用户文件夹以删除不再需要的文件。其中包括“文档”,“下载”,“桌面”等文件。但是,尽管您已尽力而为,但您可能无法通过检查这些位置来释放足够的磁盘空间。
macOS包含许多文件夹,这些文件夹可能占用大量磁盘空间。我们将研究一些可以在Mac上删除而不会造成任何损坏的文件夹。
Apple Mail应用程序存储所有缓存的消息和附件。这使它们可以脱机访问,并允许您使用Spotlight搜索消息。要查看Mail应用程序正在消耗多少空间,请打开Finder,然后按Shift + Cmd + G打开“前往文件夹”窗口。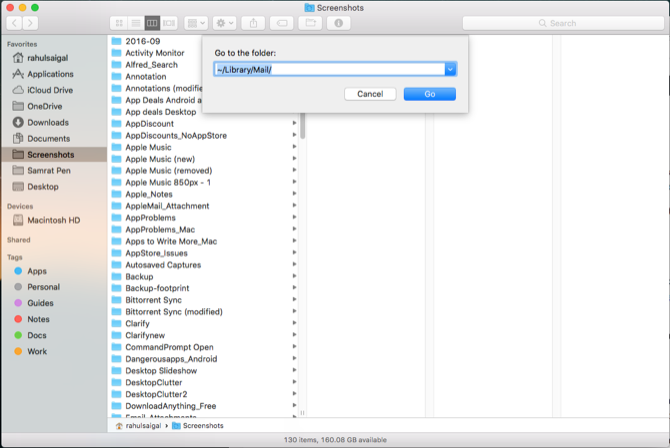
键入〜/ Library / Mail以直接打开Mail文件夹。然后右键单击此文件夹,然后选择“获取信息”。如果结果大小以GB为单位,则应删除旧的电子邮件和附件。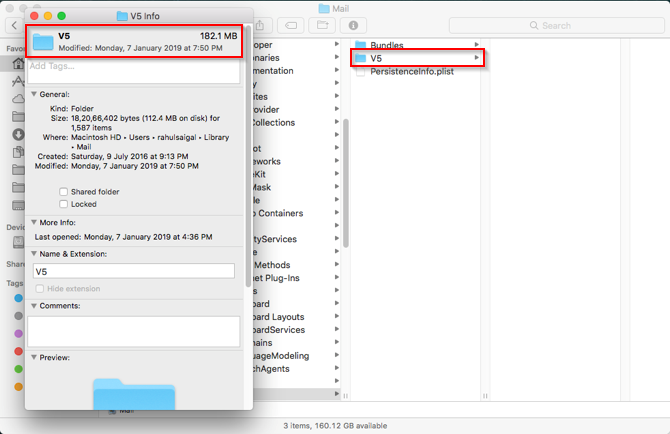
选择一条消息,然后单击消息 > 删除附件。如果使用此选项,则从“邮件”应用中删除的所有附加文件也将从邮件服务器中删除。
要批量删除附件,请创建一个智能文件夹以过滤仅包含附件的电子邮件。按大小对邮件排序以删除最大的附件。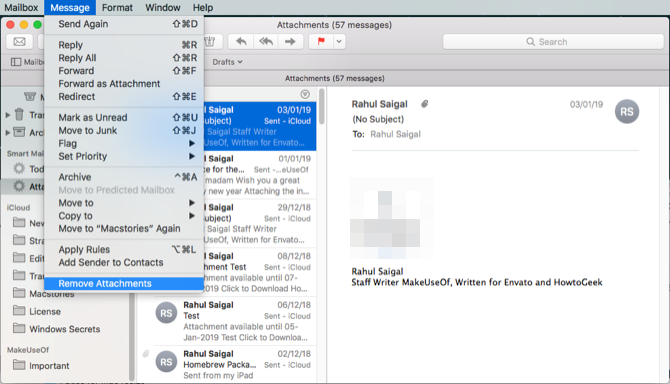
如果愿意,可以直接从其文件夹中删除附件。这些文件将保留在电子邮件服务器上,但这会将它们从Mac中删除,以节省磁盘空间。为此,请打开以下文件夹:~/Library/Mail/V6(在macOS High Sierra中,文件夹为V5。)
单击此文件夹查看您的所有电子邮件帐户。选择一个电子邮件帐户,然后打开以各种随机字符命名的文件夹。这些目录中包含附件文件夹。有关更多详细信息,请参见以下屏幕截图。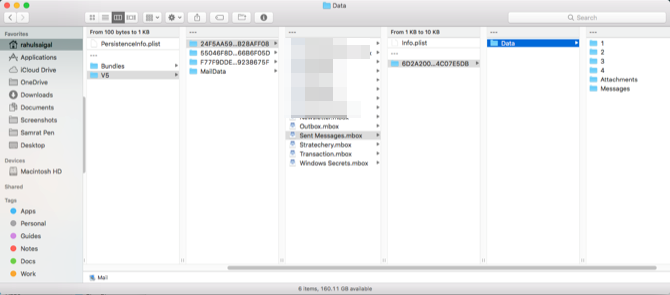
手动浏览和删除这些文件可能会花费很多时间。以更快的方式,在Finder搜索栏上键入附件,然后按种类对结果进行排序,以仅显示附件文件夹。如果要备份它们,请将这些目录复制到外部驱动器,然后删除文件。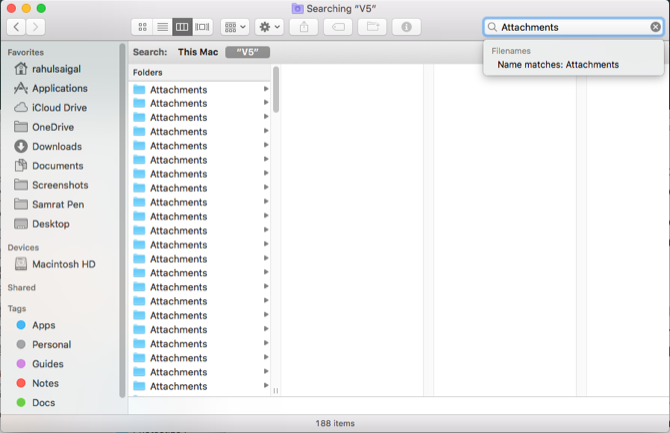
您可以告诉Mail不要自动下载附件,从而进一步节省空间。为此,请选择邮件 > 首选项 > 帐户。从左窗格中选择任何一个电子邮件帐户,然后在右窗格中单击“帐户信息”。
在下载附件下拉菜单下,选择无。如果选择此选项,则Mail将不会下载任何媒体附件,包括图像,PDF和视频或音频文件。使用“最近”选项,邮件将下载过去15个月内收到的附件。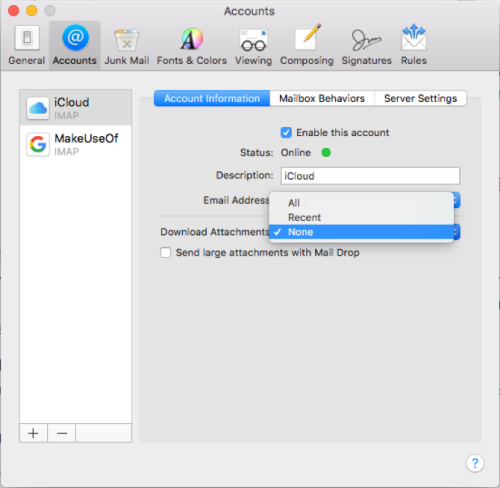
使用iTunes进行的iOS备份可能会占用Mac上的大量磁盘空间。它们包括手机上的所有文件,以及邮件和网络设置,呼叫历史记录,短信,收藏的联系人以及其他难以重新创建的个人首选项等不太明显的详细信息。
要删除旧备份,请单击iTunes > 首选项,然后单击设备选项卡。选择您不需要的最早的备份文件,然后点击删除备份。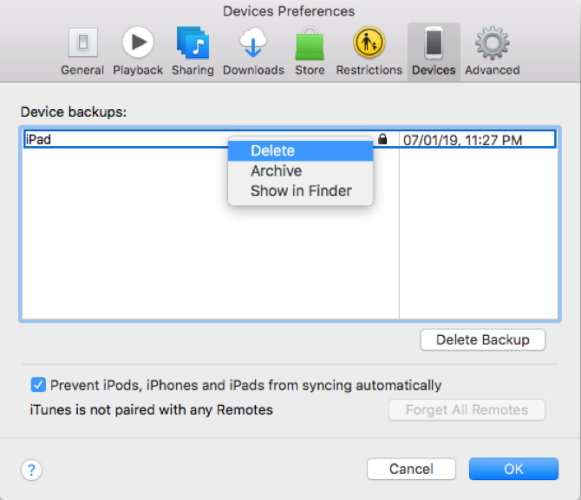
如果您在此处看不到较早的备份,则可以手动删除备份文件夹。按Shift + Cmd + G打开“转到文件夹”。然后输入:~/Library/Application Support/MobileSync/Backup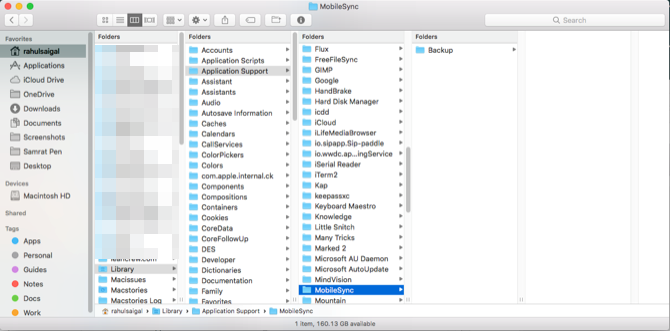
退出iTunes并删除旧的备份。如果不确定要删除哪个日期,请按空格键,然后在“快速查看”窗口中检查上次修改日期。
同时,如果Mac硬盘空间对您有价值,请考虑将iOS备份切换到iCloud。
尽管Apple正式宣布iPhoto成为已失效的应用程序,并用Photos代替了它,但从iPhoto到Photos的迁移进展缓慢。在决定切换之后,迁移过程将轻松完成。首次启动照片时,它将在〜/ Pictures文件夹中搜索iPhoto库。
迁移过程完成后,您会在Mac上注意到两个单独的库:一个旧的iPhoto库和一个新的照片库。打开“照片”,然后检查是否缺少任何信息或图片。然后,如果要备份iPhoto图库,请将其复制到外部硬盘驱动器,然后将其从主驱动器中删除。
如果您的照片库很大,那么这样做可以使您获得大量的磁盘空间。
将Mac应用程序放入回收站时,某些文件仍保留在Mac上。这包括缓存的内容,首选项文件,插件等。如果您停止使用特定的应用程序,则可以安全地删除这些文件。但是您应该知道这些应用程序的实际位置。这些通常位于“库”文件夹中。
大多数首选项文件位于以下位置之一:~/Library/Preferences OR /Library/Preferences~/Library/Application Support/[应用程序或开发者名称] OR /Library/Application Support/[应用程序或开发者名称]~/Library/Containers/[App name]/Data/Library/Preferences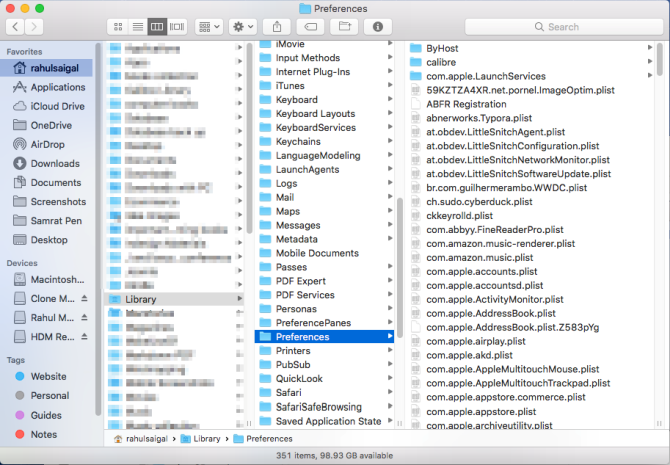
缓存相关文件位于:~/Library/Caches OR /Library/Caches~/Library/Containers/[应用程序名称]/Data/Library/Caches/[应用程序名称]~/Library/Saved Application State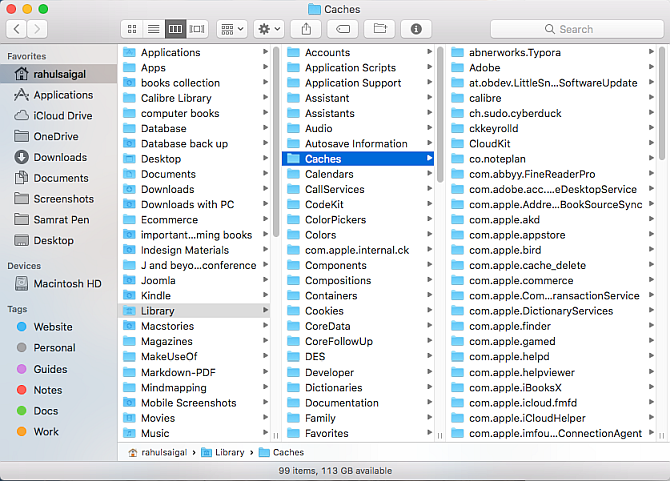
这些位置中的文件遵循标准命名约定。它包括公司名称,应用程序标识符以及最后的属性列表文件扩展名(.plist)。有时,开发人员可能会使用专有的命名约定,但是如果您专注于应用程序名称,则会找到它们。
如果您不想手动浏览这些文件,请尝试专门用于识别和删除这些文件的卸载程序实用程序。
AppCleaner是一个免费实用程序,可以卸载任何Mac应用程序而不会留下数据。它可以删除缓存的内容,首选项文件以及该应用程序附带的任何与支持相关的文件。
输入应用名称,然后按Enter加载结果,然后单击删除。但是,请注意,该应用程序将不会清除您已删除的应用程序中的残余物。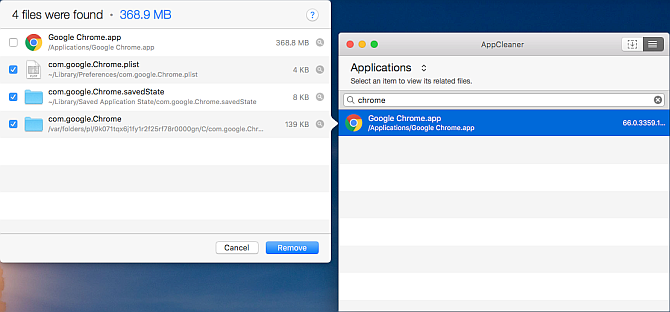
App Cleaner是一个卸载程序,用于从系统中完全删除应用程序。免费版可让您删除不需要的应用程序,清除以前删除的应用程序中的剩余内容,查看应用程序的总大小以及将应用程序重置为其默认状态。
如果选择高级版本,则还可以删除系统扩展名,禁用LaunchAgents并删除系统文件的剩余部分。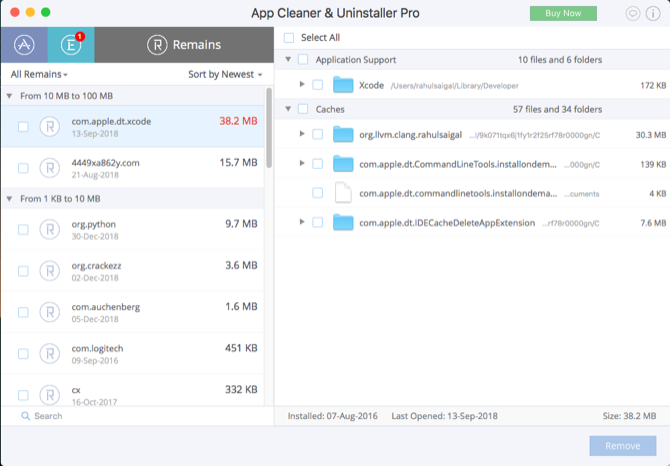
现代的Mac兼容打印机和扫描仪不需要驱动程序即可实现基本功能。如果您有一台不支持该技术的较旧打印机,则Mac将自动安装使用该设备所需的驱动程序。
要删除打印机,请进入系统偏好设置>打印机和扫描仪。在列表中选择打印机,然后单击“删除”。通常,打印机制造商会为您提供一个卸载程序实用程序,以删除关联的应用程序。转到以下文件夹:Macintosh HD/Library/Printers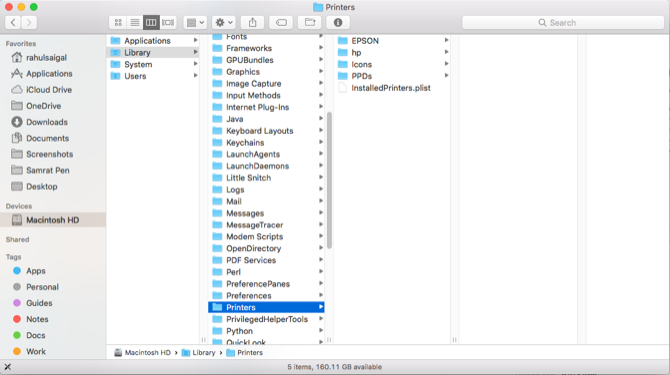
在这里,删除所有剩余的打印机或扫描仪文件。您也可以使用上述应用程序来提供帮助。
对于macOS,使用磁盘空间进行日常操作是正常的。您的浏览器会下载新数据,应用程序会创建缓存内容以实现最佳性能,日志文件会捕获信息以帮助您在问题出现时进行故障排除。当您迫切需要磁盘空间时,可以删除应用程序和系统相关的缓存,而不会引起任何问题。
但是每周清除高速缓存和日志文件不应成为常规维护程序的一部分。它使Mac的运行速度比正常情况下慢,并且您将无法跟踪和分析发生的问题。
日志文件位于以下文件夹中:/private/var/log~/Libarary/Logs AND /Library/Logs
您的Mac运行定期维护脚本,以将较旧的日志文件压缩或交换为较新的日志文件。要检查维护脚本的最后运行时间,请打开“终端”并键入:ls -al /var/log/*out
使用第三方磁盘分析器应用程序检查日志文件的大小。如果它们失去控制,请检查并删除它们。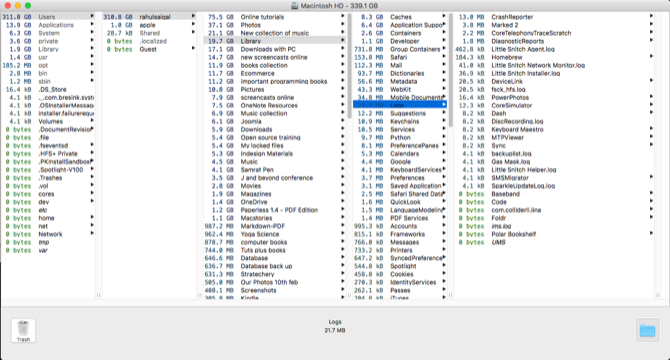
与缓存相关的损坏是macOS中的常见问题,是导致许多与应用程序相关的问题的原因。由于高速缓存文件的隐藏性质,很难找到由于高速缓存损坏而导致的问题。
您可以完全删除缓存文件来解决此问题。使用OnyX或CleanMyMac删除缓存和日志文件。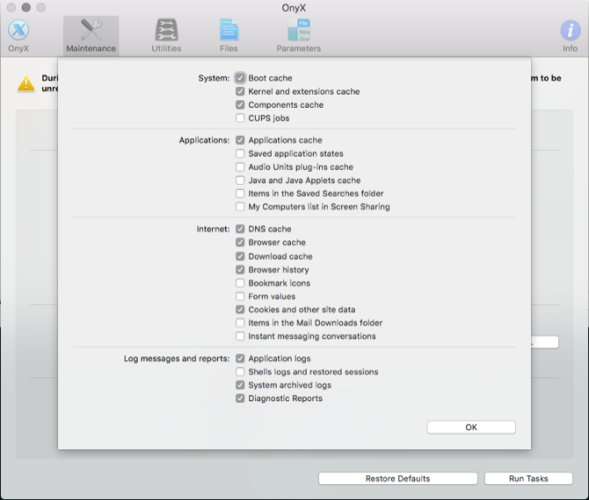
当磁盘空间不足时,您可以一一检查这些macOS文件夹,并查看它们占用了多少空间。需要空间时,可以安全地删除它们。只要确保手头有当前备份,以防出现问题。
有时,您会发现听起来不熟悉的目录会占用大量磁盘空间。但是您不应该修改我们绝不可以触摸的macOS文件夹列表中的任何内容。
对Mac的更多提示感兴趣吗?查看Mac上这些省时的链接快捷方式。







