时间: 2020-10-08 13:06:28 人气: 530 评论: 0
作为Mac用户,您必须了解有关计算机的某些详细信息,以防需要进行故障排除。这是您现在应该检查的几个关键Mac详细信息。
无论您是要对对Mac进行故障排除还是要探索使用它的新方法,您都需要有关设备的某些关键详细信息。如果您事先知道它们或至少知道它们的位置,则不必在最后一刻争先恐后地找到它们。
现在,让我们看看每个人都应该知道哪些设备详细信息,以及如何在相关位置找到它们。
Mac的序列号是它的身份ID(和你的身份ID是一个意思)。它对您需要了解的有关设备技术规格的所有信息进行编码。
您会在很多地方找到序列号。是否需要最简单的方法来访问它?单击Mac菜单栏左上方苹果图标后面的关于本机选项。您会在显示的窗口的“概述”选项卡中看到列出的序列号。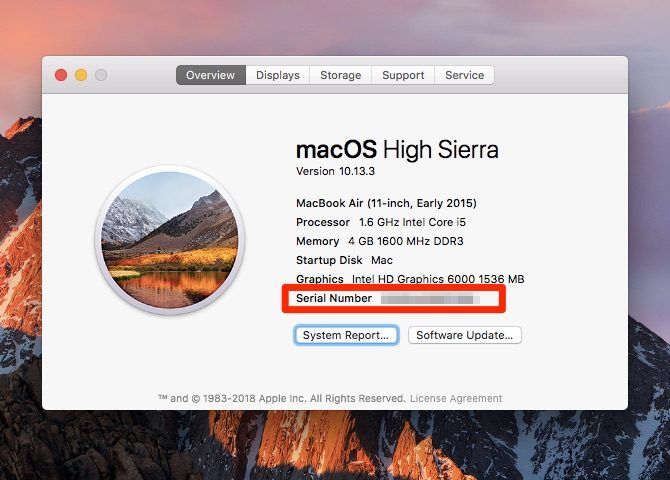
在同一选项卡中,您还将找到其他一些信息,包括型号名称及其发布日期。在顶部,您还将看到设备上运行的macOS版本。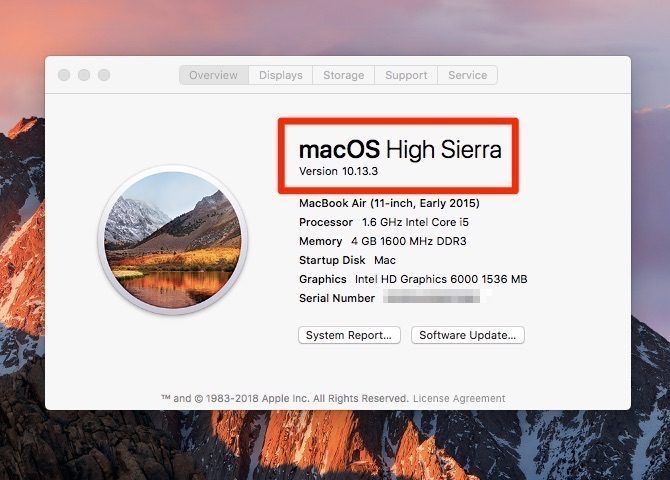
单击选项卡中的系统报告按钮以访问系统信息实用程序。该实用程序显示有关Mac的硬件和软件的所有最后细节,包括其序列号。
您也可以通过Spotlight打开“关于本机和系统信息”实用程序。
如果您在启动Mac时遇到问题,请在以下任意位置查找序列号:
在Mac的底面上
设备随附的原始包装盒
在产品收据上
您的Apple帐户还存储您的序列号。要从那里检索号码,请首先访问appleid.apple.com上的Apple ID页面。接下来,在“设备”部分下,单击Mac的名称。然后,您会看到一个很小的弹出窗口,其中包含Mac的序列号(加上其型号名称和macOS版本)。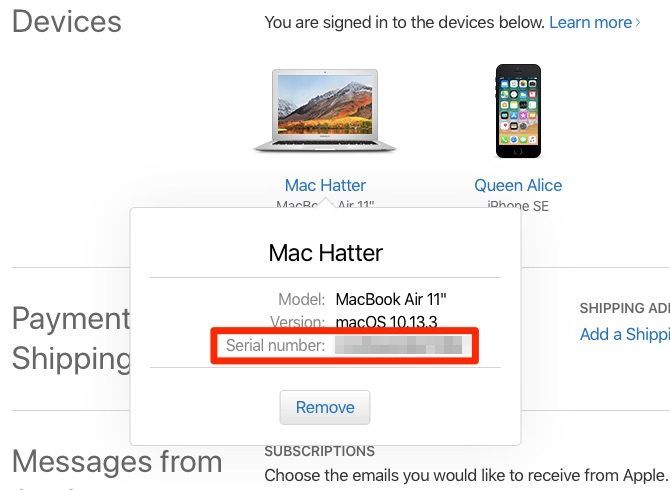
知道Mac的序列号后,只需几步即可找到其保修状态。访问Apple的Check Coverage页面,并在此处提供的字段中键入序列号。
单击“继续”按钮后,将显示保修详细信息。他们告诉您Mac可以享受哪种技术支持和服务。具体细节取决于设备保修的到期时间以及您是否购买了AppleCare。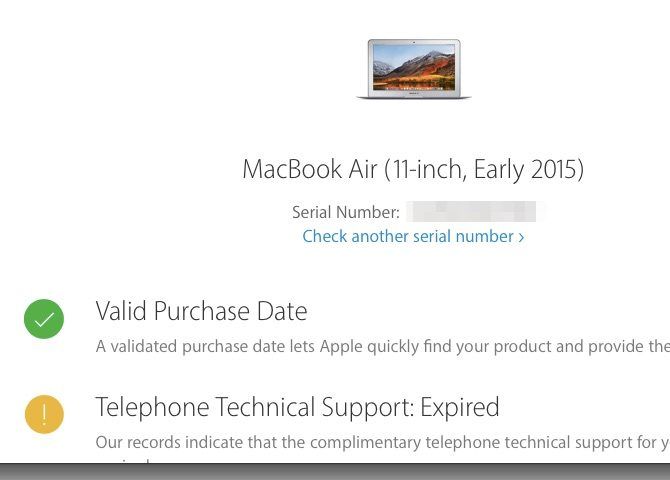
无如果您有MacBook Air,或者您的设备配备了DVD驱动器,则可以继续进行下一部分;两种型号都没有视网膜显示屏。
还在?转到“关于此Mac”窗格,在其中找到Mac的序列号。如果您的Mac具有视网膜显示屏,则型号名称会显示该信息。切换到“显示”选项卡,您将在其中看到文本“内置视网膜显示”。
另外,如果您访问“系统偏好设置”>“显示器”,则窗口标题为“内置视网膜显示器”。
某些Apple技术仅在某些MacBook型号中可用。强制触摸就是一个很好的例子。您的设备有吗?如果您拥有2015年或更新的MacBook Pro或配备Retina显示屏的MacBook,那么可以肯定。
Force Touch有什么作用?它为触控板手势增加了压力敏感度因子。简单来说,当您按下触控板时,它可以将硬按与通常的轻按手势区分开。这个功能在什么地方派上用场?借助一些有用的 Force Touch触控板手势亲自查看。
如果您的设备缺少Force Touch,并且您想使用它,则可以通过连接Apple自己的外部触控板Magic Trackpad 2进行添加。
您要检查Mac电池的健康状况吗?然后,您需要知道已经经历了多少个充电周期。(更少的充电周期等于更健康的电池。)您可以在“系统信息”实用程序的“硬件”>“电源”部分找到此信息。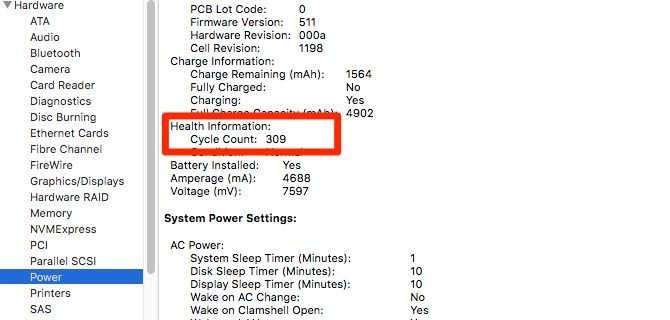
在这里,您还将看到有关电池型号本身,其充电容量以及Mac的有功功率设置的信息。
当然,第三方电池应用程序会提供很多相同的信息,并将其包装在用户友好且易于阅读的包装中。我们认为安装这样的应用程序是一个好主意。
我们建议您在Mac的菜单栏中找到Battery Health。除了电池电量统计信息外,它还为您提供了一些技巧,以帮助您充分利用Mac的电池寿命。
Mac的网络适配器带有唯一的识别号,称为媒体访问控制地址或MAC地址。它与Mac的IP地址不同。
要找到MAC地址,请转到系统偏好设置>网络。在边栏中选择您的网络,然后单击右侧窗格中的“高级”按钮。在出现的对话框中,您会在Wi-Fi标签的底部找到MAC地址,即Wi-Fi地址。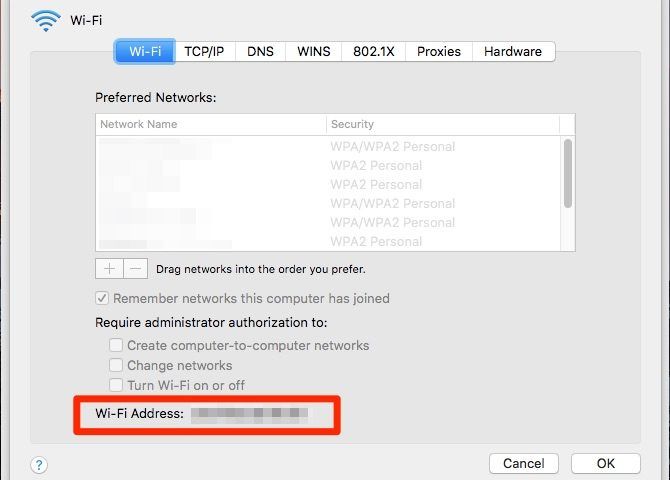
为了更快地访问MAC地址,请按住Option键,然后单击菜单栏中的Wi-Fi图标。然后,您会在显示的高级菜单中看到MAC地址。
出于隐私原因, 您可能想学习如何更改您的MAC地址。请记住,当您重新启动Mac时,它会重置为原始状态。
Wi-Fi密码是一劳永逸的事情,直到您需要它才能将另一台设备连接到同一网络。只要您知道在哪里可以找到保存的密码,就可以了。
在Mac上,您会在“应用程序”>“实用程序”下隐藏在“钥匙串访问”应用程序中找到Wi-Fi密码。
在应用程序的侧栏中,切换到“系统”钥匙串和“密码”类别。此过滤器仅显示您存储的密码,这意味着您可以搜索的项目更少。
从主面板中列出的项目中双击相关Wi-Fi网络的名称。在显示的小窗口中,选中显示密码复选框。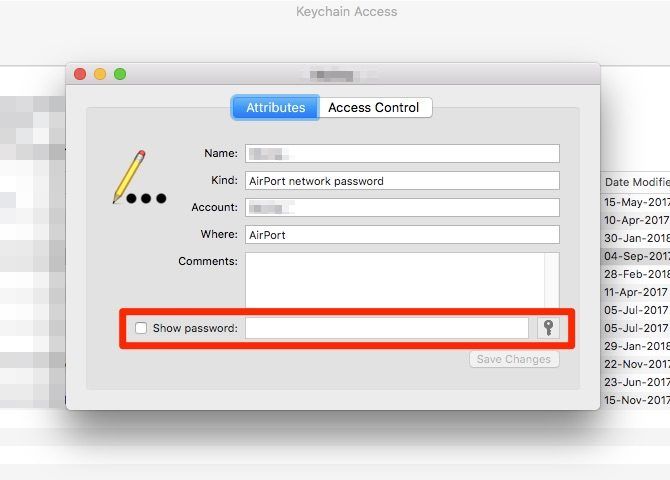
要通过身份验证提示,请输入管理员的凭据,然后单击“允许”按钮。现在,您应该在“显示密码”复选框旁边看到Wi-Fi密码。
您的Mac有一个专用IP地址,可以在本地网络上进行标识。这与路由器的公共IP地址和Mac的MAC地址不同。
您会在多个位置找到专用IP地址。按住Option键单击Wi-Fi菜单栏图标,您会在连接的网络名称下方看到它。
如果打开“系统偏好设置”>“网络”,则可以在当前网络的右侧窗格中找到IP地址。单击该窗格中的“高级”按钮,然后切换到出现的对话框的“ TCP / IP”选项卡。IP地址也在那里。
您还可以通过以下代码通过终端应用程序找到专用IP地址:
ifconfig | grep "inet " | grep -v 127.0.0.1
对于您的公共IP地址,最好向搜索引擎询问。如果您搜索我的IP地址,则该地址显示为最高结果。
如果不确定Mac的硬盘是否已使用FileVault加密,则很容易找出来。
打开系统偏好设置>安全性和隐私> 文件保险箱,您将看到一条消息,告诉您Mac的加密状态。根据Apple的说法,这是在咨询Apple Genius或Advisor时非常方便的常见细节之一。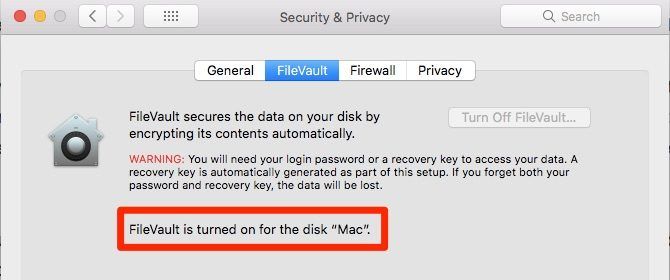
正如您将看到的大小一样,更多地了解Mac的特性无疑为更快的工作流程和更流畅的Mac体验铺平了道路。
如果您知道macOS在何处保存照片,书籍和其他文件,您会发现恢复丢失的数据更加容易。如果技术支持人员要求您提供Mac的序列号,则可以立即找到它。这仅仅是了解为什么这些细节至关重要的表面知识!
我们希望您喜欢我们推荐的物品!MakeUseOf具有会员合作伙伴关系,因此我们会从您的购买中获得一部分收益。这不会影响您支付的价格,并可以帮助我们提供最佳的产品推荐。







