来源: https://www.lapulace.com/howtoOpenRAR.html 时间: 2020-10-07 23:58:33 人气: 791 评论: 0
您刚刚在 Mac 上下载了一个文件,它以 RAR 存档的形式出现。您以前从未见过这种格式,而且,尽管您尽力尝试,但似乎无法打开它来访问里面的文件。

在此快速概述中,您将了解有关 RAR 文件的所有知识、它们存在的原因以及如何在 Mac 上打开和提取 RAR 文件。
RAR 文件类似于 ZIP 文件。两者都是“存档”文件格式,用于将多个单独的文件压缩为一个文件。这样,您只需下载一个文件(或将一个文件附加到电子邮件中),接收者也只需下载一个文件,而不必下载多个单独的文件。
RAR 格式有几个优点,包括文件大小更小、能够将 RAR 分成多个块以及错误恢复。
RAR 格式是专有的,因此 Mac 系统没有内置实用程序来处理它也就不足为奇了。不过,解决办法很简单,只需安装免费的第三方工具即可在 Mac 上打开 RAR 文件。
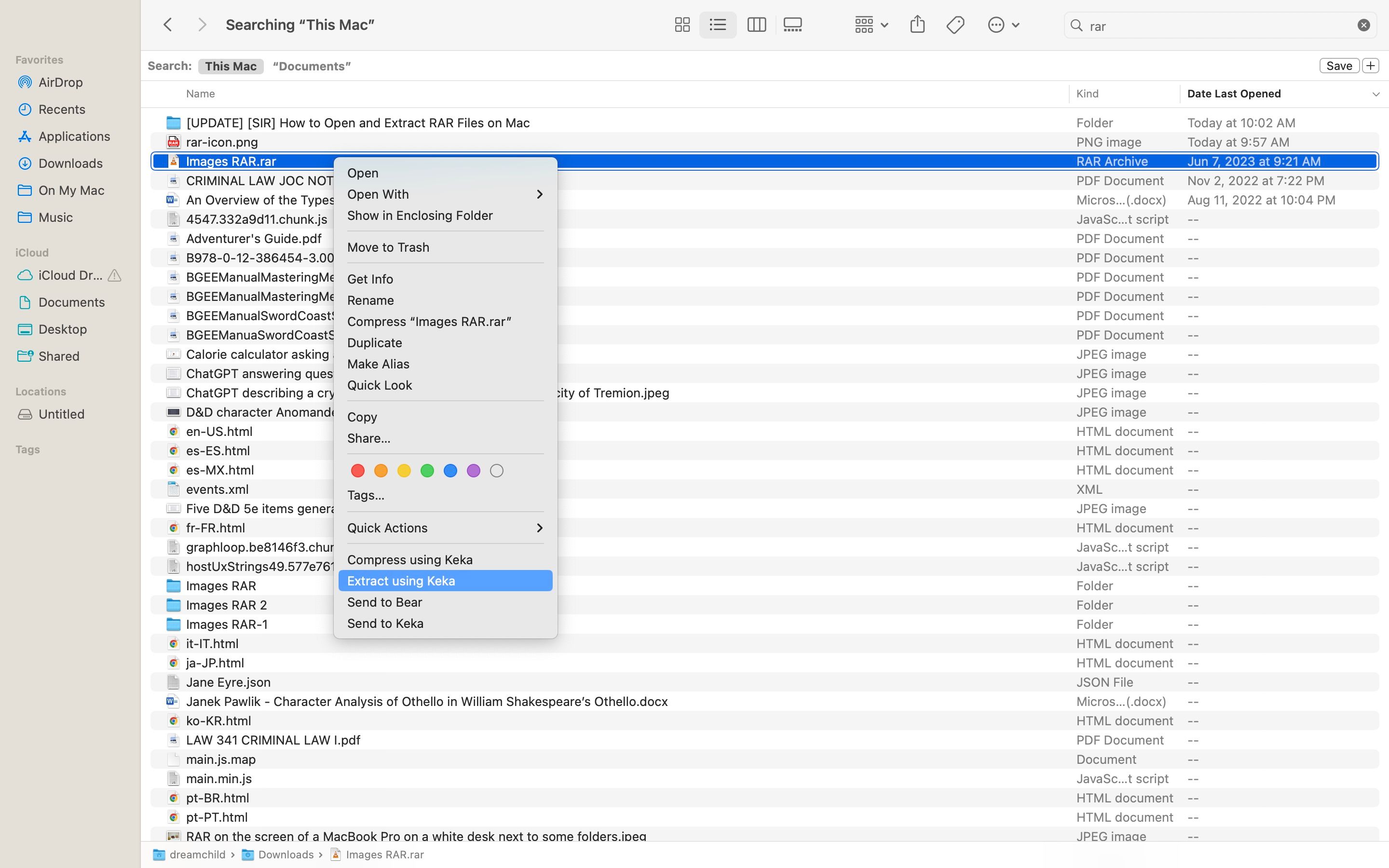
Keka 是一款免费的压缩和解压工具。安装后,您只需双击 RAR 文件即可将其解压,或者按住Control键并单击它并选择使用 Keka 解压。或者,您可以将要解压的文件拖放到 Dock 上的 Keka 图标上。
使用 Keka 的缺点(至少对于某些用户而言)是,如果不先提取 RAR 文件,则无法浏览其内容。您可能永远都不需要此功能,但如果您希望能够查看档案的内容并仅提取所需的文件,则可能需要另一个 RAR 提取器应用程序,例如 RAR Unarchiver。Keka 将为您提供接近内置功能的功能。
Keka 可以创建自己的压缩档案,但不支持 RAR 格式。您只能使用 ZIP、7-Zip、TAR、GZIP、BZIP2、DMG、ISO 等。因此,请查看我们Mac 压缩应用程序列表 ,找到支持 RAR 的应用程序。
下载:Keka(免费)
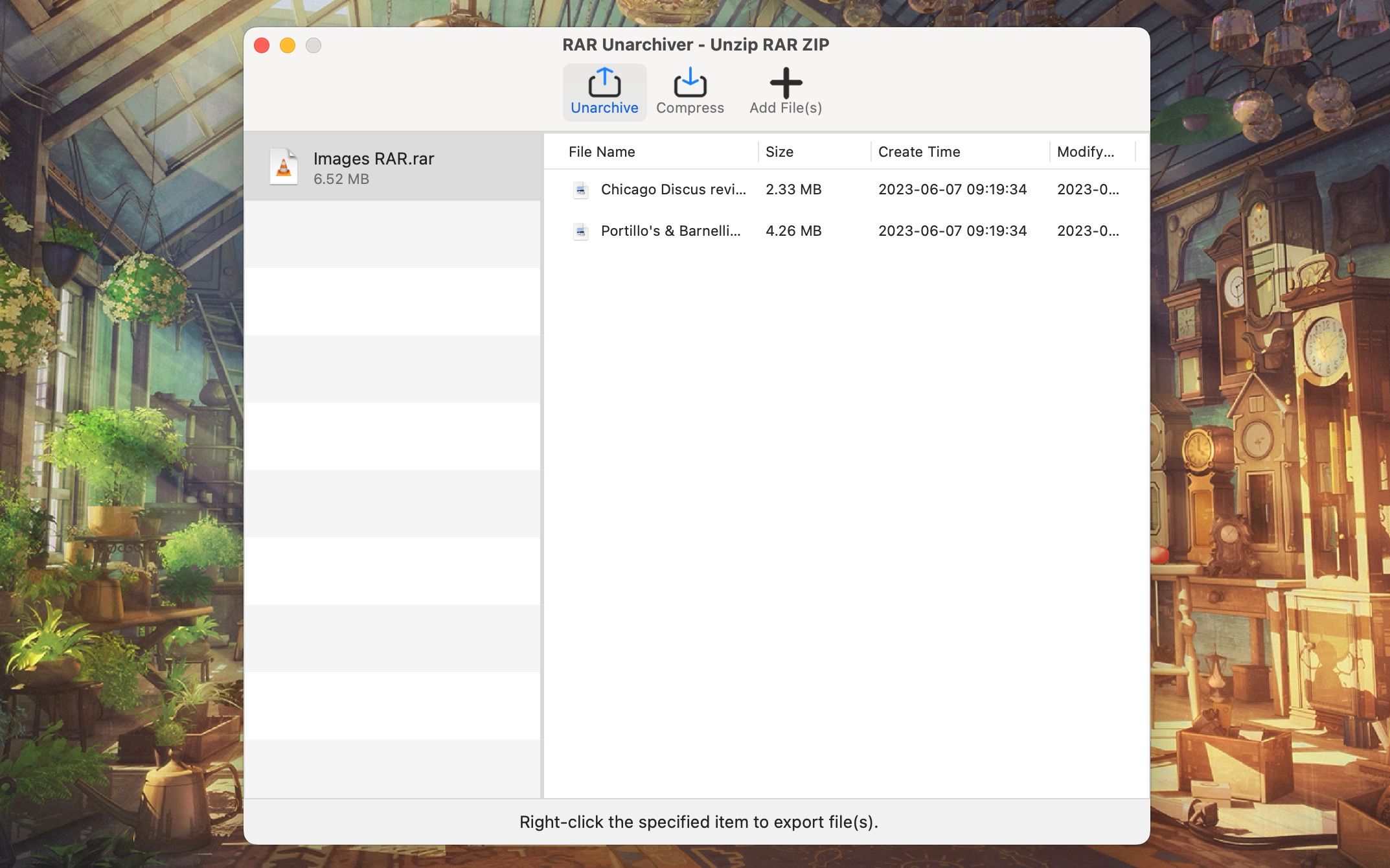
RAR Unarchiver 的工作原理与 Keka 类似,不同之处在于它允许您查看 RAR 文件中的内容,并可以选择从中提取哪些内容。它还有一个基本的压缩工具,仅支持 ZIP 和 7z。
请按照以下步骤使用 RAR Unarchiver:
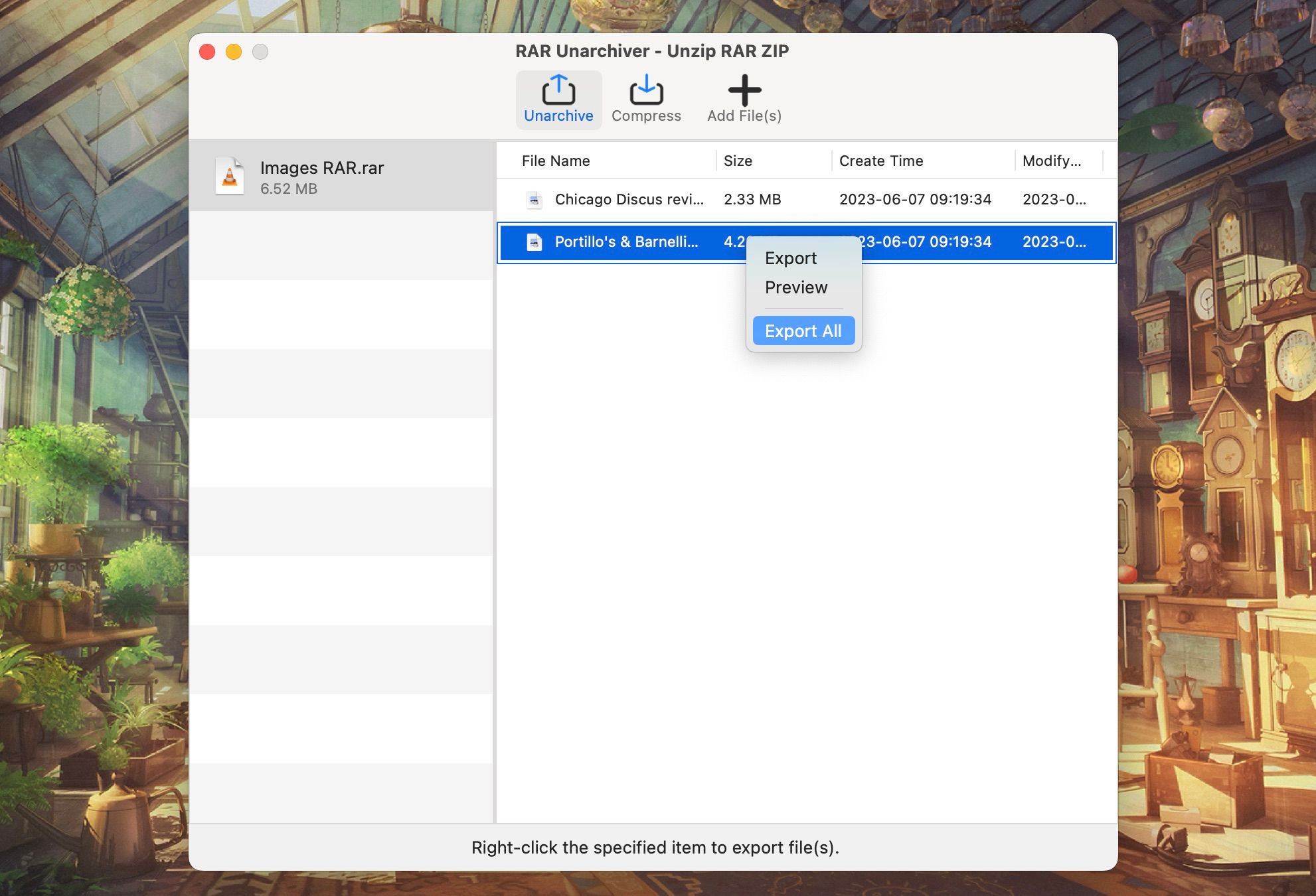
您可以将 Keka 和 RAR Unarchiver 结合使用 - 一个用于快速提取,另一个用于更具体的提取。
下载:RAR Unarchiver(免费,可应用内购买)
当您只想提取一些档案时,在线 RAR 提取器会很有用。使用在线工具,您无需在计算机上安装任何东西。这些工具通过您的网络浏览器运行,让您像桌面程序一样提取文件。
Archive Extractor就是这样一款在线工具,它可以帮助您使用 Web 浏览器提取 RAR 和许多其他存档格式。您可以从计算机、Google Drive 和 Dropbox 等云存储服务,甚至从直接 Web URL 添加存档。
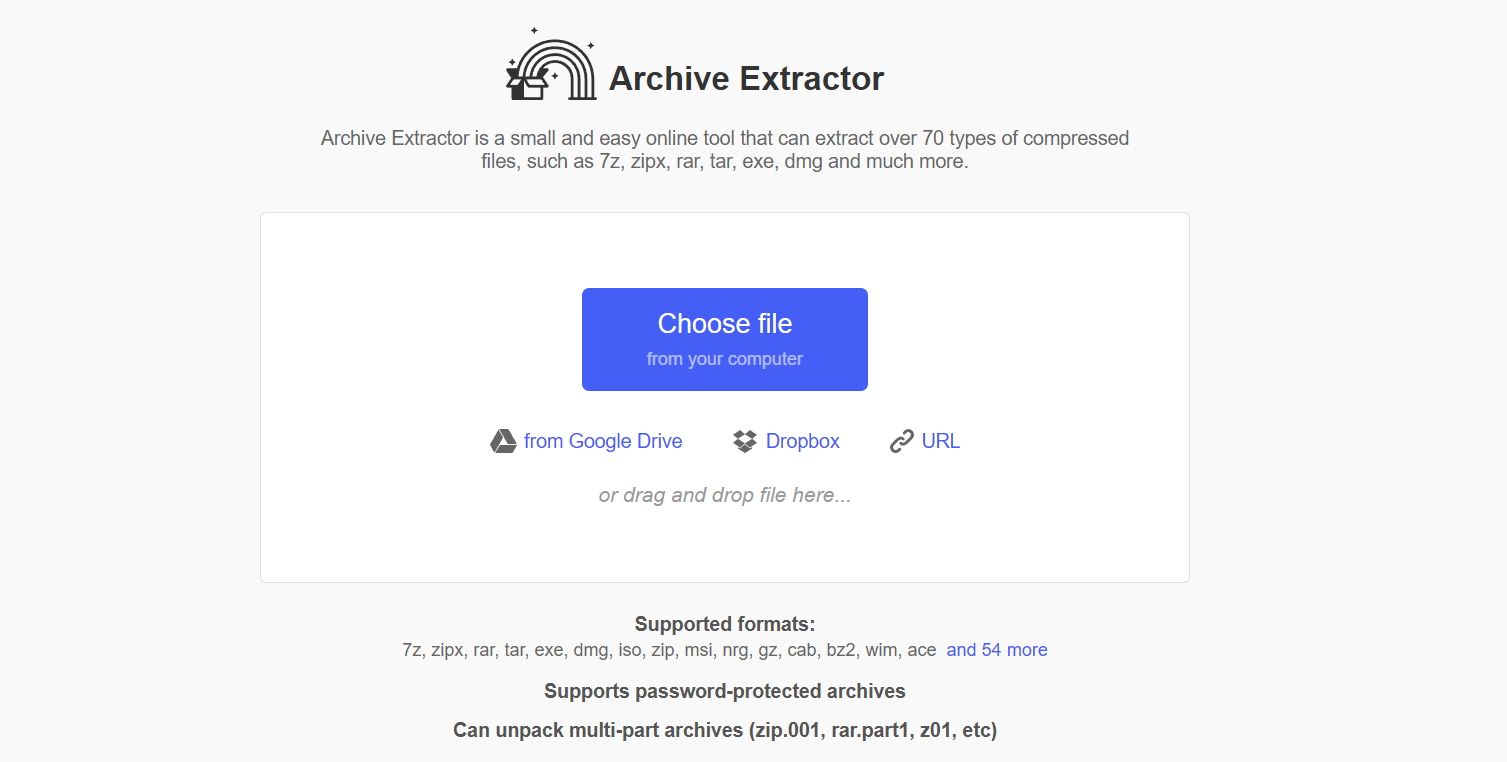
上传档案后,请等待几秒钟,以便网站将其解压缩。然后,您可以将档案中的单个文件下载到您的 Mac 上。
从现在起,您再也不必为遇到 RAR 文件而烦恼了。这些适用于 macOS 的简单 RAR 提取方法将让您快速处理遇到的任何问题。
这是 macOS 无法处理其内置应用程序问题的罕见情况之一。虽然您的 Mac 无法使用内置工具打开 RAR 文件,但您可以安装一些很棒的免费应用程序。选择一个,或结合我们在此处介绍的一对来解决您的所有 RAR 问题。







