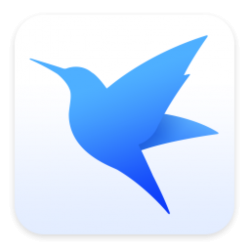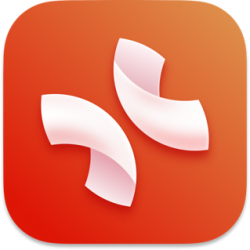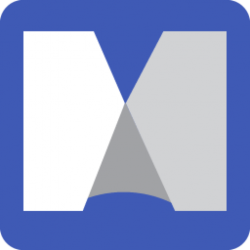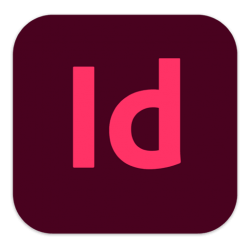时间: 2023-12-08 16:44:37 人气: 182 评论: 0

从 2001 年发布的 MAC OS X 10.0 CHEETAH 开始,顶部的菜单栏和底部居中的程序坞就成为了 Mac 操作系统的标志性设计之一。20 多年过去了,macOS Sonoma 依旧保留了这些经典的设计,但是赋予了菜单栏和程序坞更加强大的功能。菜单栏和程序坞的重要性,从它们的显示优先级上可见一斑:不管使用任何 App,菜单栏和程序坞都会分别固定在屏幕的顶部和底部。
当然,我们可以通过「进入全屏幕」操作或者更改程序坞设置来隐藏菜单栏或者程序坞,不过这就是后话了。菜单栏会根据激活窗口的 App 来更改相应的 App 菜单,同时在右端显示不同 App 和系统功能的实时状态或者快捷操作入口。程序坞则展示了我们最常用、最近使用和正在使用的 App,方便我们在 App 之间进行快速的切换。
初识 macOS 的第一天,我就带大家领略一下这两位 macOS 系统上元老级角色的风采。我将从样式自定义和功能操作两方面来介绍菜单栏和程序坞,并且补充一些冷门但实用的小技巧,希望可以通过这种软硬结合的方式帮助大家更好地走进 macOS 的世界。
启动 Mac 进入桌面后,macOS 与 Windows 最明显的差别,当属桌面顶部的菜单栏。
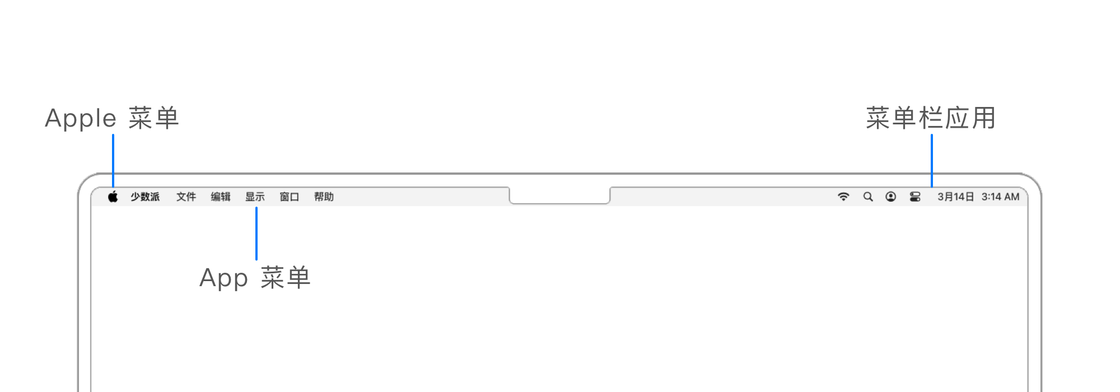
「菜单栏」这个名字其实并不准确,它更像是不同功能模块的集合。如上图所示,菜单栏从左至右依次是:
这里需要着重解释下所谓的「菜单栏应用」。除了极少数只存在于菜单栏的应用,大部分菜单栏应用都有应用本体,菜单栏应用只是方便用户快速使用应用的某些功能而准备的。如果不好理解,可以将它类比为 iOS 的桌面小部件(两者背后的技术实现完全不同,这里不做深究)。
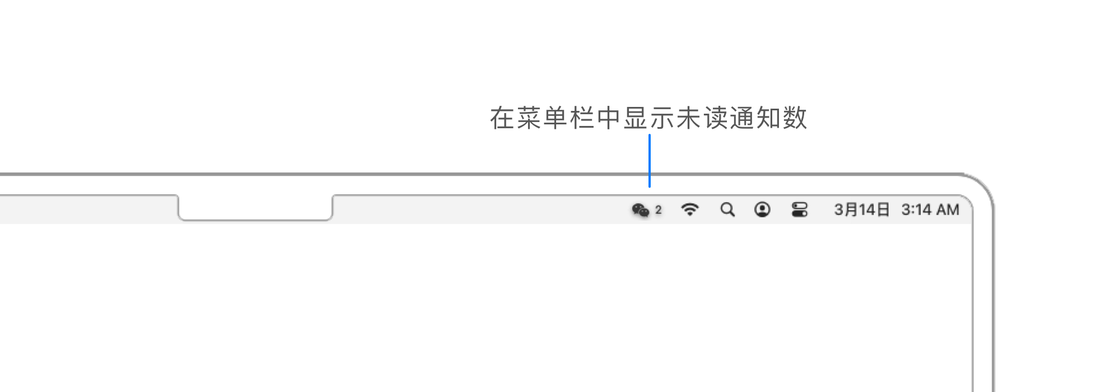
以微信 Mac 版为例,安装微信后,菜单栏上会出现相应的图标,用来显示未读消息的数量。点击后可以弹出应用本体的窗口。
App 菜单是由应用开发者所设定,但每个 App 都有一个「帮助」菜单。App 菜单基本包含了应用的主要操作,如果应用的功能一多,菜单的层级就会变得复杂,很难迅速找到特定的功能。在帮助菜单中可以搜索功能的名称,它会提示功能所在的位置。
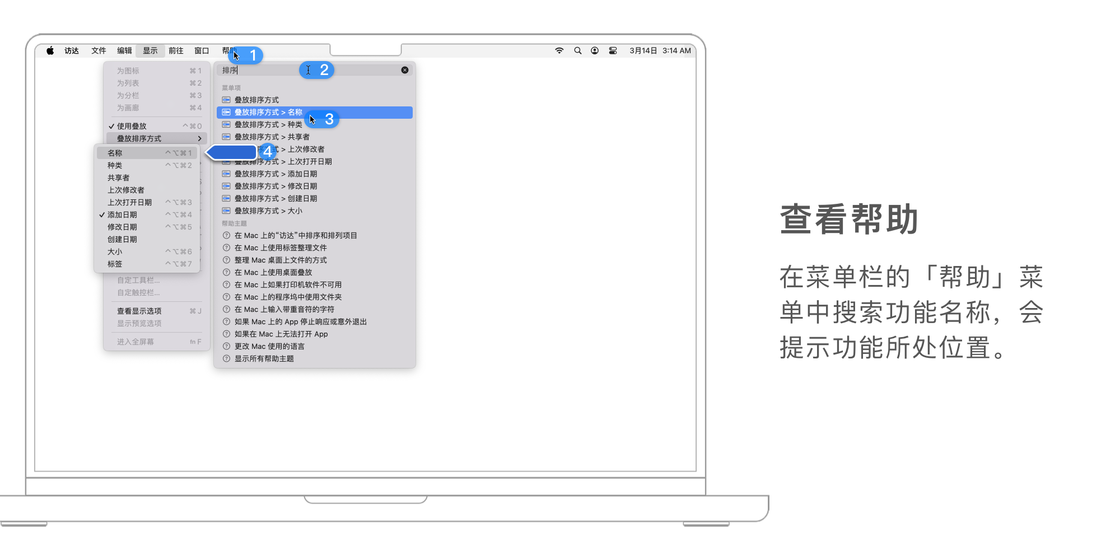
App 菜单的另一作用是查看功能对应的快捷键,但这也需要开发者在开发时进行设置。
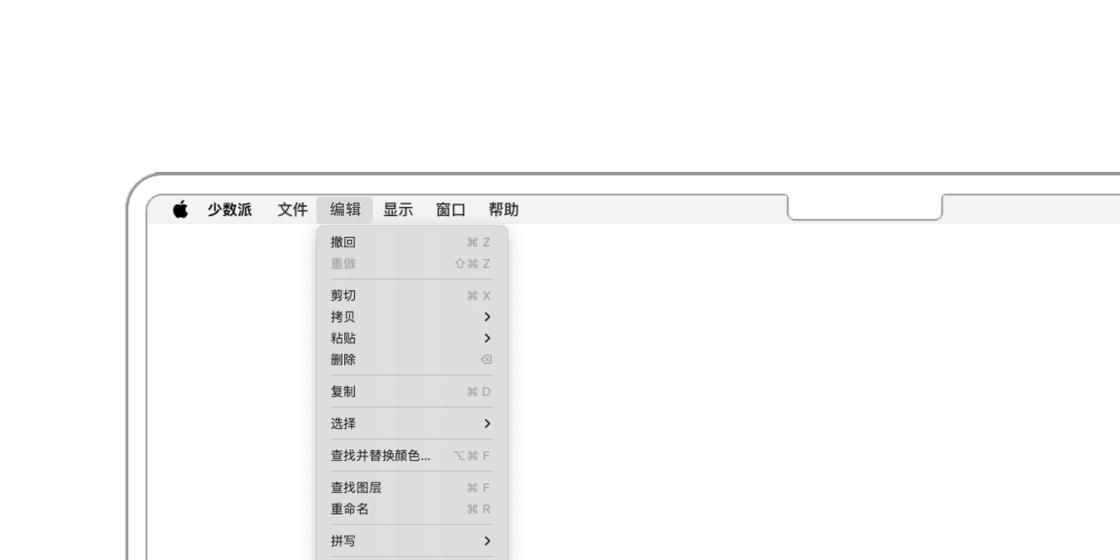
菜单栏中的苹果菜单和 App 菜单都是不能自行调整的,但菜单栏应用的显示,几乎完全可以由用户自定义。
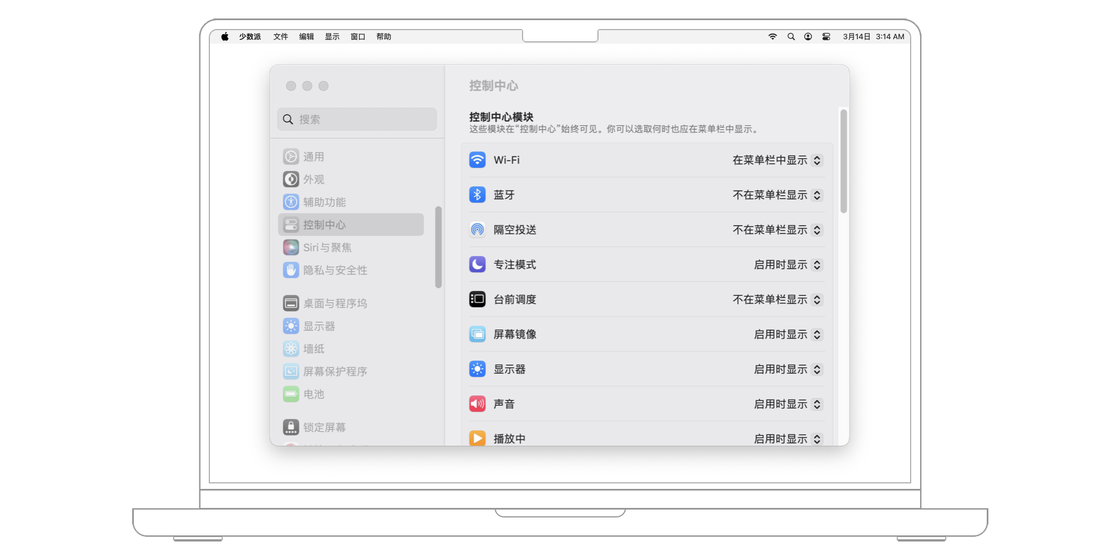
点击苹果菜单 > 系统设置 > 控制中心,就可以调整系统默认所显示的菜单栏应用选项:
不少应用都提供了菜单栏小工具图标,但是菜单栏右侧图标如果过多的话,不仅看起来很乱,要用的时候也容易点错。直接按住它们试图移动是不行的,我们需要先按住 ⌘Command,再用指针进行移动,就可以移动它们的位置了。
除了调整位置,我们也可以直接把图标拖到菜单栏外面来删除它们,给菜单栏腾出一点空间。
当然也可以使用第三方应用如 Bartender 来控制菜单栏应用的显示,可以自定义菜单栏中的图标,收纳不需要的图标。
菜单栏的元素被归纳得非常规整,其实这其中藏了不少快捷入口。
首先是苹果菜单,点击关于本机,就能很方便地查看设备的基本信息,包括硬件配置和软件版本。
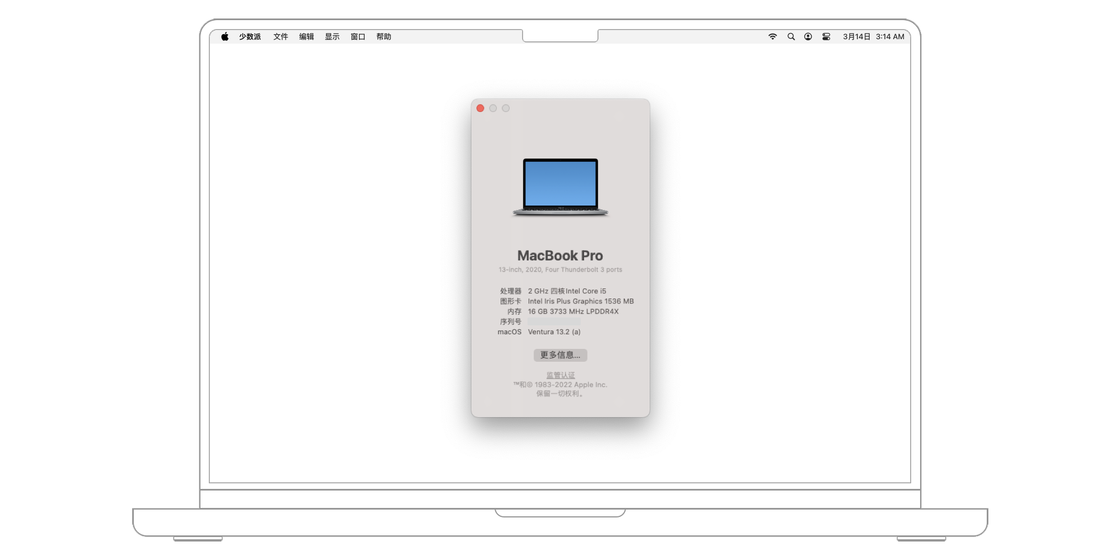
在 系统设置 > 通用 > 存储空间 中可以查看剩余的存储空间,点击「管理」,就能进入系统自带的空间管理器。
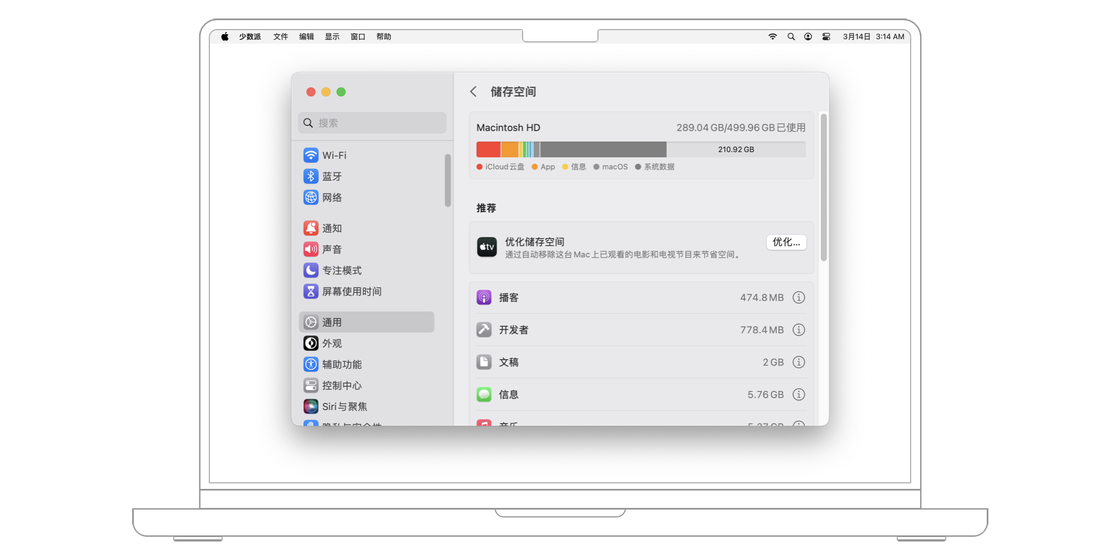
侧边栏列出各类应用所占的存储空间,方便查看有哪些是不再需要的,直接在这个界面就可以删除掉。例如「文稿」中,会列出占空间的大文件,按照大小排序方便查看。
在访达 App 的菜单栏中点击「帮助- macOS 帮助」,就能找到《macOS 使用手册》,它包含了 macOS 涉及的重要功能概念,相当于 macOS 的说明书。如果对某个功能不熟悉,可以在这里搜索,找到相应的帮助文档。
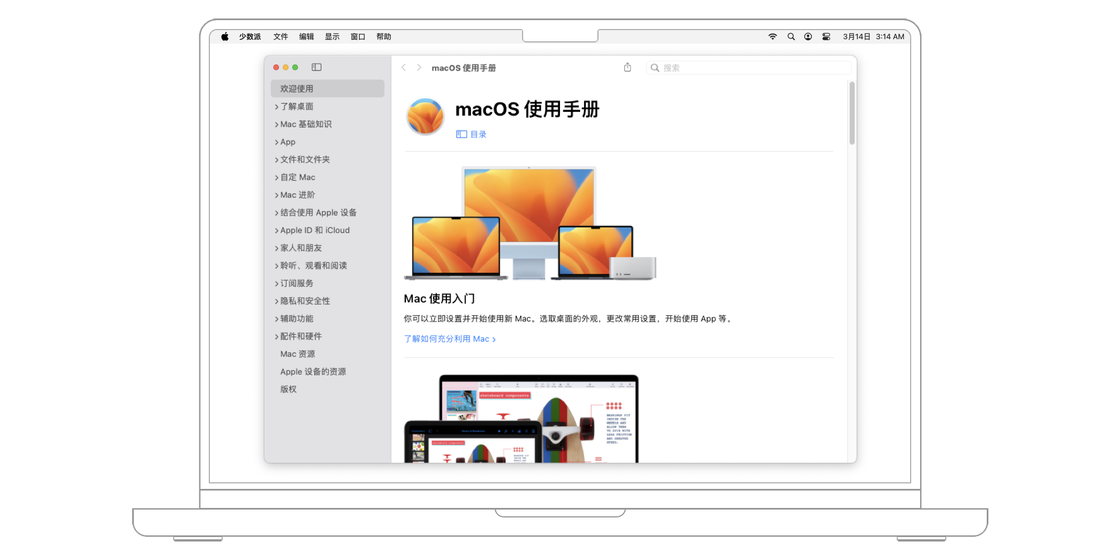
控制中心和 iOS 设备一样,在这里可以直接进行切换 Wi-Fi,蓝牙设备等操作。在相应模块的右侧,有显示箭头符号,点击之后打开下层菜单(在 iOS 设备中是长按功能模块图标)。如果还需要进一步设置,在菜单中都留有进入系统设置的按钮。
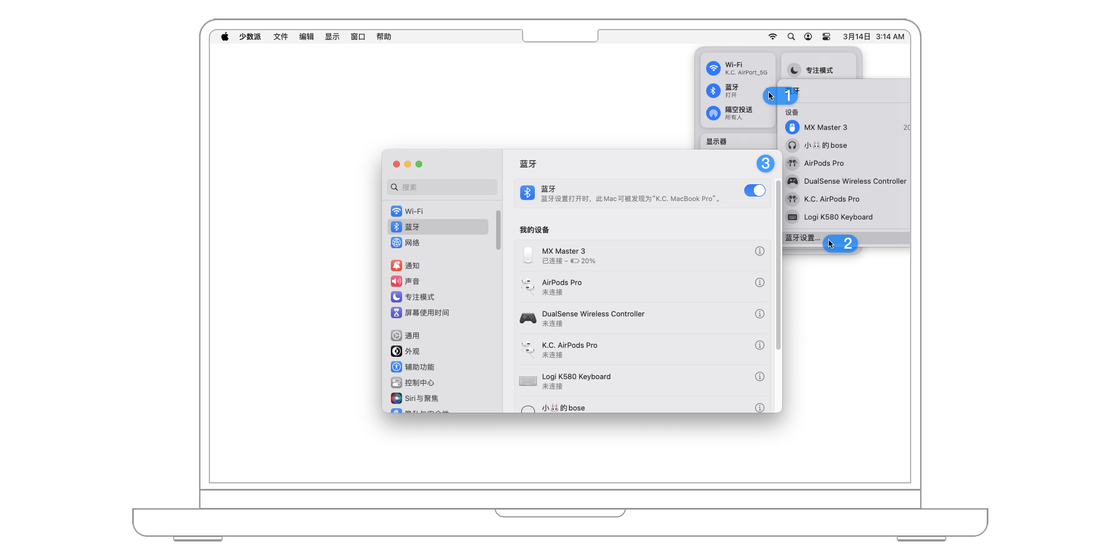
最后是通知中心,可以看到小组件也在这里。点击下方的编辑小组件,就能像在 iOS 设备中一样自定义使用哪些小组件。
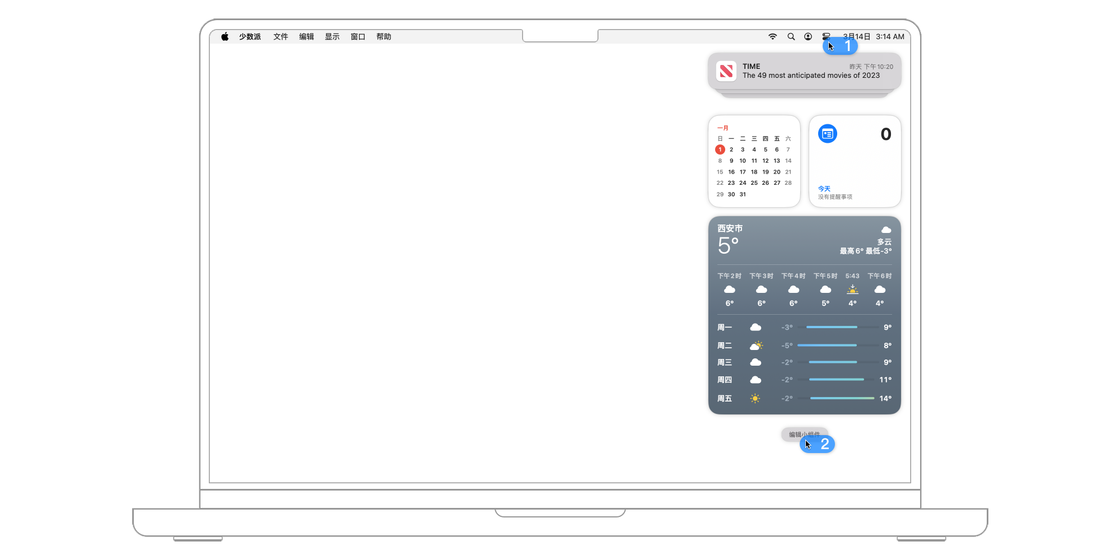
相比菜单栏,相信大家对程序坞会熟悉得多,在 iOS 设备,特别是 iPad OS 中也会有程序坞。它用于摆放当前打开的程序和一些常用的程序,点击之后,就会启动应用,或者打开应用的窗口。
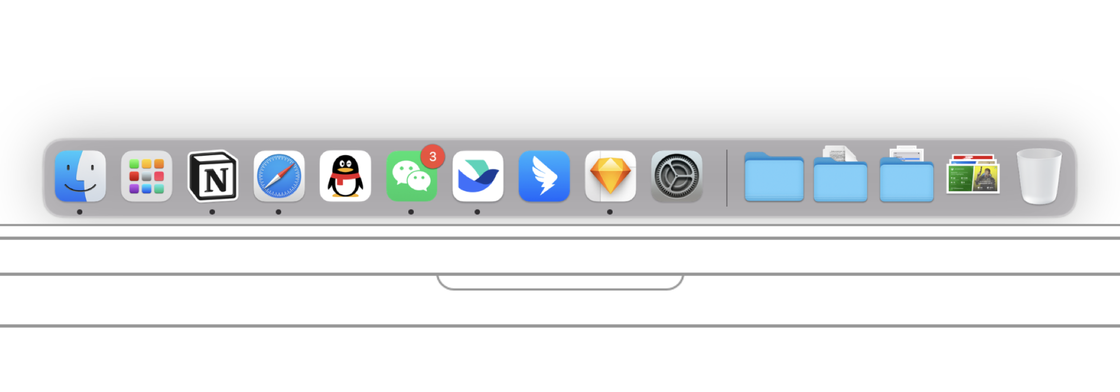
从左至右,程序坞中的三个区域被两条分隔线分开:
另外,如果有其他 iOS 设备,并打开了「接力」功能,当在 iOS 设备上开启 Mac 上也有应用时,就会出现应用的「接力」图标。
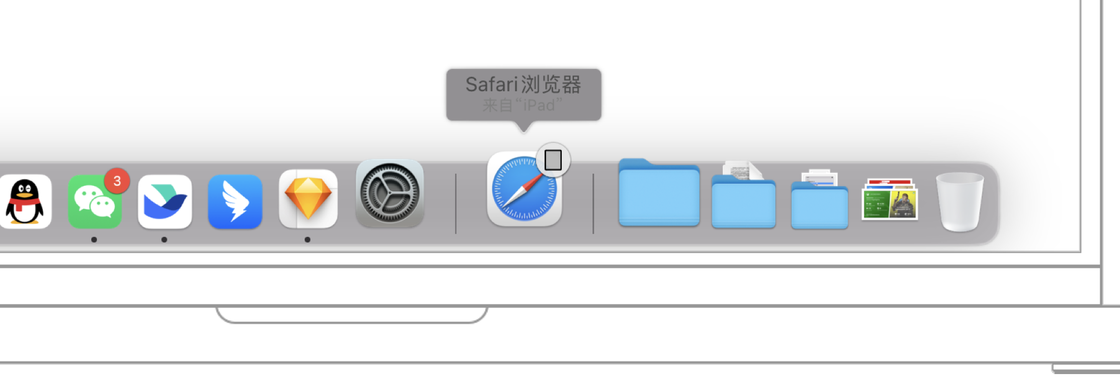
需要说明的是,有的用户会发现自己的程序坞的常用应用,和已启动应用间没有分隔线。别急,我们马上就来看看如何自定义程序坞的显示选项。
和菜单栏一样,点击苹果菜单 > 系统设置 > 桌面与程序坞,来设置程序坞的可选项。
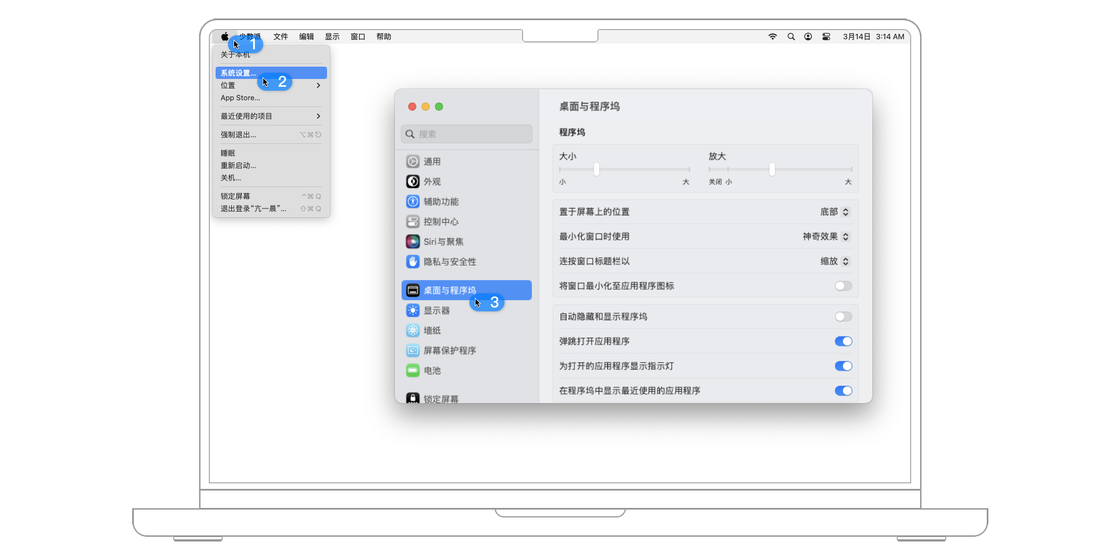
找到「在程序坞中显示最近使用的应用程序」并勾选,就会看到常用应用和已启动应用间有了分隔线。仔细一看, 其实无论有没有分隔线,应用的排列都不会被改变。所以我自己的习惯是打开这个选项,并取消掉「为打开的应用程序显示指示灯」选项,这样让程序坞视觉上显得更整齐。
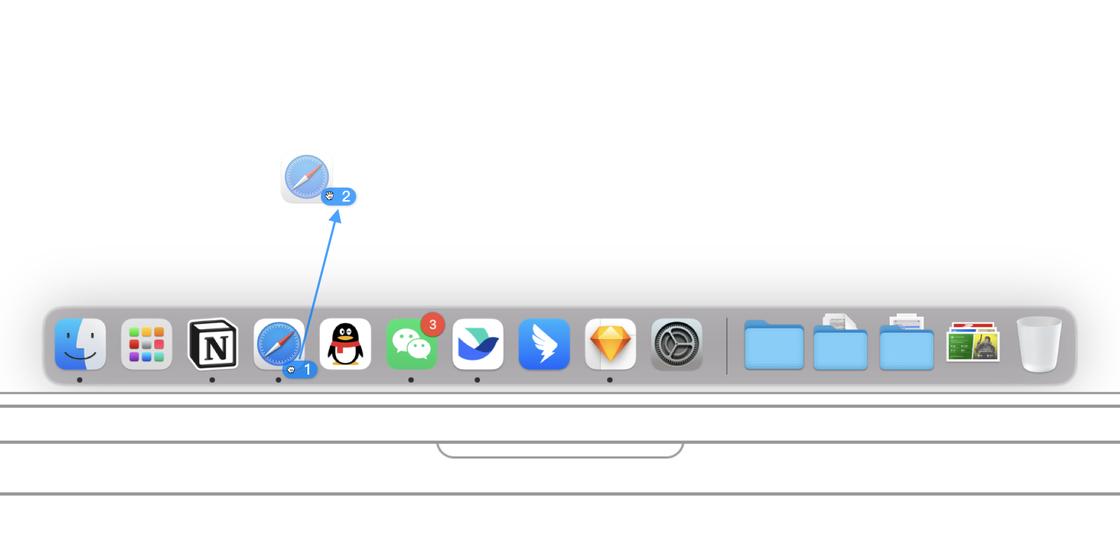
在启动台 (LaunchPad)或聚焦 (Spotlight)中输入 terminal, 可以打开终端。 在终端输入如下内容,即可在程序坞的分隔线之前的应用程序区添加空白占位符。
defaultswritecom.apple.dockpersistent→apps→array→add'{"tile→t ype"="spacer → tile";}';KillallDock
如果要在分隔线之后的堆栈区添加空白占位符,则需要在终端中输入如下内容。
defaultswritecom.apple.dockpersistent→others→array→add'{tile→ data={};tile → type="spacer → tile";}';KillallDock
用鼠标光标拖动空白占位符,即可调整其位置;在空白占位符上打开右键菜单, 选择 从程序坞中移除 命令即可将其删除。
在菜单中,还可以调节程序坞上应用图标的大小,以及鼠标滑过时,图标放大的比例;程序坞的位置,以及是否隐藏等等选项,这里不一一解释,大家可以自行尝试不同选项的效果。
想调整应用在程序坞中的位置,按住鼠标左键拖动图标即可。将已启动的应用拖拽到常用 App 区域中,就相当于把图标设成常用 App。将常用 App (在应用没运行的情况下)拖出程序坞,直到看到「移除」后放开鼠标左键,就将它从常用 App 中移除了。放心,应用此时并没有被删除或卸载掉,只是移除出了程序坞而已。
程序坞不仅是展示应用到位置,实际上也隐藏了不少便利的操作。
按住 ⌃Control 或直接用鼠标右键点击应用图标,就会显示出其快捷键菜单。是不是有点像 iOS 中的长按图标操作。快捷键菜单的功能也需要开发者设置。例如 QQ 音乐的菜单,可以直接切换歌曲;PDF Expert 的菜单,会显示出最近打开过的文档。
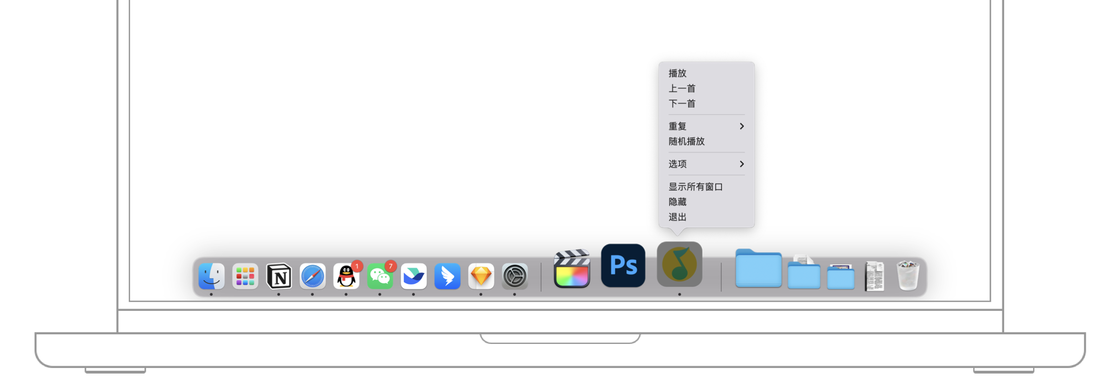
每个应用都会有「选项」菜单,当你在屏幕上找不到某一个应用的窗口时,点击选项 > (分配给)这个桌面,就能让应用窗口在当前桌面中显示出来(当然,前提是你没有关闭掉这个应用的窗口)。
macOS 上提供了丰富的拖放功能, 把文件拖放在程序坞的应用图标上, 就可以直接用此程序打开该文件。借助这个功能,程序坞上的程序就可以使相应的操作更加便捷。
如果要把文件作为附件添加到一封新邮件,不需要打开邮件程序选择「新建邮件」再添加附件,而是直接把文件拖放到程序坞上的「邮件」图标,就直接新建了一封以此为附件的邮件。你也可以把其它程序中选中的文字拖放到「邮件」图标,此时就新建了一封以此为正文内容的新邮件。
程序坞不仅可以展示应用,其实还可以展示文件。选择文件后,拖拽(或者使用快捷键 ⌘Command + ⇧Shift + ⌃Control + T 到特殊应用区域,文件就会停留在程序坞上。
我相信通过第一天对菜单栏和程序坞的详细介绍,大家应该熟悉了 macOS 系统的主界面布局,从上到下的菜单栏、应用窗口和程序坞在 macOS 系统中扮演着各自重要的角色。
可以说,菜单栏和程序坞是 macOS 系统中除了应用窗口外操作频率最高的交互区域。接下来,我们将把目光投向三个 macOS 系统上的基础操作,只要熟悉掌握这三个操作,就能让你在 Mac 上的工作或者学习任务提高肉眼可见的效率。