时间: 2020-09-07 16:16:15 人气: 970 评论: 0

苹果即将推出新版本的macOS。它称为Big Sur,版本为MacOS 11。在本文中,我将介绍如何创建可引导的macOS Big Sur安装驱动器。但是在给出有关如何创建驱动器的说明之前,我将介绍您需要的项目以及如何获得它们。
这些说明适用于macOS Big Sur的公开测试版。该操作系统将在秋季正式发布时进行更新。
重要说明:这些说明必须在运行macOS Big Sur Public Beta的Mac上执行。如果您运行的是macOS的早期版本并具有Big Sur Public Beta安装程序,则无法制作驱动器。
macOS Big Sur安装程序软件的容量超过12GB,因此您需要一个可以容纳大量数据的USB外置驱动器。该驱动器可以是拇指驱动器,硬盘驱动器或SSD。
如果您有一台2015年或更新的配备USB-C / Thunderbolt 3端口的Mac笔记本电脑,
这将允许您连接使用USB A型连接器的存储设备。如果您没有外部驱动器,但拥有USB-C Mac笔记本电脑,则可以购买具有USB-C接口的SanDisk Ultra USB Type-C闪存驱动器。
您需要擦除驱动器并将其格式化为Mac OS Extended(日志式)。您可以在Mac的“磁盘实用程序”应用程序(位于“实用程序”文件夹中)中执行此操作。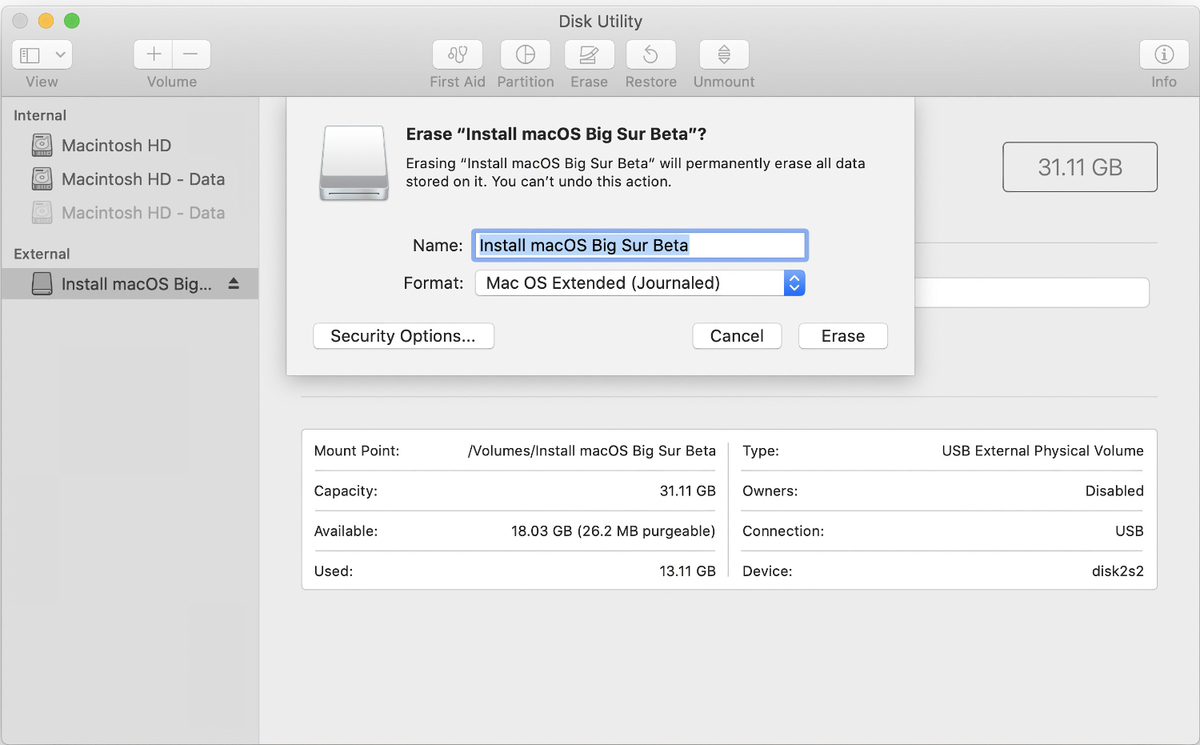
Big Sur仅可通过Apple的公共Beta版计划获得。您可以注册该程序,但是请记住,这是beta版软件,因此很可能会遇到问题。我们建议在辅助Mac上尝试Beta。
注册后,您将下载并运行“ macOS Public Beta Access Utility”,它将Mac注册到该程序中。然后,该实用程序将启动软件更新以下载并安装Big Sur beta。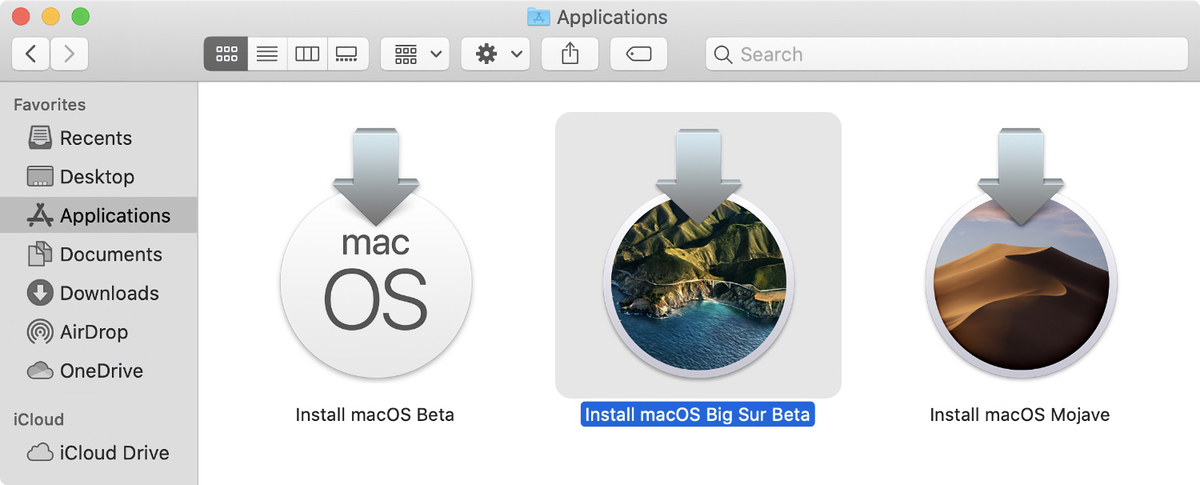
但是在下载后安装程序启动时,请勿单击继续按钮。通过按Command-Q退出安装程序。然后转到您的Applications文件夹,您将找到一个“ Install macOS Big Sur Beta”应用程序。您需要在那里安装应用程序才能制作可启动驱动器。
对于已经安装了Big Sur Beta的Mac,并且您的Apps文件夹中没有安装程序,您可以通过转到Apple Beta Program网站的“ 注册设备 ”部分来获取安装程序。向下滚动至步骤2,然后单击“下载macOS Public Beta访问实用程序”按钮。运行该实用程序,然后在启动后退出安装程序。您应该在“应用程序”文件夹中找到安装程序。
您将使用终端使您的外部驱动器成为可引导的macOS Big Sur安装程序。如果您以前从未使用过Terminal,请不要担心,这很容易。这是说明。
1.将外部驱动器连接到Mac。在这些说明中,我将Untitled 用作外部驱动器的名称。如果您的驱动器使用其他名称,则需要更改Untitled 为驱动器的名称。
2.启动终端(/Applications/Utilities/Terminal.app)。
3.选择并复制以下内容:
sudo /Applications/Install\ macOS\ Big\ Sur\ Beta.app/Contents/Resources/createinstallmedia --volume /Volumes/Untitled -- /Applications/Install\ macOS\ Big\ Sur\ Beta.app
4.返回到终端,然后在提示处粘贴复制的代码。记住要更改Untitled 为驱动器的名称。按回车键。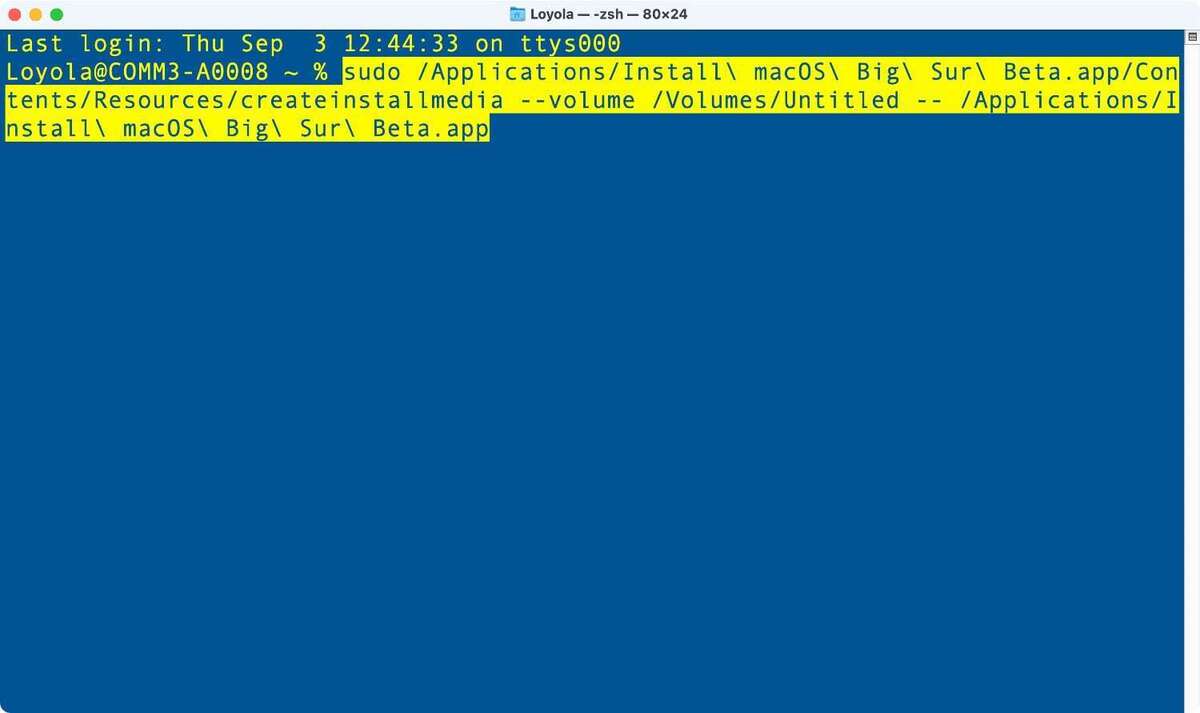
5.终端可能会要求您输入密码。输入它,然后按回车键。
6.终端将警告您需要擦除外部驱动器。要继续,请在提示符下键入Y,然后按Return键。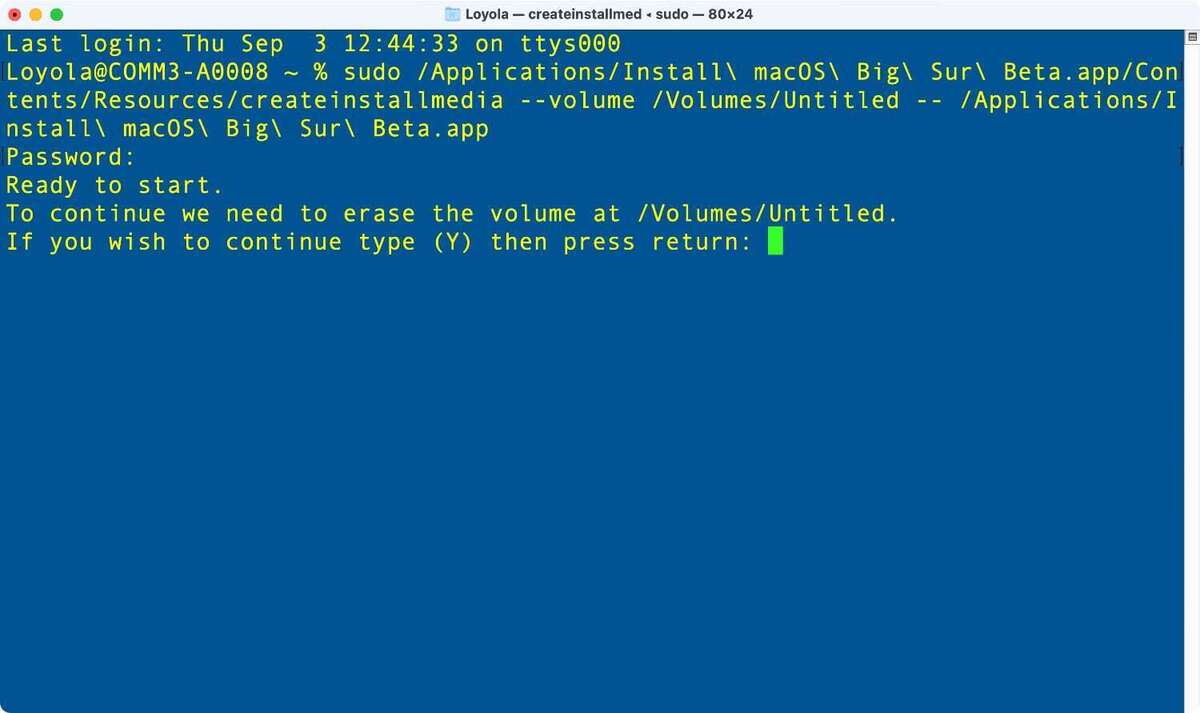
7.您将看到Terminal擦除您的驱动器,然后将安装程序文件复制到您的驱动器。这将需要几分钟。
8.复制后,完成终端操作。您应该看到终端显示一条消息,说明您的驱动器已可以使用。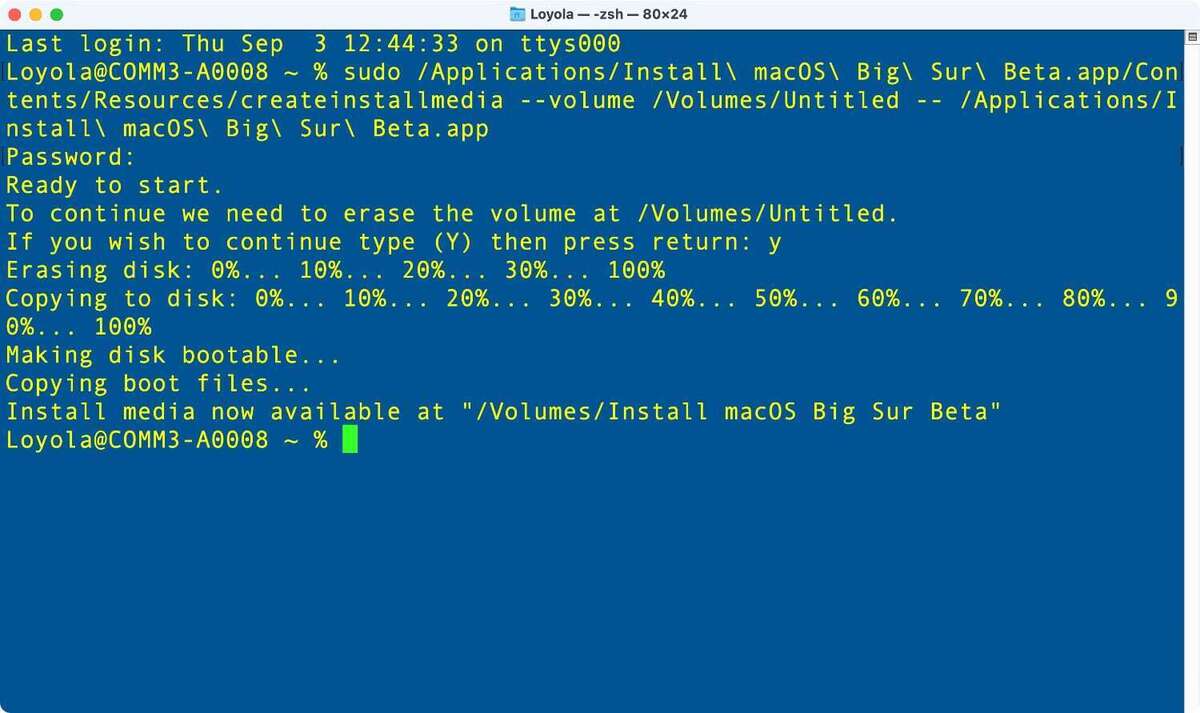
1.将外部驱动器插入Mac。
2.启动(或重新启动)Mac。Mac启动时,按Option键。
3.片刻之后,您的Mac将显示“启动管理器”,它将显示可用的启动驱动器。单击外部驱动器,然后按Return键。(您无需选择网络即可继续。)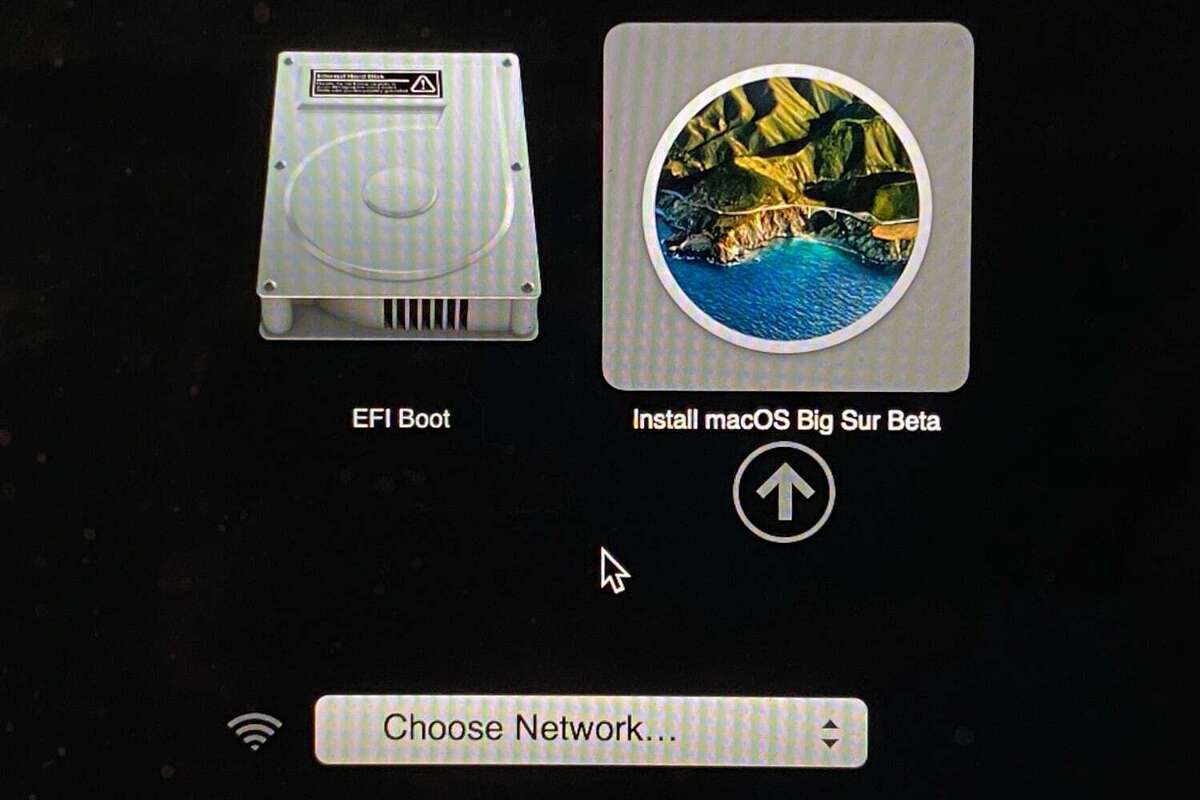
4.在恢复启动过程中,您必须选择一个用户并输入密码。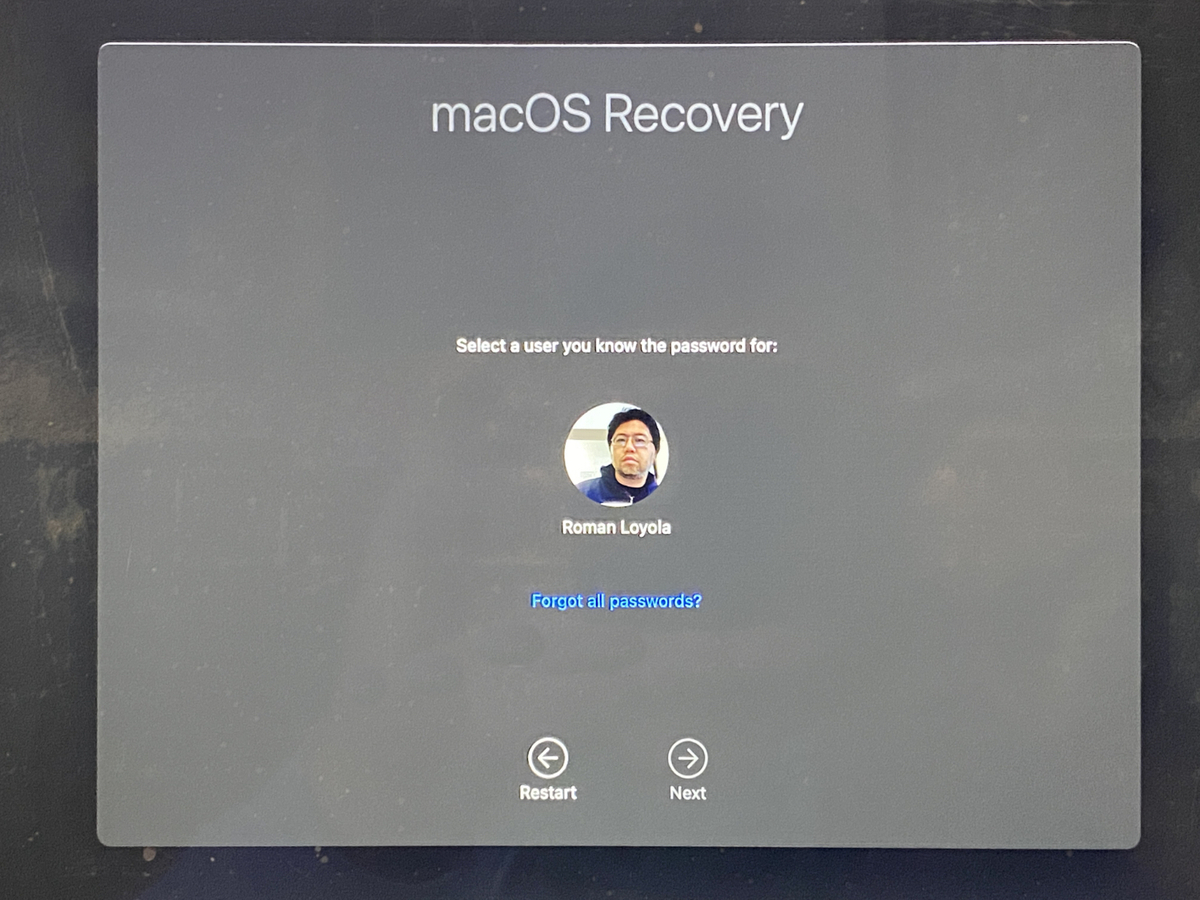
5.您的Mac将显示一个macOS Utilites窗口。如果要安装Big Sur并保留数据不变,请选择Install macOS。如果要重新开始并清除数据,则需要先进入“磁盘工具”以重新格式化内部驱动器,然后再安装macOS Big Sur。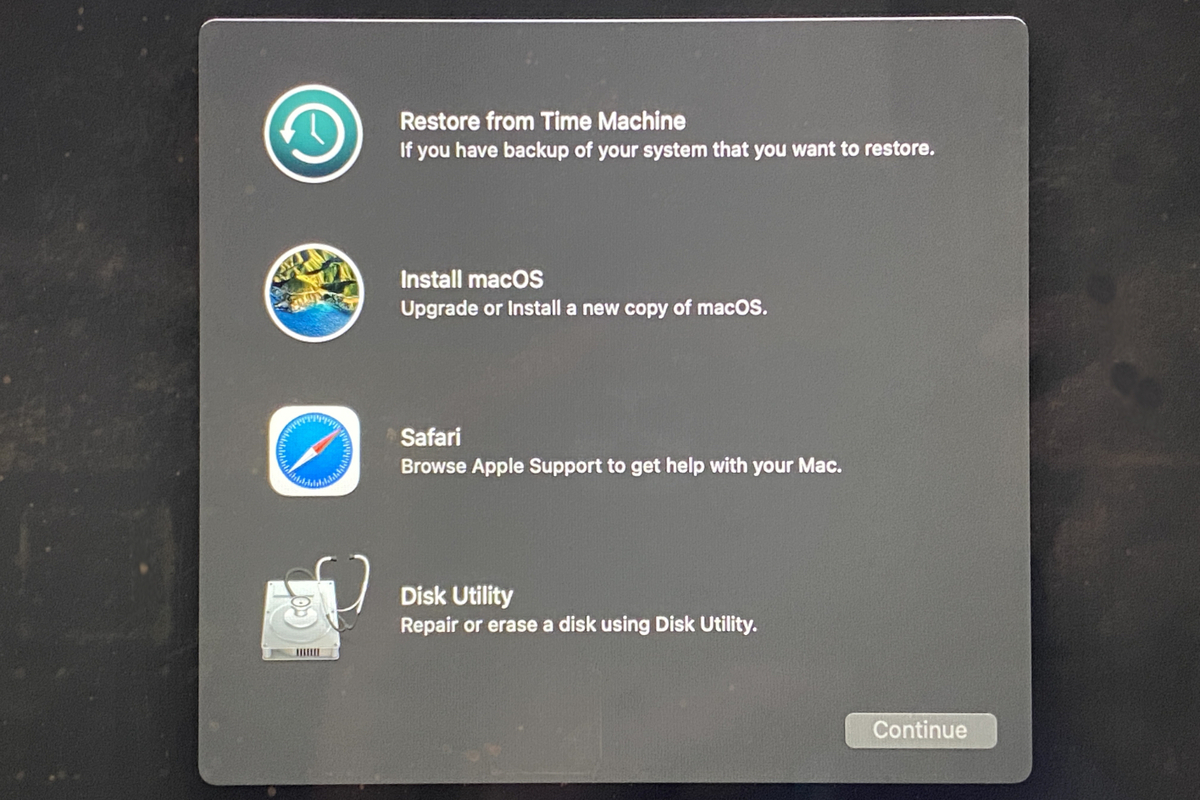
在过去的macOS版本中,我使用了一个名为Install Disk Creator的免费应用来制作安装驱动器。我还用DiskMaker X。这些应用程序尚未更新以支持Big Sur。
由于Big Sur是Beta版,因此这两个应用程序的开发人员可能没有机会开发更新的软件。我们将在Big Sur正式发布时检查这两个应用程序,并在必要时更新本文。







