时间: 2020-10-13 00:01:19 人气: 558 评论: 0
有兴趣创建视频教程来教别人如何使用软件?或者,也许您需要传达您遇到的计算机问题。屏幕录像软件是呈现此信息的最有效方法之一。
幸运的是,您可以随意选择macOS的绝佳选择。无论您需要简单,免费的东西还是付费解决方案的高级功能,我们都为Mac挑选了最好的屏幕录像机,以帮助您做出决定。
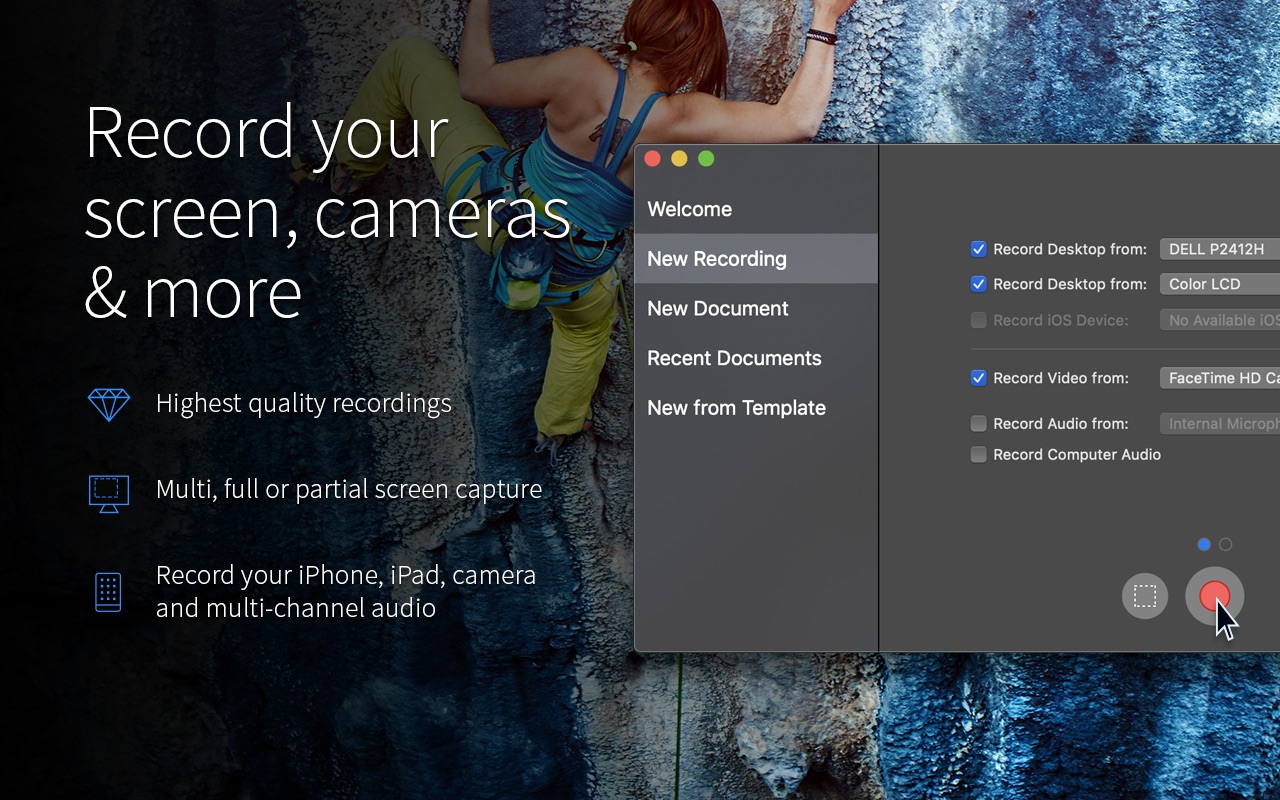
您会注意到的关于ScreenFlow的第一个方面是价格标签。有道理吗?
这取决于您将实际使用多少个广泛的功能。称为ScreenFlow的屏幕记录器就像将珠穆朗玛峰称为沙堡一样。
您不仅可以从多台显示器进行录制,还可以选择同时从网络摄像头和连接的iOS设备进行录制。将其与录制音频的能力相结合,您将拥有创建视频教程的完美设置。
然后,所有来源的录制媒体都保存到单个时间轴,您可以在其中轻松快速地将原始素材转换成专业级视频。易于使用的界面使注释,标注和视频动作触手可及。
触摸标注是一项特别有趣的功能,如果您在iOS设备上录制屏幕,它可以演示屏幕触摸和手势。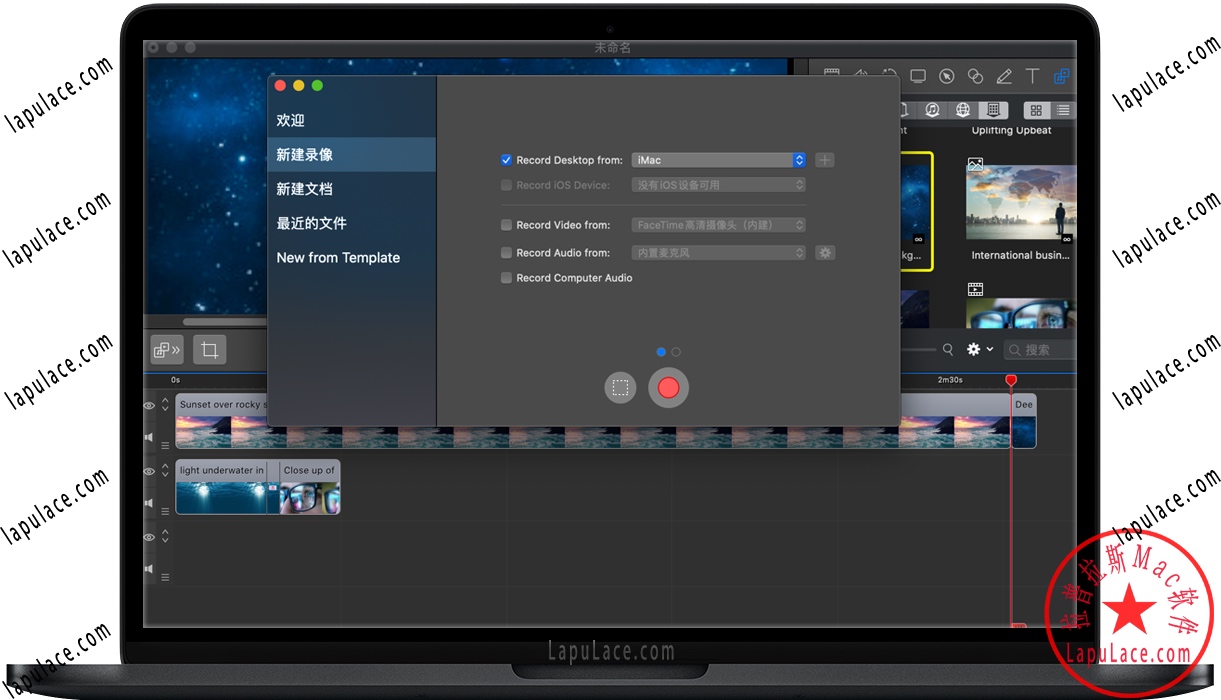
ScreenFlow还具有多种导出选项,具体取决于您要观看完成的视频的位置。您会发现从无损ProRes编解码器到专门用于Apple TV的预置。
如果您正在考虑制作涉及多个来源的许多屏幕录像,并且希望在后期制作中添加一些修饰,那么ScreenFlow可能就是您想要的。
下载:Mac ScreenFlow
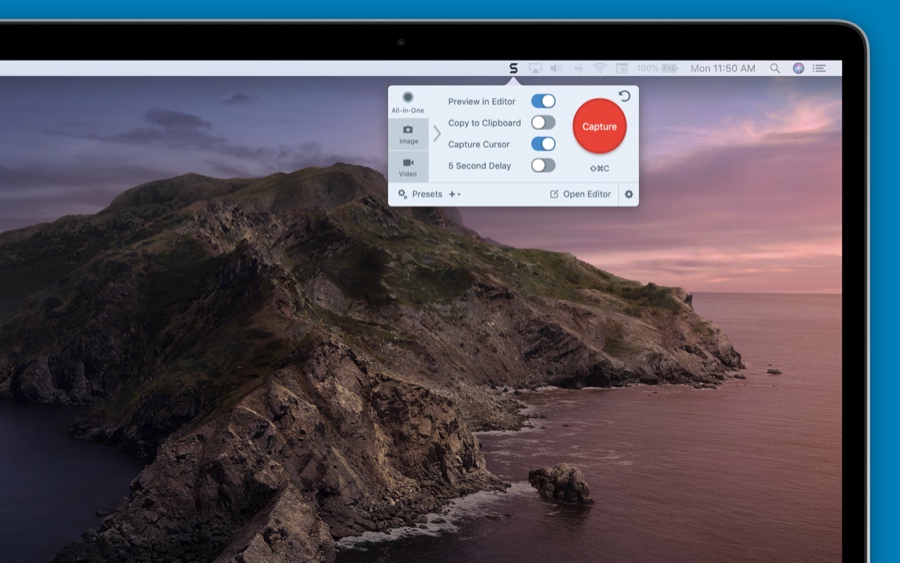
对于您的用例而言,也许拥有成熟的视频编辑器可能会显得过高。也许您正在寻求快速创建大部分一次性视频,而不需要ScreenFlow附带的许多后期制作增强功能。Snagit在一个简单的界面中结合了一些最佳的屏幕录制功能。
它允许同时从屏幕和网络摄像头进行录制,但是您无法覆盖视频,并且需要在录制的视频之间进行切换。Snagit还允许您录制音频。您可以查看自己过去的录音,并对其进行标记以在将来快速找到它们。
Snagit具有功能强大的图像编辑器和庞大的资源库,可以即时注释您的图像。一个方便的功能是可以从预览屏幕中单击一下,将视频导出为GIF。
如果您的焦点正在获得足够好的屏幕记录,并且保存期限可能很短,那么Snagit就是完美的选择。
下载: Mac Snagit
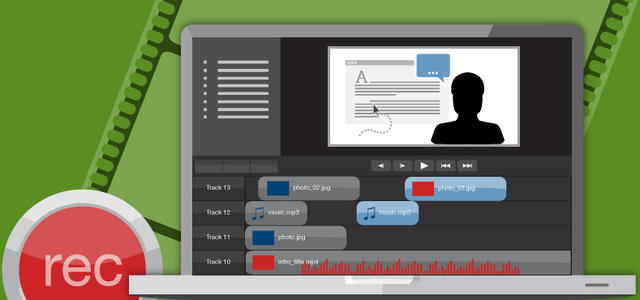
自2002年以来,Camtasia就已经存在,这使其成为了一位资深的屏幕录像专家。像Snagit一样,它是由Techsmith开发的。
Snagit专注于快速记录和导出,而Camtasia是功能更强大的屏幕录像机,具有功能齐全的视频编辑器。
Camtasia的界面似乎很忙,但很快就变得舒适起来。首次启动Camtasia时,它会加载一个带有便捷视频教程的示例项目。这延伸到Camtasia网站上的许多其他视频教程,可帮助您尽快开始制作专业的屏幕录像。
该应用程序提供来自多个来源的屏幕录像,并记录来自麦克风或系统的音频。您也可以直接从移动设备发送录音,但是请注意,这种移动设备集成不如ScreenFlow的平滑。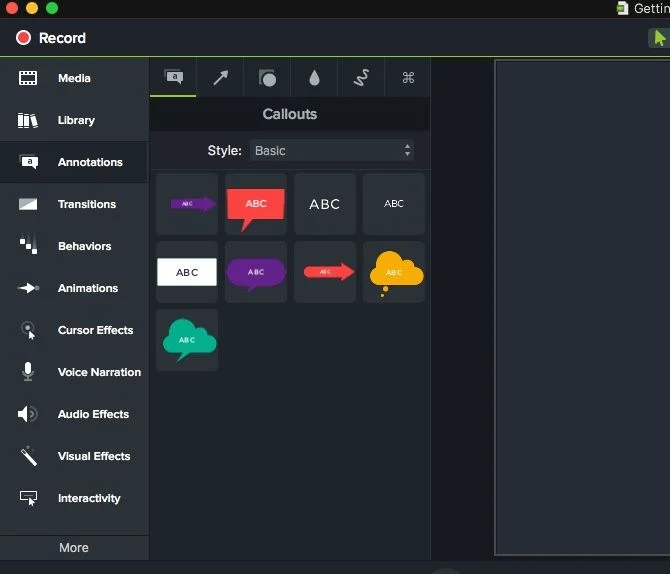
Camtasia的王牌拥有大量资产,可用于增强您的视频。它包括设计精美的注释,标注,过渡和视觉效果。
由于这些都是拖放操作,因此您可以在几秒钟内应用和自定义它们。Camtasia还可以快速完成添加点击,击键,聚光灯和缩放的操作,因此观众可以轻松地跟随教练。
像ScreenFlow一样,此应用程序确实要花费巨额费用。但是,如果您需要精炼的界面并希望创建可以保留一段时间的视频,那么可能值得投资。
下载:Mac Camtasia
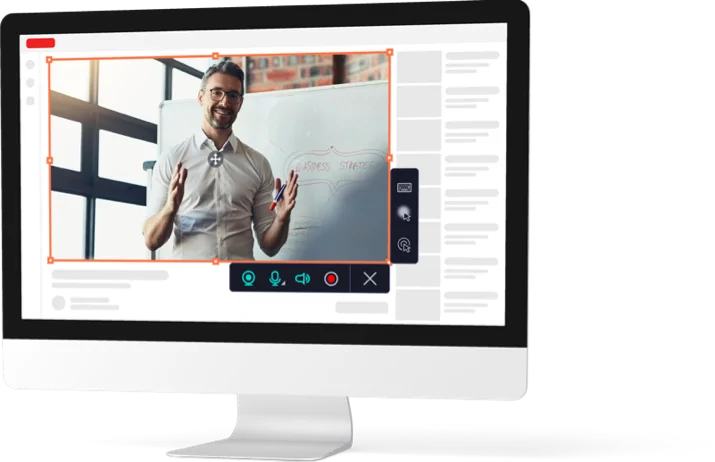
Movavi Screen Recorder 是收视率最高的屏幕录像机之一。它具有出色的屏幕录像机的所有要素,并具有适合休闲和专业用户的全套编辑工具。
Movavi Screen Recorder在价格和功能之间处于最佳位置。它结合了广泛的工具和易于使用的界面,并具有既是快速捕获工具又是功能齐全的编辑器的优点。
捕获完成后,您可以进行一些快速编辑,然后再保存或直接共享到YouTube。如果需要更多高级编辑,则可以在视频编辑器中打开捕获的图像。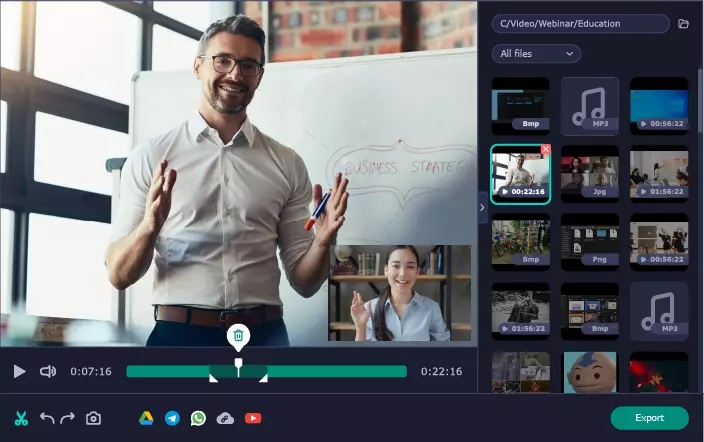
该编辑器是典型的时间轴,带有一组出色的编辑工具,其中包括色度键(如果您有绿屏,则使用此键)。过滤器,过渡和标题也有很好的选择。编辑器甚至提供两种模式,其中一种是用于创建快速剪辑的简单模式。Movavi Screen Recorder还设有一个商店,其中包含根据您制作的视频制作的效果和过渡目录。
当涉及可用的导出选项时,Movavi确实令人眼前一亮。您可以调整分辨率,每秒帧数(FPS),并选择特定格式。您还可以从多种预设中进行选择,例如为特定的移动设备或4K电视导出。Movavi Screen Recorder还允许您从编辑器中直接上传到您的YouTube频道。
下载: Movavi Screen Recorder
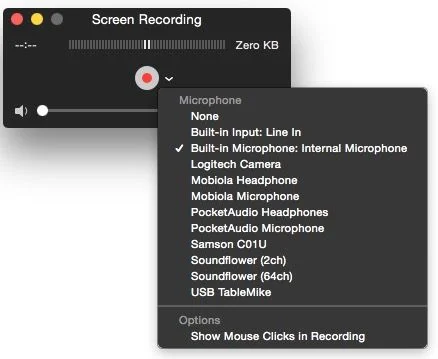
如果您的用例不涉及复杂的编辑,注释和过滤器,则Apple会将屏幕录像机集成到macOS中。QuickTime是可靠的视频播放器,但它也是您无需付费的快速便捷的屏幕录像机。
只需打开QuickTime Player,然后转到“文件”>“新屏幕录制”。您会看到一个弹出屏幕捕获菜单,您可以在其中选择要捕获的屏幕区域。选择“录音”按钮旁边的下拉图标,以选择用于添加音频的麦克风。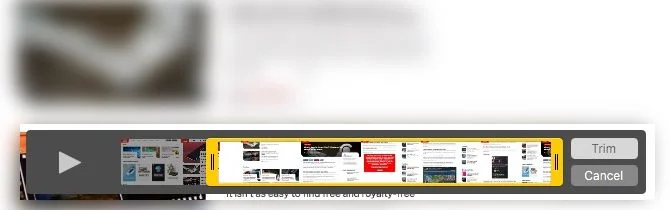
QuickTime具有一些基本的编辑工具,例如旋转,分割和修剪。如果要将屏幕截图与您要引用的内容结合起来,也可以将剪辑添加到序列的末尾。但是,如果要导出MOV格式以外的其他格式,则需要视频转换器。
如果您需要在短时间内记录屏幕并且不需要任何注释,滤镜或效果,则QuickTime是完美的选择。它也是macOS最好的视频转换器应用程序之一。如果需要更多选择,请将QuickTime与免费的Mac视频编辑器配对。
最终,选择任何软件都取决于您的需求和预算。如果您想经常与Mac屏幕一起录制iPhone或iPad,ScreenFlow是一个绝佳的选择。
Snagit提供了一套很好的基本工具,并使其易于与其他应用共享。其他付费选项的确带有轻微的学习曲线,但在进行更改时具有灵活性。他们还拥有丰富的资产选择,可以为您的视频增添专业感。
除了QuickTime,上述每个屏幕录制应用程序都具有试用版。在花钱之前,请确保先测试软件。有关Mac的更多技巧,请查看屏幕快照和视频在Mac上的位置,以及使用Apple Notes等内置应用保持井井有条的有用方法。







