时间: 2021-08-23 08:57:35 人气: 1251 评论: 0
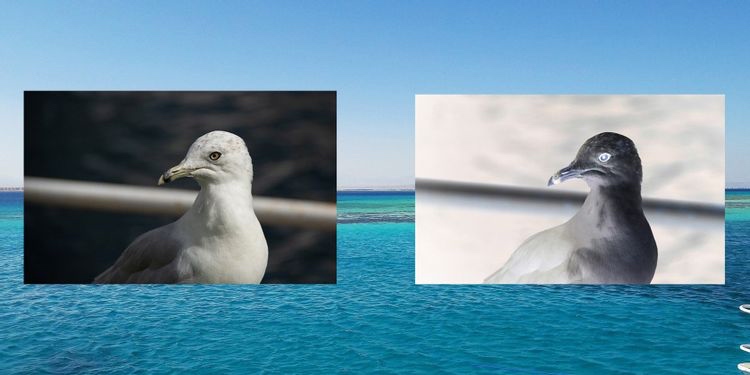
颜色反转采用图像中的原始颜色,然后应用与这些颜色完全相反的颜色。您可以使用各种工具(包括Adobe Photoshop)反转图像的颜色。
Photoshop 有多种应用颜色反转的方法。您可以反转单个图像的颜色,也可以反转多个图像的颜色。在这里,我们将向您展示如何使用 Photoshop 中的颜色反转工具执行这两项操作。
使用 Photoshop,您可以反转整个图像或图像选定区域的颜色。本节介绍如何在 Photoshop 中反转整张照片的颜色。
这是如何做到的:
在您的Mac上启动 Photoshop,然后单击 文件 → 打开。选择要使用的图像。
当 Photoshop 打开照片时,单击 菜单栏中的图像 → 调整 → 反转。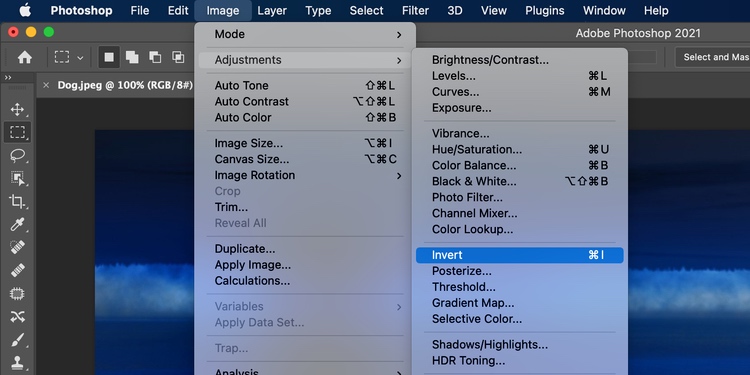
您照片中的颜色现在应该反转。
如果您要撤消更改,或按Mac键盘上的Command + Z。
Photoshop键盘快捷键将使您更方便、更快地反转图像中的颜色。你只需按一个组合键,就能将颜色反转效果应用到你的照片上。
如果您在macOS上使用Photoshop,请在应用程序中打开要反转颜色的图像,然后快速按Command + I快捷键来反转照片的颜色。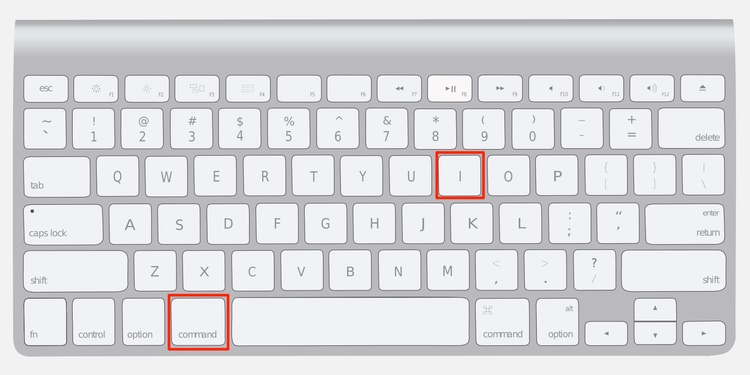
Photoshop 还允许您有选择地反转颜色,这意味着您可以选择照片的一部分,并且只反转该部分的颜色。
要在 Photoshop 中执行此操作,请按照下列步骤操作:
使用Mac电脑上的 Photoshop 打开您的图像。
单击左侧工具栏面板中的选择工具。或者,按M键激活选择工具。
现在,选择要反转的照片区域。
点击Photoshop for Mac菜单顶部,选择调整,然后反转。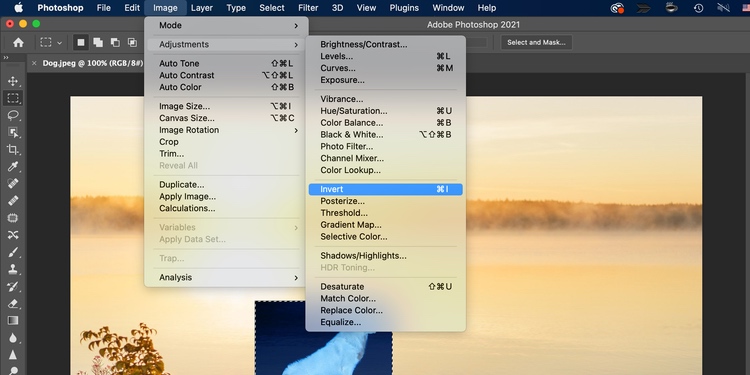
Photoshop 将反转所选区域的颜色。
确保在关闭 Photoshop 之前保存编辑过的照片。
您可以使用 Photoshop 的动作功能一次对多张照片应用颜色反转。只需单击几下即可反转所有图像的颜色,您无需为每张照片单独执行任务。
相关知识阅读:
如何在 Photoshop 中选择所有相同的颜色。
以下是如何在 Photoshop 中创建一个动作来反转图像的颜色:
在桌面上创建一个新文件夹,并称之为“原始照片”。
将所有要反转颜色的照片复制到此文件夹。
在桌面上创建另一个文件夹,并将其命名为反向照片。当照片的颜色被Photoshop反转时,这将容纳你的所有照片。
使用Photoshop打开图像。
如果尚未看到“操作”面板,请单击顶部的窗口 → 动作以启用该面板。
在“操作”面板中,单击“添加(+)”以创建新操作。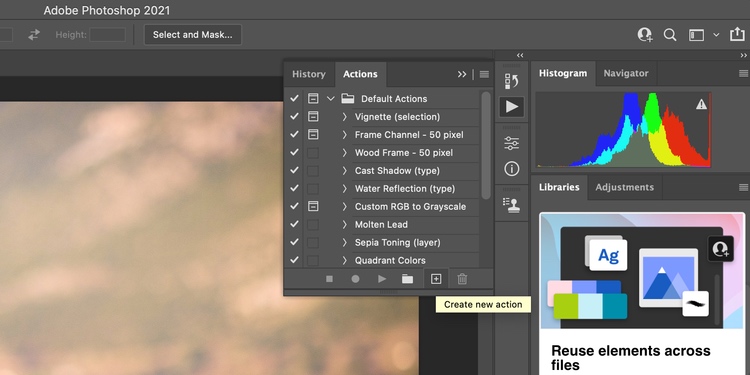
为您的操作输入一个有意义的名称,例如“反转照片颜色”。然后,单击记录。
现在动作录制已经开始,单击 图像 → 调整 → 反转。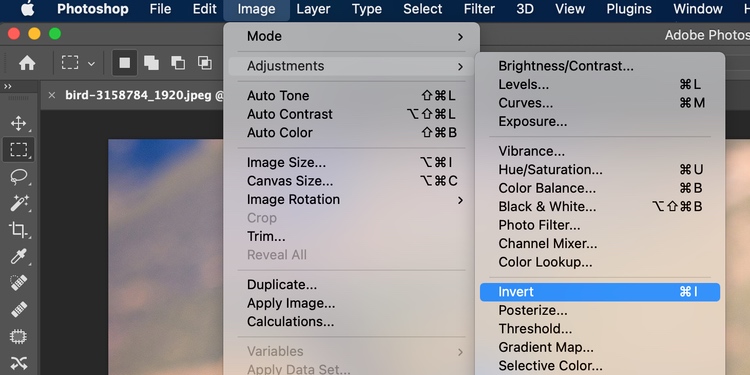
当颜色反转时,单击文件 → 另存为选项。
不要在名称字段中输入任何内容。只需选择您之前创建的反转照片文件夹,然后单击底部的保存。
单击“动作”面板中的“停止”图标以停止记录您的动作。
要为照片批量反转颜色,请在 Photoshop 中单击文件 → 自动 → 批处理。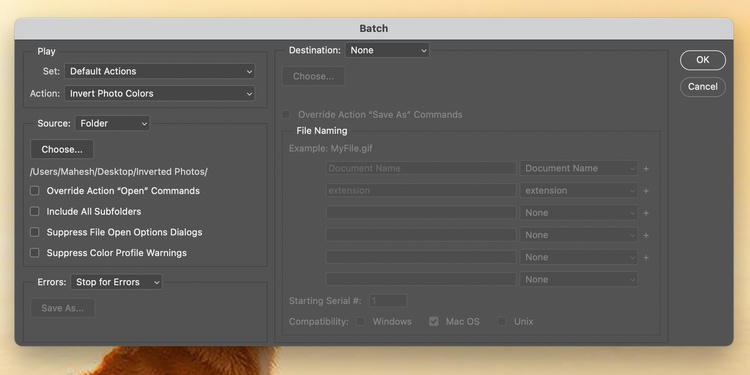
从操作下拉菜单中选择您新创建的动作。
从源菜单中选择文件夹。
点击选择在下面的文件夹菜单,并选择原始照片文件夹在桌面上。
点击确定,Photoshop 将开始反转原始照片文件夹中所有照片的颜色。
Photoshop 会将照片的反转颜色版本保存在桌面上的“反转照片”文件夹中。
Photoshop几乎有你能想到的任何照片编辑工具,其中之一就是颜色反转。
使用此功能,只需单击几下,即可反转一张照片以及多张照片的颜色。您还可以使用此选项将负片转换为彩色照片,反之亦然。







