时间: 2021-05-21 22:44:16 人气: 1041 评论: 0
Photoshop Droplet可以简化您的编辑工作流程,尤其是在批处理图像时派上用场。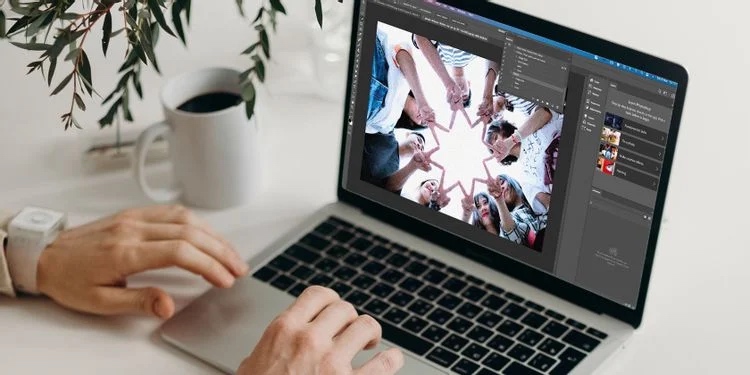
Photoshop动作是节省时间的好方法。它们使您可以记录一串编辑,然后单击按钮即可重复所有这些操作。您可以自动执行诸如调整大小,格式转换之类的任务,或者几乎可以想到的任何其他事情。
但是,许多人不知道的是,您可以将Photoshop动作放到小滴中。这些使您可以将文件拖放到一个小滴图标上,这将在Photoshop中将其全部打开,并执行您记录的所有操作。
液滴是在Photoshop中以最小的麻烦批量处理文件的绝佳方法。这是创建它们的方法。
在创建液滴之前,需要记录一个动作。这只是Photoshop的宏名称,这些宏是已记录的一系列步骤,您的计算机可以自动重复这些步骤。您可以记录动作中的各种情况,从在Photoshop中调整图像大小到应用精美的滤镜和效果。
假设您要调整一堆图像的大小,应用颗粒滤镜,然后保存并关闭它们。要将这一系列步骤付诸行动,请选择其中一张图像进行处理。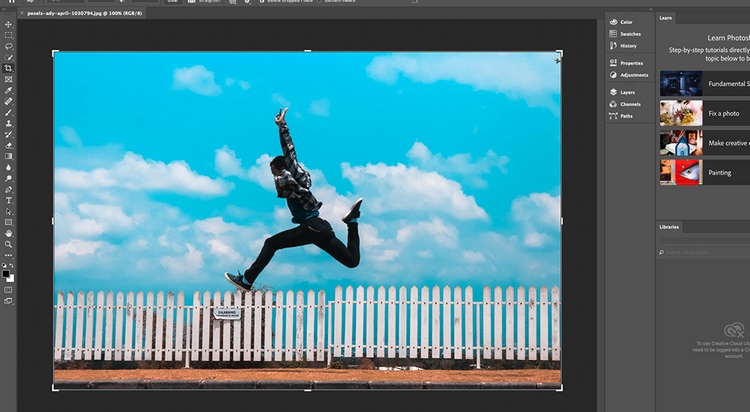
如果尚未打开,请从菜单栏中的“窗口”→“动作”中打开“动作”窗口。或者,在macOS中按Opt + F9。如果要将动作放在一组中,请单击底部的文件夹图标。否则,请单击垃圾桶图标旁边的创建新操作按钮。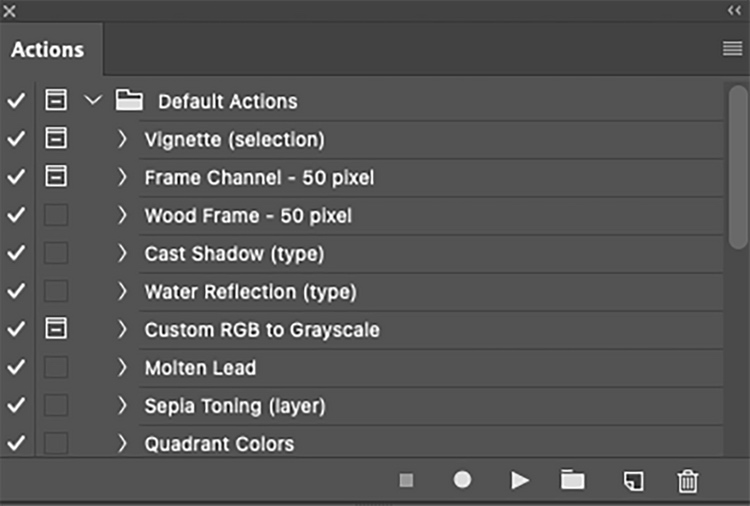
现在,给您的动作起一个名字。您还可以分配快捷方式和颜色。如果创建了一个场景,您也可以在其中放置新动作。完成后,点击记录。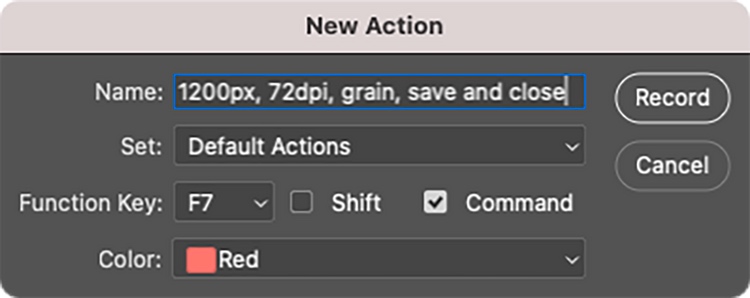
“操作”窗口中的“记录”按钮将变为红色,您可以使用。执行所需的所有步骤,它们将开始出现在“动作”窗口中。
完成后,在“操作”窗口中单击“停止”按钮。请注意,如果将“另存为”功能用作操作的一部分,它将始终将已处理的图像发送到您选择的任何目标文件夹。
完成操作后,可以通过在“动作”窗口中选择动作并单击“播放”按钮来使用您的动作。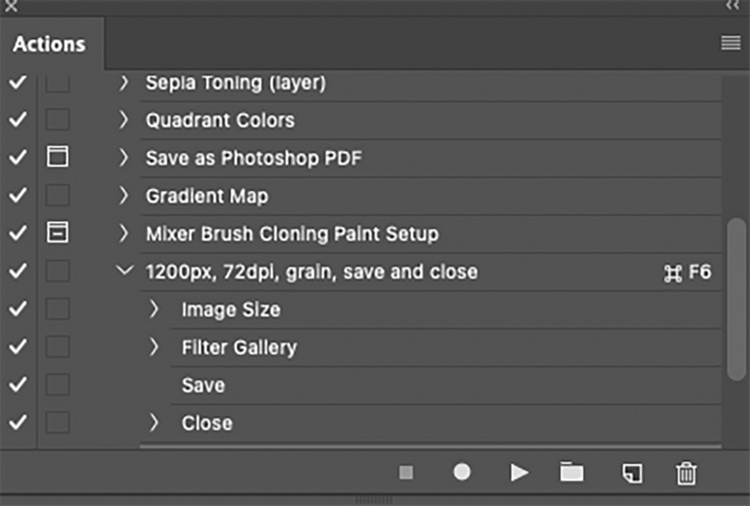
但是,这虽然使您可以更快地执行任务,但对于批处理而言并不合适。您需要为要处理的每个图像运行新操作。那就是液滴进入的地方。
要将动作变成小滴,请转到菜单栏,然后选择“文件”→“自动”→“创建快捷批量处理”。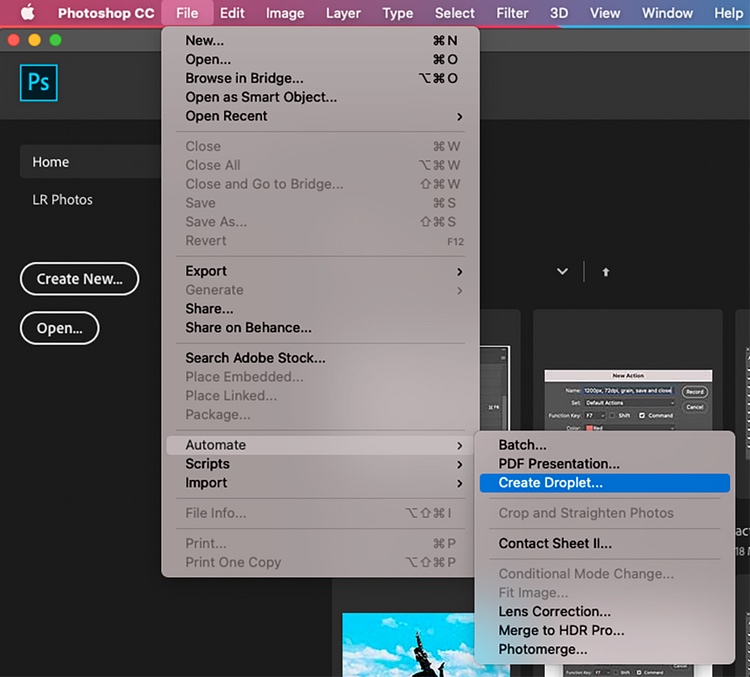
这将打开“创建快捷批量处理”面板。使用操作下拉菜单选择您的操作。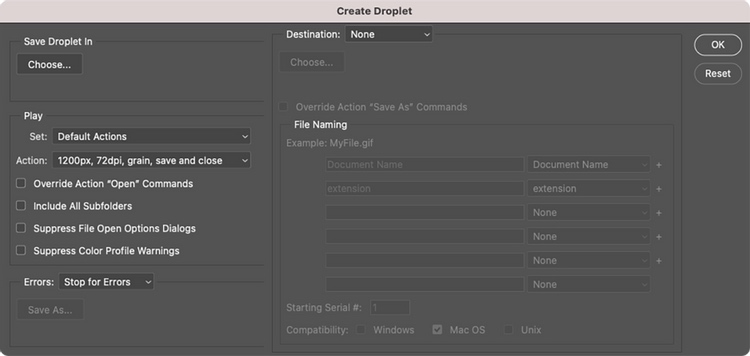
接下来,在“将快捷批量处理存储文:”,单击“选择”按钮,然后选择一个保存小滴的位置。目前,台式机是一个不错的地方,但是您以后随时可以移动它。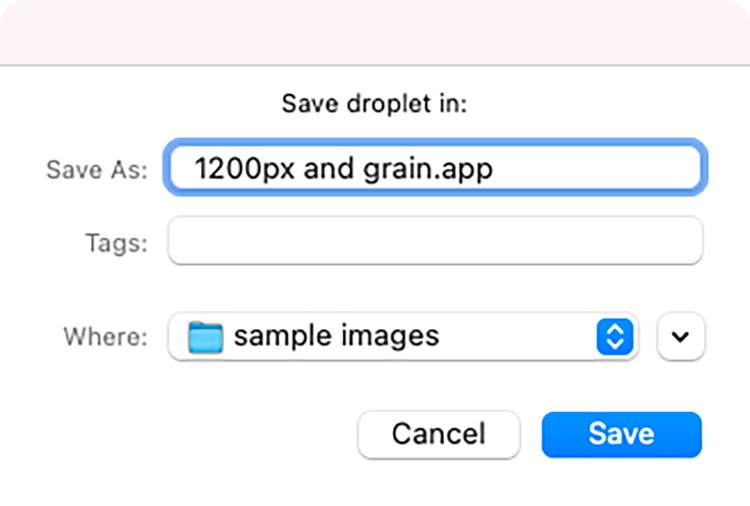
您会注意到还有一个Destination下拉菜单。这使您可以选择将已处理文件保存在何处。您可以选择要保存的特定文件夹,直接保存原始文件或不执行任何操作。
如果您的操作中有另存为步骤,则可以通过选中此处的相关框来使小滴覆盖它们。您也可以使用此面板的“文件命名”部分创建重命名方案。
相关知识阅读:
您实际上可以使用Adobe Photoshop做什么?
您可能要做的另一件事是定义是如果Photoshop通过小滴进行批处理时遇到错误,该怎么办。发生错误时,它可以停止,也可以继续执行,但要在日志文件中记下笔记。
完成所需的液滴设置后,单击“确定”。现在,您的小滴将保存在您选择保存的任何位置。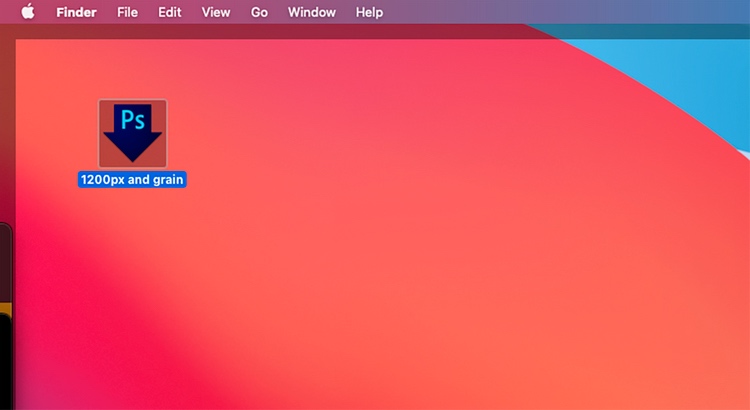
要使用新的Droplet,只需将一些图像文件拖放到其上。如果尚未打开Photoshop,Droplet将打开它,然后对所有选定文件执行操作。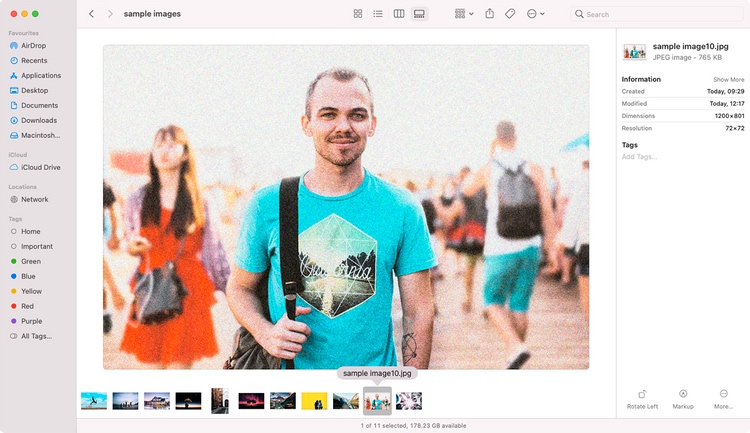
如果要保留原件,则应使用“另存为”功能将批处理的图像移至新文件夹。您可能会发现创建名称与Droplet相似的文件夹很有用。例如,您可能有一个名为“已应用纹理的1200像素图像”的文件夹。
Mac用户可以通过将其拖到扩展坞上来使它们的液滴更加方便。这使您可以随时轻松访问液滴。可悲的是,这不适用于Windows任务栏。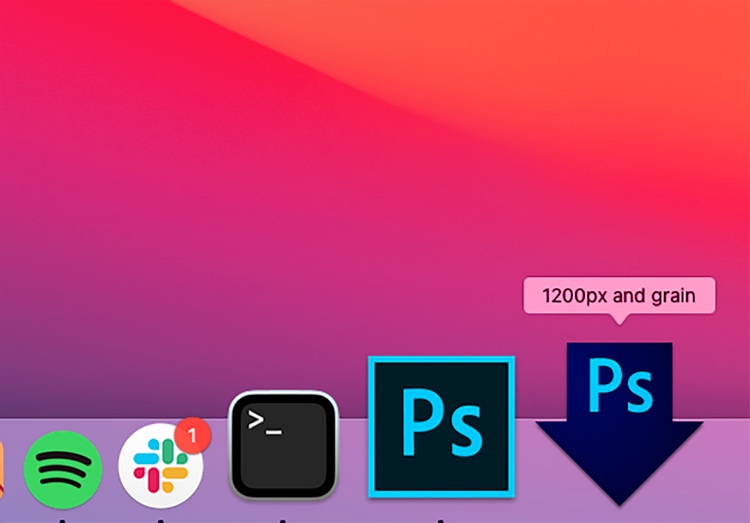
如果您已经熟悉Photoshop的批处理面板,则可能已经注意到了液滴创建过程的相似之处。您可以访问批量转到文件→自动→批处理。
与液滴一样,您可以选择一个动作,也可以更改保存目标。但是,使用“批处理”命令,首先选择一个源,然后单击“确定”对一批文件运行一次该操作。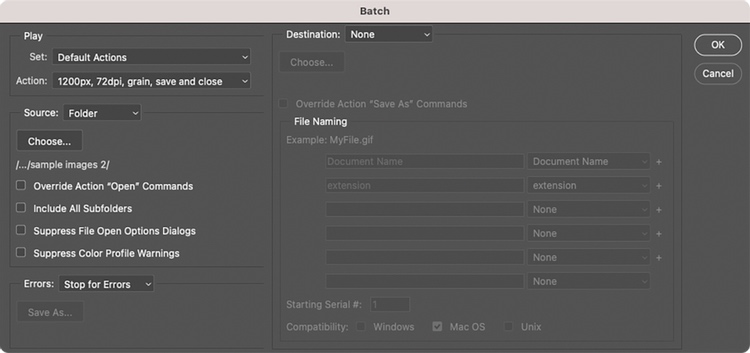
虽然这对于一次性工作很有用,但由于可以反复使用液滴,因此液滴更方便。它们还减少了执行批处理作业所需的点击次数。
Photoshop 快捷批量处理的优点之一是您可以在设备之间以及与其他人共享它们。但是,您应该考虑一些兼容性问题。为了确保它们可以在macOS和Windows上正常工作,您需要采取一些额外的步骤。
如果您在Windows中创建一个Droplet,然后将其移动到Mac,则只有将其拖动到“应用程序”文件夹或桌面中的Photoshop图标上后,它才起作用。
从Mac转到Windows时,您需要添加EXE扩展名以使其在Windows和macOS中均可使用。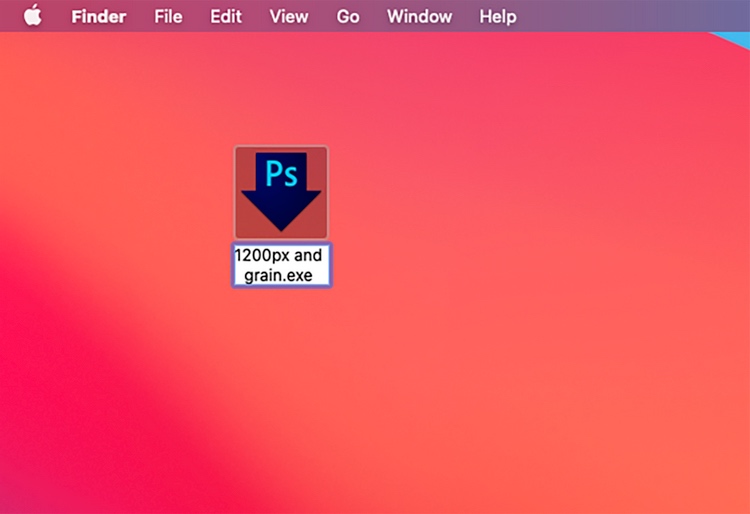
如果您的Droplet包含对文件名的引用,那么您也可能会遇到问题。跨平台不支持此功能,当您使用Droplet时,系统将提示您创建文件名。
当您要使用很多Photoshop动作时,微滴是最好的。也许您需要为博客或社交媒体将所有图像调整为特定尺寸。或者,也许您想使它们全部为黑色和白色。在这种情况下,您可能不想一次使用一张Photoshop动作,也不必每次都设置“批处理”命令。
但是,这些是液滴的相当基本的用途。您可以记录更复杂的动作,然后也将它们变成液滴。因此,如果您想出一套喜欢的艺术过滤和编辑步骤,则可以一次性将它们应用于整个项目。
无论您使用它们是什么,Photoshop墨滴都能节省您的时间,并使生活更轻松。尝试一下,发现它们有多么有用。







