时间: 2021-05-21 22:45:12 人气: 2083 评论: 0
这是在Photoshop中轻松调整图像大小的方法。您将立即拥有完美的图像,用于共享,上传或打印。
P知道如何在Photoshop中调整图像大小是一项必不可少的技能,无论您是否是摄影师,它都非常有用。在本文中,我们将解释如何在不到五分钟的时间内完成它。
您将需要Adobe Photoshop 进行后续操作。这些步骤将在旧版本的Photoshop中起作用,尽管某些菜单可能会因所使用的版本不同而有所不同。
在Photoshop中调整图像大小最简单的方法是通过“图像大小”面板。您可以通过顶部菜单栏中的“图像”→“图像大小”按钮来访问它。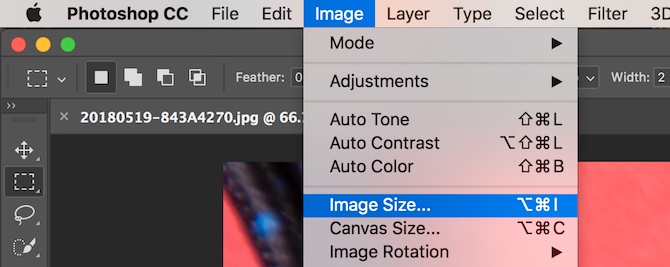
进入“图像大小”面板后,您将看到有多个可用选项。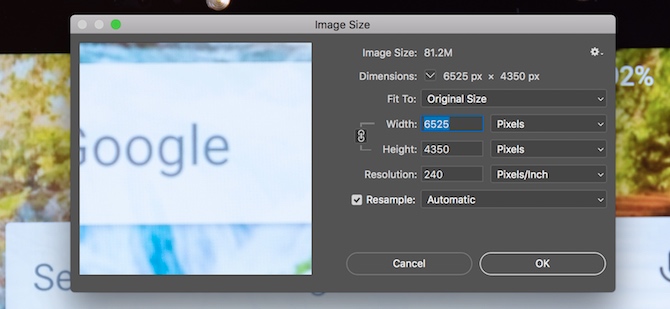
在“适合”选项下,您可以从一系列预定义的图像尺寸中进行选择。选择合适的尺寸,然后单击“确定”,Photoshop将调整图像以匹配此预设尺寸。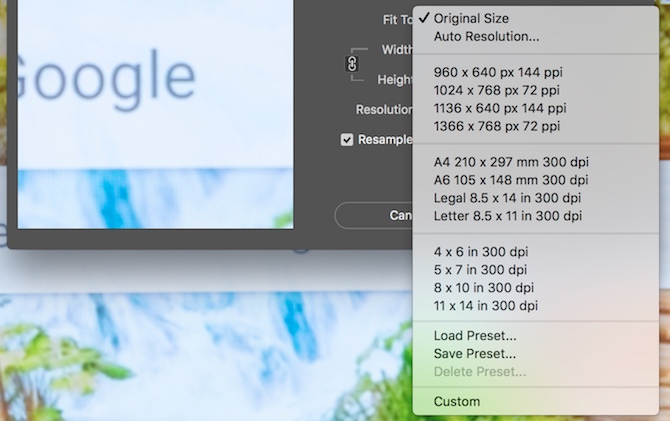
通过使用宽度,高度和分辨率选项,您可以将图像大小更改为一组特定的尺寸。右侧的下拉菜单可调整测量单位。例如,您可以在此处指定要以像素还是英寸为单位来测量图像。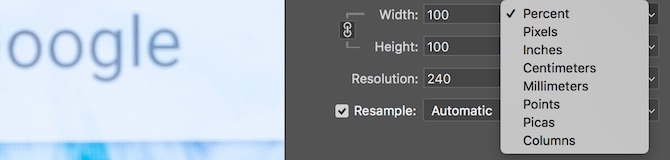
您可能会注意到,更改高度时,宽度会相对于新高度发生变化。Photoshop这样做是为了保持照片中正确的纵横比。如果您不想发生这种情况,请单击“宽度/高度”选项左侧的“不限制宽高比”按钮。
最后,“重采样”选项定义Photoshop将如何调整图像大小。默认的自动选项适用于大多数任务,但是还有其他选择可用,它们更适合诸如放大图像而不会降低画质的事情。无论如何,每种重采样类型都在其名称后的方括号中概述了适合的类型。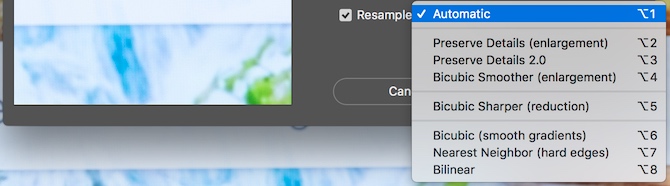
准备调整大小后,选择“确定”,Photoshop将调整图像大小。
可通过顶部菜单栏中的图像 → 画布大小按钮访问“画布大小”面板。与“图像大小”工具不同,这不会更改当前图像的大小。通过更改画布大小,可以添加或删除像素以增加或减小总画布大小。已经存在的所有照片或图像都会被裁剪或以彩色边框显示。
让我们来看一个例子。这是Photoshop中的图像: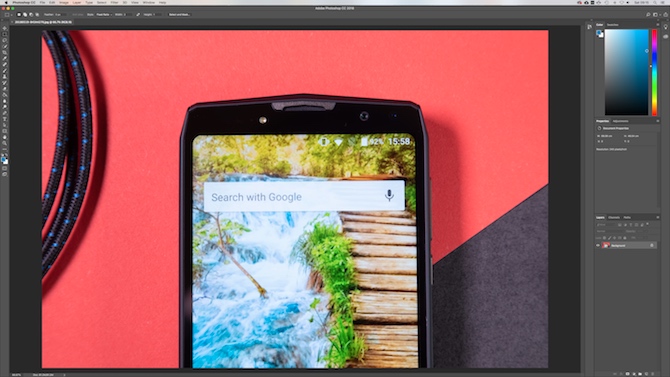
通过减小画布宽度,可以裁剪图像: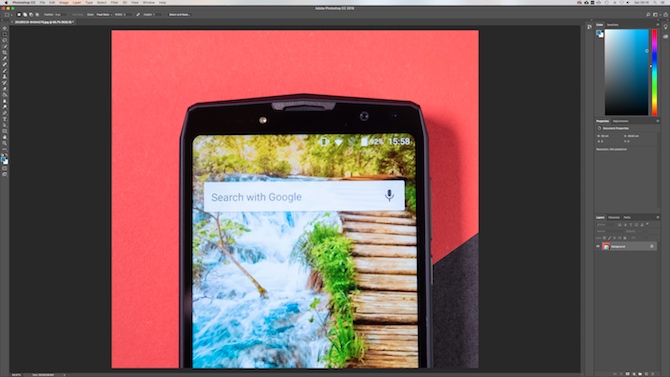
通过增加画布宽度,在图像的左右两侧添加了两个白色边框: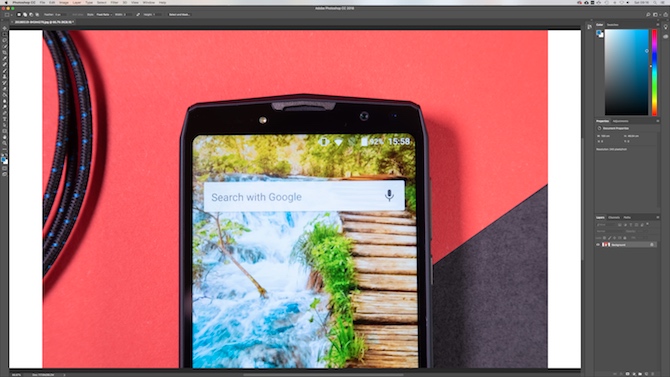
图像仍然是相同大小,但是现在有更多像素可以使用。您可以使用此方法在图像上添加边框,或创建更多空间来添加文本,图形或其他艺术品。
画布大小工具内部有两个主要区域。
在进行任何更改之前,顶部的 “当前大小”区域提供有关画布大小的基本信息。在“新大小”区域中,您可以更改画布的大小。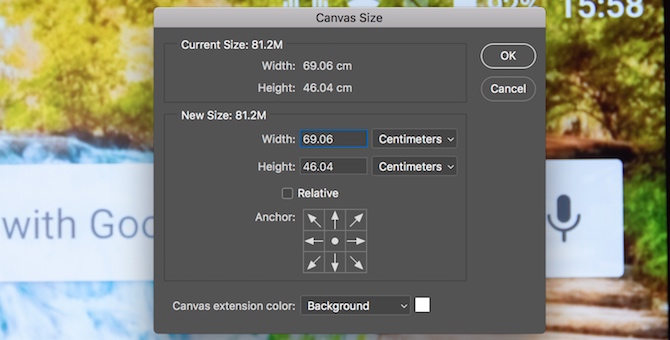
更改“宽度”和“高度”选项中的数字以更改画布大小。与以前一样,您可以使用尺寸条目右侧的下拉菜单来更改度量单位。
使用“锚定”选项可以指定在何处添加或删除数据。该锚点由一个3 x 3的网格组成。从这九个方块中选择一个会改变画布放大或缩小的位置。
例如,选择最顶部的中间框,然后使用前面的选项增加高度,将数据添加到图像的顶部。选择中间锚点将使所有侧面之间的扩大或缩小分开。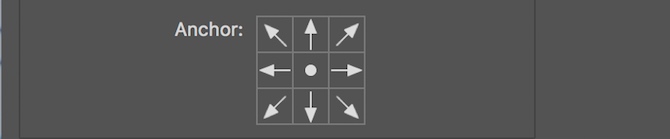
底部是“画布扩展名颜色”选项。仅在放大画布时才有意义。在此处选择一种颜色,然后Photoshop将使用您选择的颜色填充所有放大的区域。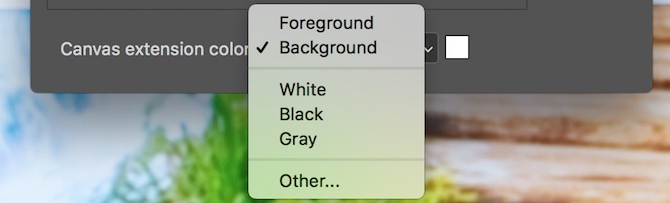
顾名思义,“裁剪”工具是一种破坏性的调整图像大小的方法。它将调整它们的大小,但会损害您的图像。裁剪过的图像的任何部分将不再可见。
裁剪工具最适合用于删除图像中不再希望看到的部分,从而减少图像的宽度或高度。
获得通过选择开始裁剪工具,在你找到工具栏。
选择后,一系列“句柄”将出现在画布的角和中心边缘。单击并从边缘或角落拖动它们以开始裁剪图像。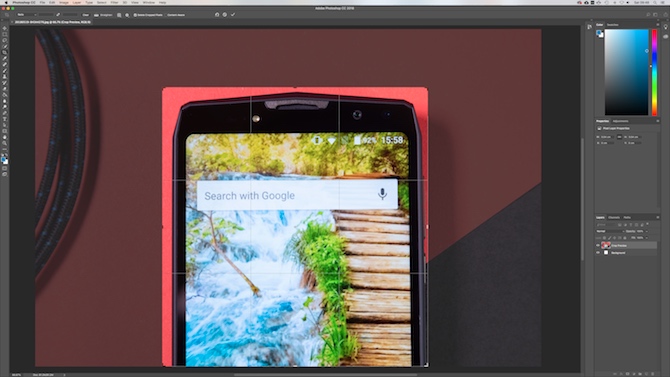
开始裁切后,您会看到新图像是其原始亮度,但是裁切后会丢失的所有部分现在都变暗了。准备好后,按Enter键完成裁剪。
如果您想进一步了解裁剪工具,请查看我们的Photoshop裁剪指南。
调整图像大小的最终方法是通过“变换”工具。这使您可以调整对象而不是所有内容的大小。假设您要制作海报或将两个不同的图像组合为一个。通过使用“变换”工具,您可以调整图像的各个部分的大小,而不是整个大小。
变换工具最适合在其自己的图层中使用对象,因此,如果需要一些练习,请查看我们的Photoshop图层技巧。
选择包含您要调整大小的图像或图形的图层。选择在“编辑”→“变换”→“比例”菜单中找到的“变换”工具。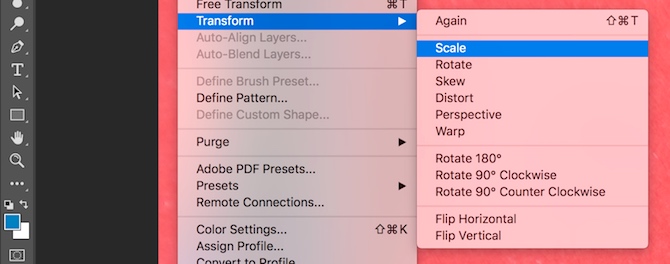
与裁切工具非常相似,“变换”工具在图像边缘周围提供了多个“句柄”。单击并拖动手柄以开始调整图像大小。请注意,您的图像开始看起来像拉长吗?按住Shift键可以限制宽高比。Photoshop将调整相反的边缘以保持图像比例。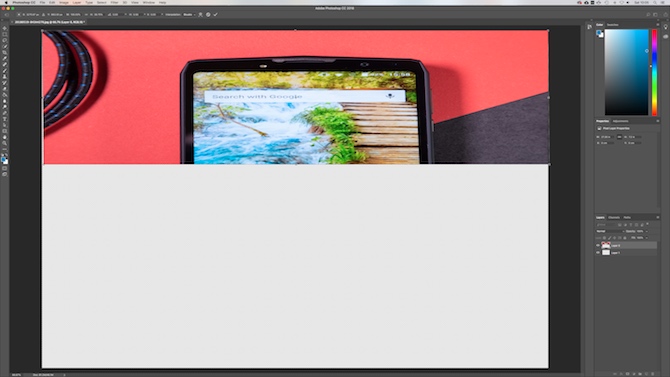
准备就绪后,请按Enter键以完成调整大小。
这四种技术均显示了在Photoshop中调整图像大小的容易程度。总之:
图像尺寸:使用精确的数字和尺寸来更改图像尺寸。
画布大小:增加或减少背景大小,而不会放大图像。
裁剪工具:通过删除图像的一部分来减小图像尺寸。
变换工具:调整图像各个部分的大小,而无需更改大小。
既然您已经了解了图像大小调整的全部知识,为什么不使用Photoshop脚本自动进行编辑并使用自定义的Photoshop工作区来加快工作流程呢?







