时间: 2022-05-19 17:19:47 人气: 1529 评论: 0
了解在升级到新版本的 Photoshop 或在不同计算机上安装 Photoshop 时,如何迁移预设、动作、增效工具、首选项和设置。
预设是指在 Photoshop 中应用于图稿的项目和值的集合。您可以随时存储和载入预设,或将其替换为自定值。例如,动作、画笔和键盘快捷键就是预设。Photoshop 附带有预设,但是您也可以自己创建预设。
设置是指当前载入到 Photoshop 中的实际值。它们可以控制应用程序中的各种元素和工具,例如您当前使用的画笔及其所有的值。
动作是指对单个文件或一批文件执行的一系列任务,如菜单命令、面板选项、工具动作等。例如,可以执行这样一个动作:更改图像大小,对该图像应用效果,然后按照所需格式存储文件。
您可以在同一台计算机上,将自己的自定预设集合以及一些 Photoshop 预设从 Photoshop 的某一个版本迁移到另一个版本。您可以迁移的预设包括:
动作
画笔
黑白(调整)
通道混合器(调整)
色彩范围
色板
等高线
曲线(调整)
自定形状
双色调(单色调、双色调、三色调、四色调)
曝光度(调整)
渐变
HDR 色调(调整)
色相和饱和度(调整)
键盘快捷键
色阶(调整)
光照效果
光源 (3D)
材质 (3D)
菜单自定
图案
渲染设置 (3D)
凸纹 (3D)
可选颜色(调整)
样式
工具
卷 (3D)
默认情况下,当您使用 Creative Cloud 桌面应用程序更新到最新版本的 Photoshop 时,您的预设、设置和首选项将从早期版本的 Photoshop 进行迁移。此外,当您首次启动 Photoshop 时,系统也会提示您从计算机上安装的最新版本的 Photoshop 中迁移所有可用的预设。
预设会从 Photoshop 之前的最新安装版本中进行迁移,最早可到 Photoshop CS3。要从多个版本的 Photoshop 迁移预设,请依次从各个版本的 Photoshop 进行迁移。
注意:但是,您可以选择不迁移预设,方法是在 Creative Cloud 桌面应用程序中单击“更新”后显示的确认屏幕上取消选择高级选项→导入以前版本的设置和首选项。
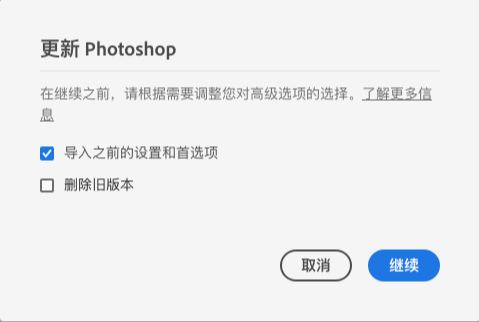
如果您在更新 Photoshop 时选择不迁移预设,或者如果您在迁移预设时遇到问题,则可以稍后在 Photoshop 中选择编辑→预设→迁移预设以迁移预设、设置和首选项。Photoshop 会在同一系统上查找旧版本的 Photoshop,并提示您迁移预设。
您可以通过手动导出预设后再将其导入,将预设从一台计算机迁移到另一台计算机或脱机计算机。“导出/导入预设”操作并不仅限于正在运行 Creative Cloud 中的 Photoshop 的计算机。
源计算机:在包含要迁移的预设的计算机上,执行以下操作:
打开 Photoshop。
选取编辑→预设→导出/导入预设。
选取导出预设。
选择所需的预设,然后将其移动到要导出的预设列。
单击导出预设。
选择预设将被导出到的文件夹。选取可用来通过 U 盘、网络或在线共享服务传输文件的文件夹。
单击确定。
目标计算机:在接收导入设置的计算机上,执行以下操作:
选取编辑→预设→导出/导入预设。
选择导入预设。
选择要导入的预设,或者单击添加全部。
如果您将预设存储到的文件夹不是默认文件夹,请选取选择导入文件夹,然后选择相应的文件夹。
单击导入预设。
通过存储动作和预设并将它们载入到目标应用程序,可以在相同或不同桌面上跨不同版本的 Photoshop 移动动作和预设。
源计算机:在包含要迁移的预设的计算机上,执行以下操作:
打开 Photoshop。
选取编辑→预设→预设管理器。
从预设类型下拉菜单中选取所需的选项。例如,选取画笔。
选择所需的预设。例如,选择要迁移的画笔。
单击存储设置,然后单击存储。在迁移一组画笔时,默认情况下 Photoshop 会在以下位置创建 一个 . ABR 文件:
依次进入到macOS的应用程序/Adobe Photoshop <版本>/Presets/Brushes
目标计算机:在接收导入设置的计算机上,执行以下操作:
选取编辑→预设→预设管理器。
单击“预设管理器”对话框中的载入。
选择要载入的已存储设置。
单击载入。
更新 Photoshop 或在新计算机上安装 Photoshop 后,动作缺失。
您可以使用下面的某种解决方案,实现在 Photoshop 的不同版本之间,或者在不同计算机上安装的 Photoshop 实例之间,迁移动作。
启动 Photoshop 并选取窗口→动作。
在“动作”面板弹出菜单中,单击新建组。为新建的动作组输入一个名称。
确保选中新建的动作组。现在,将您希望包含在该动作组中的动作拖入其中。
选择您刚才创建的动作组,然后从“动作”面板弹出菜单中选取存储动作。Photoshop会创建.atn文件。默认情况下,.atn文件存储在下面的位置:
(macOS)应用程序\Adobe Photoshop <version>\Presets\Actions
按照下面的步骤进行操作,以便在另一台计算机上导入动作,或者将动作导入不同版本的 Photoshop 中。
启动 Photoshop 并选取窗口→动作。
从“动作”面板弹出菜单中选取载入动作。选择您要导入的 *.atn 文件。
按照下面提供的步骤将动作迁移到新安装的Photoshop版本。
在源安装中,导航到下面的一个文件夹:
(macOS) 用户/<用户名>/资源库/Preferences/Adobe Photoshop <源版本> Settings
注意:对于过程中列出的文件夹路径或名称,请将尖括号“<>”之间的部分替换为所需的详细信息。使用您的帐户名替换 <用户名>。使用您当前的 Photoshop 版本替换 <版本>。
拷贝Actions Palette. psp文件
将拷贝的文件粘贴到 Photoshop 目标安装的以下位置:
(macOS) 用户/<用户名>/资源库/Preferences/Adobe Photoshop <目标版本> Settings
Photoshop 具有大量设置文件,您可以手动将这些文件从一个安装复制到另一个安装。这些文件包括:
Actions Palette.psp
Brushes.psp
Contours.psp
CustomShapes.psp
Default Type Styles.psp
Gradients.psp
Patterns.psp
Styles.psp
Swatches.psp
ToolPresets.psp
要将这些设置移动到新安装,请将这些文件从源安装上的以下路径复制到目标安装上的相同路径:
Mac:<用户名>/资源库/Preferences/Adobe Photoshop <版本> Settings







