时间: 2023-12-13 16:48:35 人气: 3739 评论: 0

在之前的文章中,Mac助理小编向您介绍了 Mac 电脑的第一个重要硬件——键盘以及关于键盘的一些使用技巧。接下来,Mac助理小编继续向您讲解Mac电脑的另外两个重要的硬件,也是非常具有 Mac 特色的硬件——触控板和鼠标。虽然触控板不是 Mac 电脑的专利,但是几乎没有其他品牌的电脑可以做到媲美妙控板的使用体验。同样地,虽然妙控鼠标在握持手感和移动的灵敏度方面乏善可陈,但是它的触控手势操作也是独门秘笈、别无他家。
触控板是 MacBook 系列的内置硬件,也是其它桌面端 Mac 可以选配的输入设备。丰富而灵活的操作手势,也使得触控板具有了更强的实用性。
在本章节中,我将介绍具有 Force Touch 功能的 MacBook 2015 或更新设备上的触控板,以及作为 Mac 配件的 Magic Trackpad 妙控板 2 以及更新的款式。
使用数据线的配对方式:将妙控板使用 Lightning 闪电数据线连接到 Mac 即可快速地将其与 Mac 配对。在此后断开数据线,妙控板将保持与 Mac 的配对或在接近时自动配对,直到关闭其电源或在「系统设置 > 蓝牙」中删除该妙控板。
不使用数据线的配对方式:当妙控板电源开启,且没有通过蓝牙连接至其他设备时,前往 Mac 上的 系统设置 > 蓝牙 并开启蓝牙,即可在列表中发现妙控板。点击「连接」即可完成配对。此后,妙控板将保持与 Mac 的配对或在接近时自动配对,直到关闭其电源或在 系统设置 > 蓝牙 中删除该键盘。
妙控板完成与 Mac 的配对后,屏幕上将显示「已连接」的半透明提示窗口。
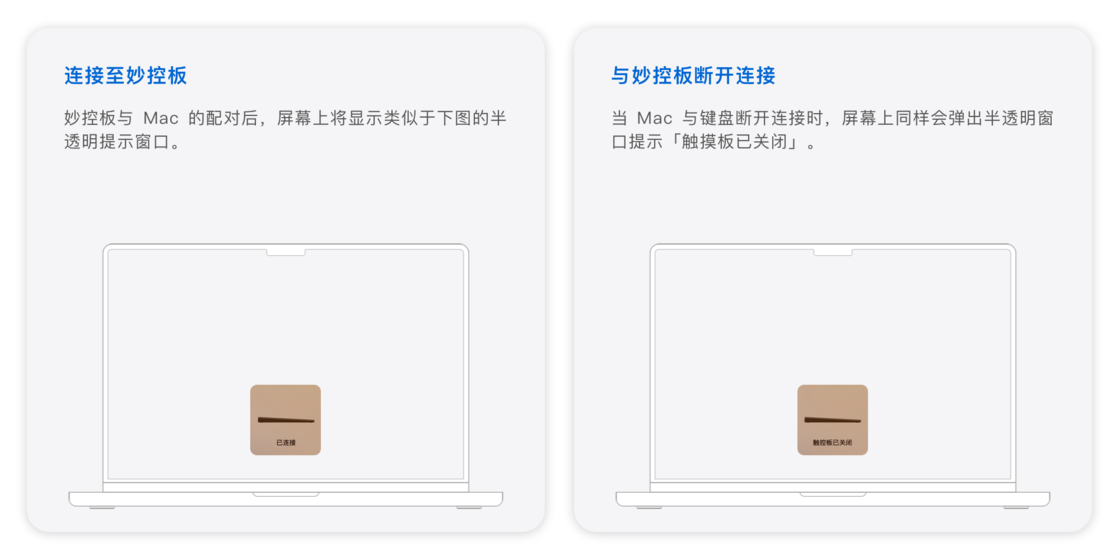
触控板并不具有按钮一样「可以按下」的机械结构。当接通电源时,触控板内置的压力传感器将感知手指按下的力度,并在力度到达一定阈值时发出「按下」信号。此时,触控板内置的 Taptic Engine 振动马达将发出一个短的振动脉冲,模拟按下按钮时「咔哒」的手感。因此,在未接通电源时,以任何力度按压触控板都不会有按下按钮时的「咔哒」手感。
当在 系统设置 > 触控板 > 光标与点按 中勾选了「用力点按和触感反馈」时,触控板内置的压力传感器将在第一步「按下」后进一步感知手指按下更大的力度。当力度达到第二个阈值时,触控板内置的 Taptic Engine 会再次发出一个短的振动脉冲,模拟一个双层按钮的第二层被按下时「咔哒」的手感。
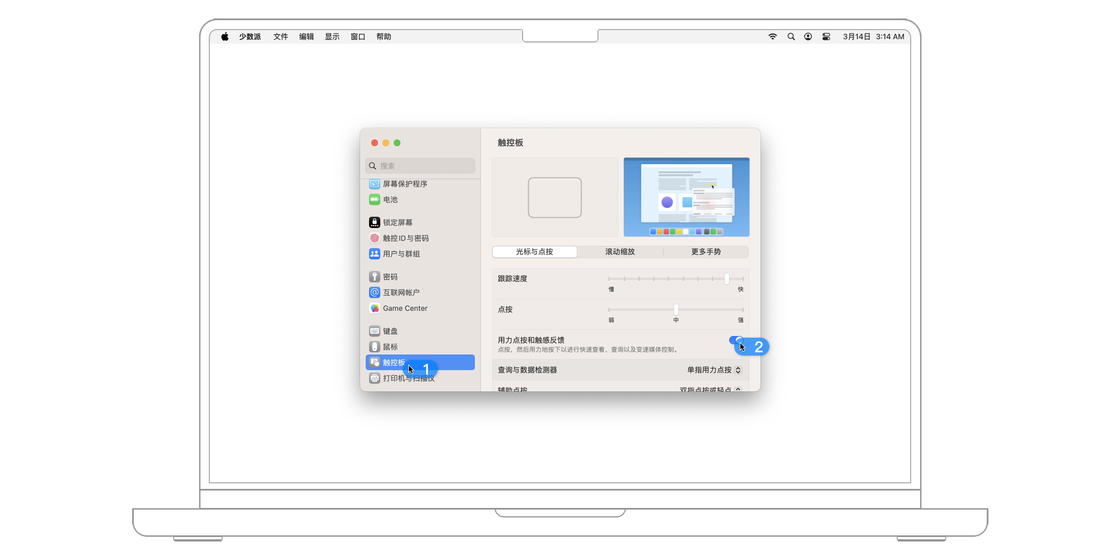
按压触控板的力度是连续变化的,因此可以用不同的力度来作为控制信号。比如,在 QuickTime Player 播放器中,用不同的力度按快进按钮,将会使影片以不同的倍速快进。
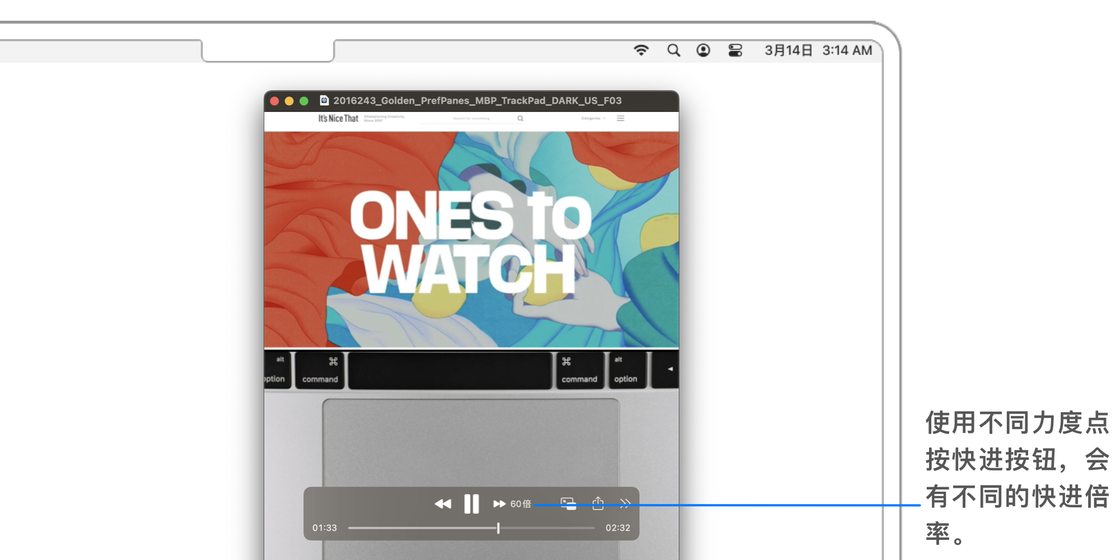
另外,触控板能够检测到有几根手指同时在其表面滑动,从而允许用户为每种可能的手指数组合分别设置对应的功能。
在 Mac 上前往 系统设置 > 触控板 即可对触控板进行系统全局的调整。
在「光标与点按」面板可以配置触控板在「被按下」和「单指移动」时的工作参数。
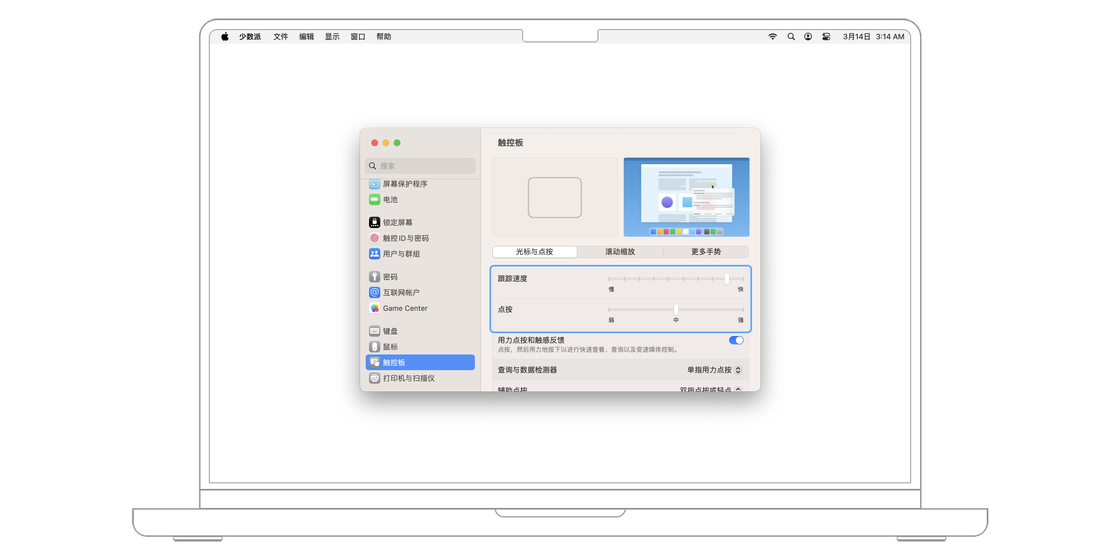
当勾选「查询与数据检测器」选项时,用力点按触控板(即在感受到第一次「咔哒」声后继续用手指施加压力),会触发不同于普通点击的第二层操作。
比如,在阅读文字时,将光标放在某个单词上,进行用力点按时,会触发「在词典中查询该单词」的操作;再比如,在访达中,将光标置于一个文件图标上,进行用力点按时,会触发「预览该文件」的操作,等同于「选中该文件,并按下空格键」的预览方式。
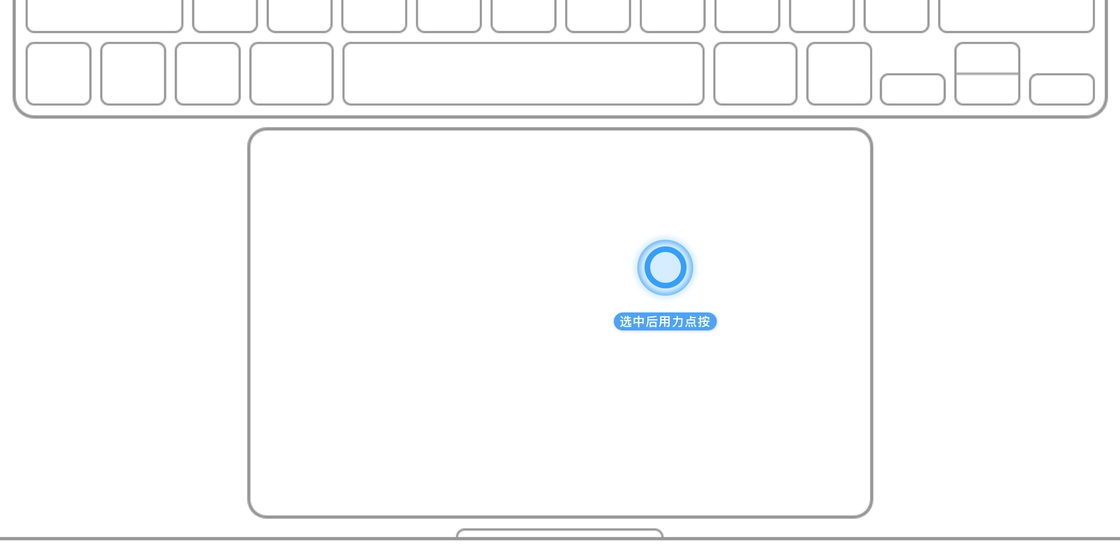
一般来说,对光标停留处进行「辅助点按」指的是类似于平常所说「点击鼠标右键」的操作,它一般会调出具有更多选项的菜单。
默认状态下,用两根手指同时按下触控板会触发辅助点按。想要改变这一设置,可以在「系统设置 > 触控板 > 光标与点按」的「辅助点按」处改变菜单中的选项。
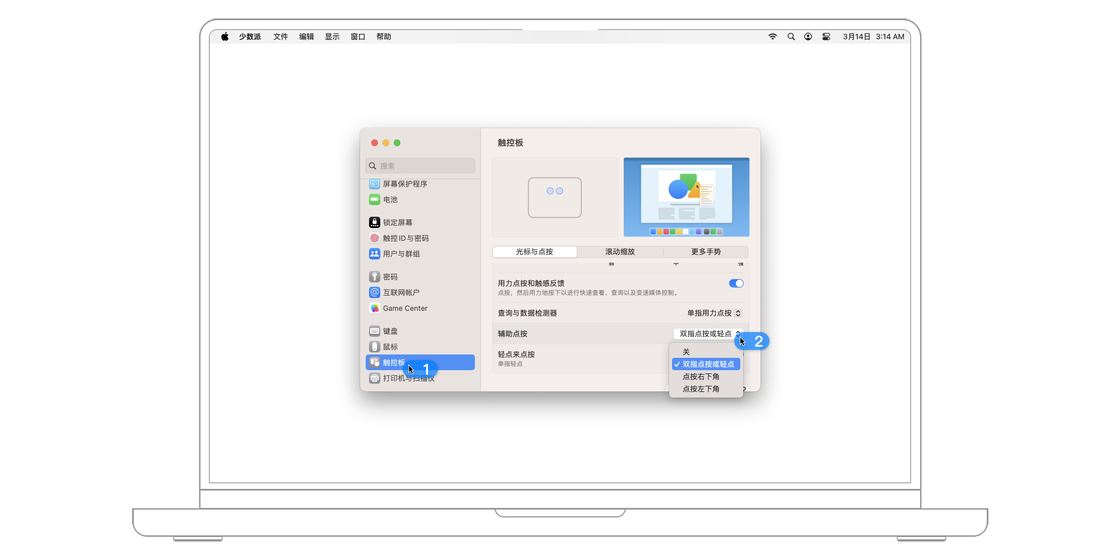
如果勾选了「轻点来点按」,那么只要轻轻接触到触控板即会触发「点击」。这时,不用给触控板施加压力就可以完成普通的点按。
想要改变触控板的点按力度,也就是手指向触控板施加压力的敏感程度,可以调节「点按」滑块。比如,当「点按」滑块被置于「强」时,需要更用力才能「按下」触控板。
想要改变光标对手指在触控板上移动的灵敏度,可以调节「跟踪速度」滑块。比如,当「跟踪速度」滑块被置于「快」时,手指在触控板上移动很短的一段距离,就可以使得光标在屏幕上移动很长的一段距离。
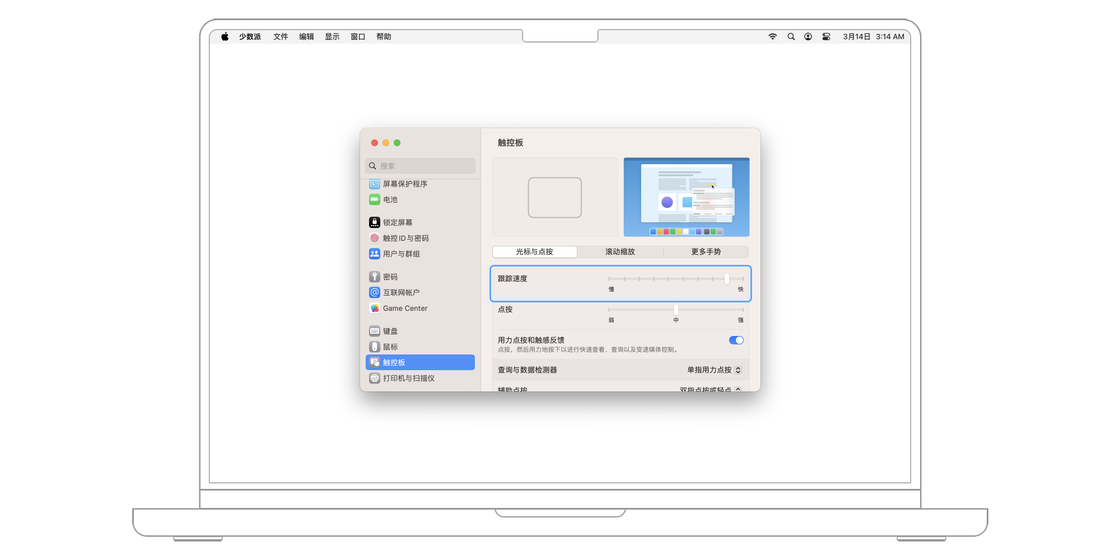
当勾选了「静默点按」时,触控板在「被按下」时的音量会被减小,同时,触感反馈不会有明显变化。
想要开启「用力按下触控板以触发第二层操作」的功能,可以开启「用力点按和触感反馈功能」。开启后,对屏幕上的可交互对象用力按下触控板,会触发相应的操作。
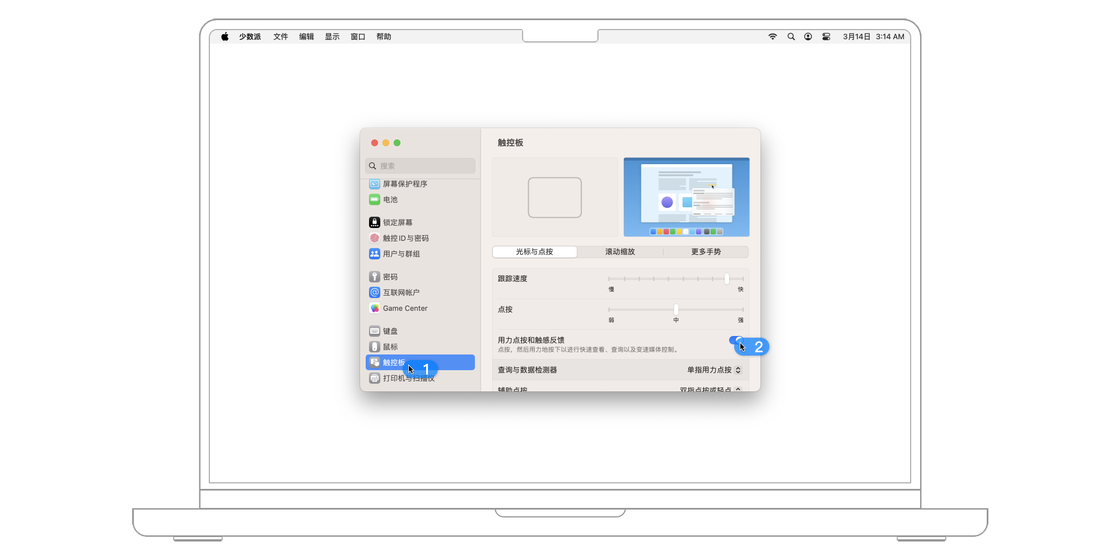
在「滚动缩放」面板可以配置触控板在两只手指同时放上时的操作。
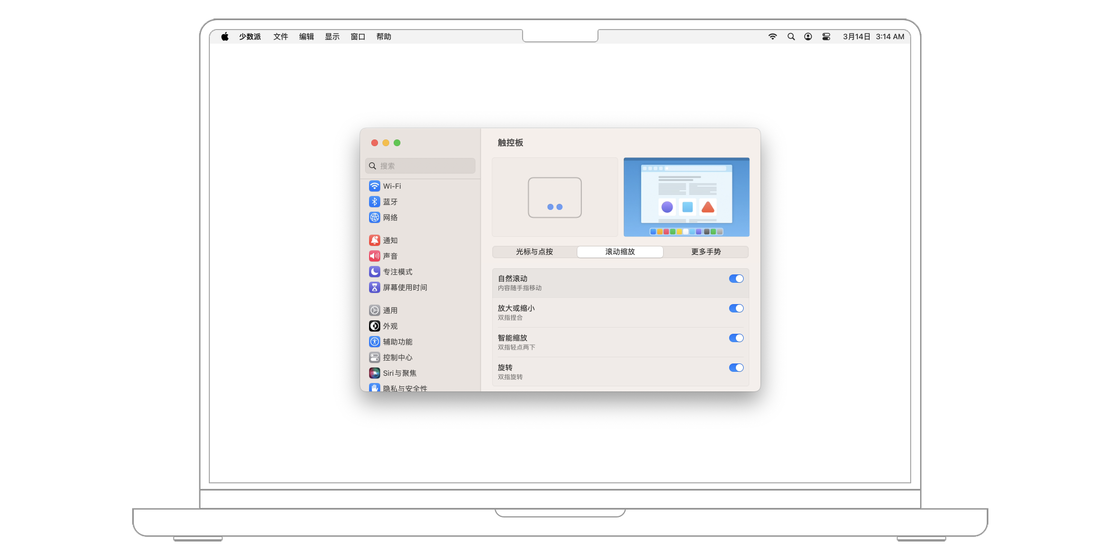
用两根手指在触控板上同向滑动可以滚动屏幕上的内容。比如,在浏览网页时,两根手指同时向上或向下滑动可以向上或向下翻页。
默认状态下,滚动方向设置为「自然」,也就是说,窗口中的内容将被手指推动,从而允许新的内容进入窗口以供阅读。如果取消勾选「滚动方向:自然」,则窗口中的内容将和手指反向移动。也就是说,窗口右侧的进度条将和手指同方向移动。
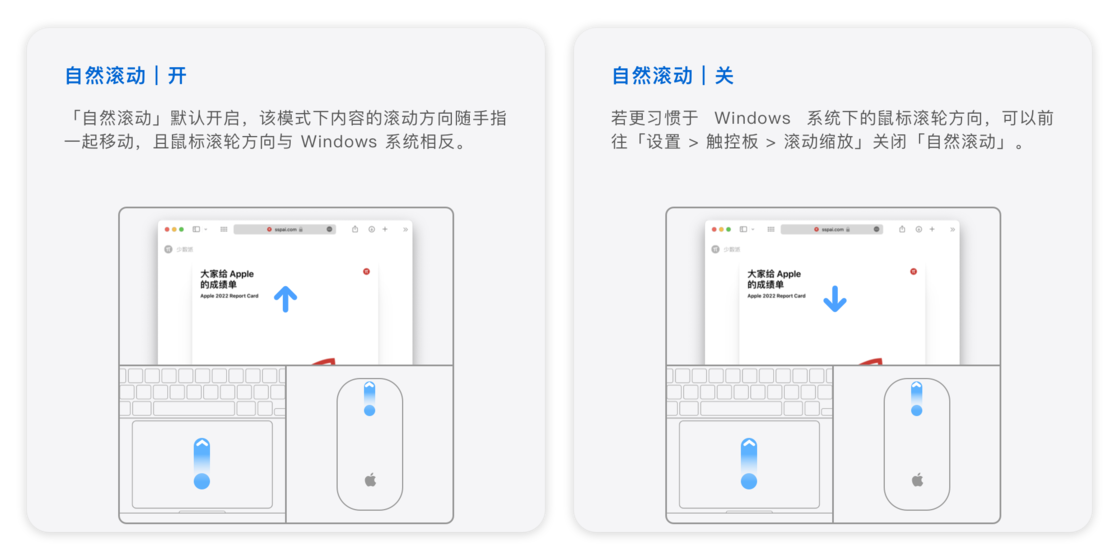
在勾选「放大与缩小」后,则可以用两指的捏合来改变一些对象,比如照片 App 中的照片显示大小。
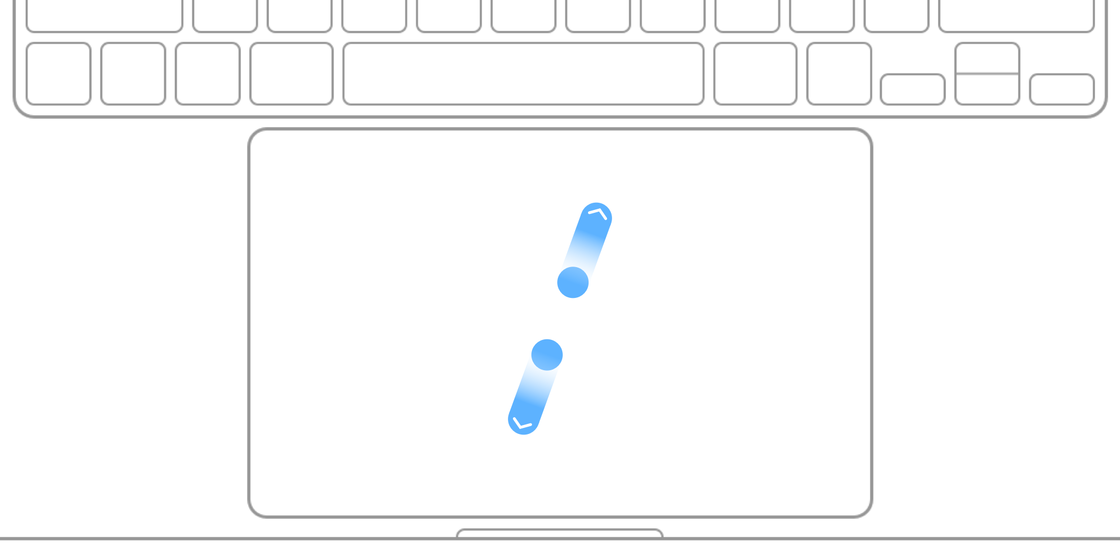
「智能缩放」则允许用户通过两根手指轻点两下来触发「智能缩放」操作。比如在照片 App 中浏览一张照片时,用两根手指同时轻点两下可以放大光标停留的位置;再用两根手指同时轻点两下则可以让照片恢复原来的显示大小。
如果勾选了「旋转」,则可以用两根手指来旋转一张图片。具体来说,可以想像两根手指都黏在照片上,这时两根手指的旋转将带动照片一起旋转。
在「更多手势」面板可以配置触控板的更多手势操作方法。
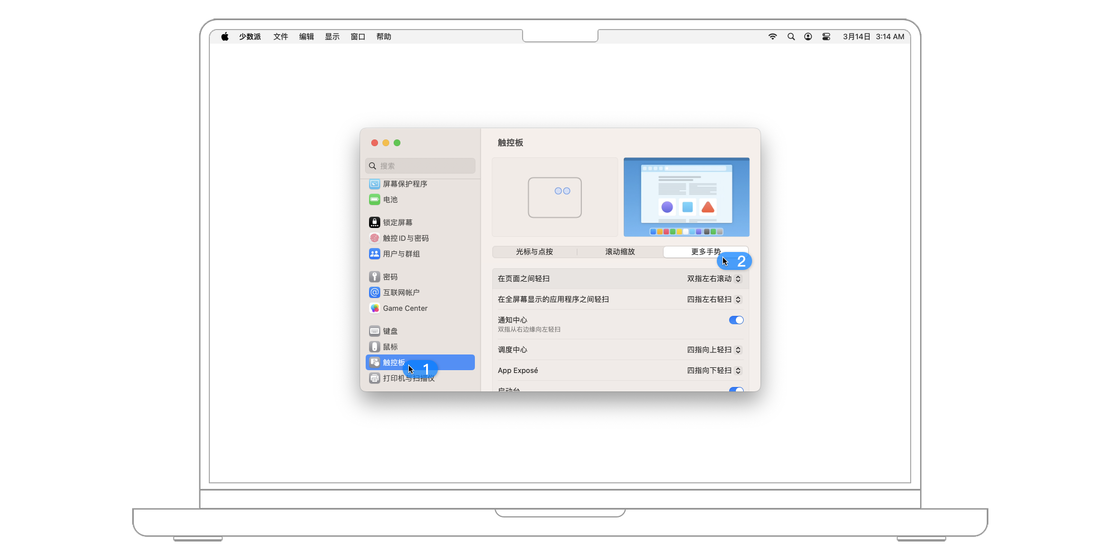
进入「系统设置-桌面与程序坞」,进入窗口之后单击最下方的「触发角」按钮,就可以打开下图所示的界面。
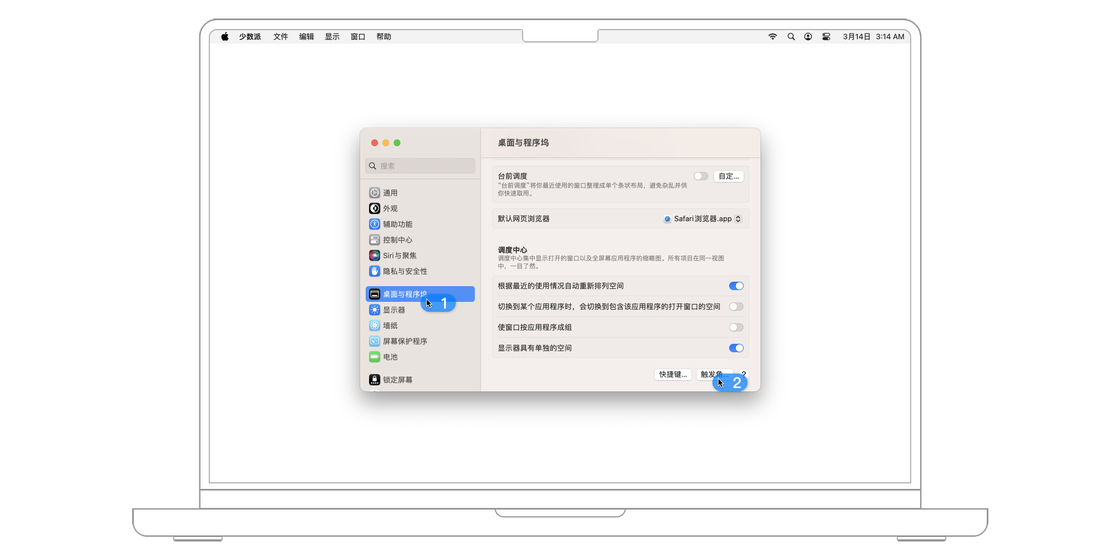
在这里可以对屏幕的四个角进行设置,当鼠标光标停在屏幕一角时,可以启动对应的程序。比如说,设置为当鼠标光标停在屏幕左下角时,可以直接启动屏幕保护程序。
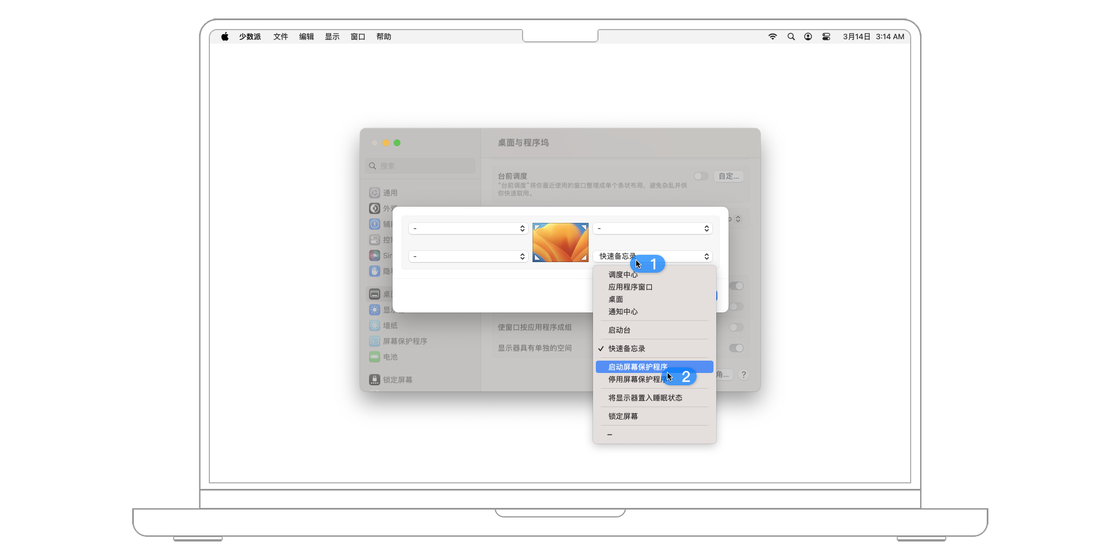
下次当你离开座位时,也只需要自然地划一下手指,就能给 Mac 上锁了。
本节将主要以 Apple 生产的 Magic Mouse 妙控鼠标为例,介绍如何使用你的 Mac 鼠标。第三方鼠标可能需要安装独立的应用才能获得完整的功能。
同妙控键盘和妙控板的连接方式一样,妙控鼠标也同样提供了有线和无线两种连接方式,具体操作如下。
使用数据线的配对方式:将妙控鼠标使用 Lightning 闪电数据线连接到 Mac 即可快速地将其与 Mac 配对。在此后断开数据线,妙控鼠标将保持与 Mac 的配对或在接近时自动配对,直到关闭其电源或在「系统设置 > 蓝牙」中删除该鼠标。
不使用数据线的配对方式:当妙控鼠标电源开启,且没有通过蓝牙连接至其他设备时,前往 Mac 上的「系统设置 > 蓝牙」并开启蓝牙,即可在列表中发现妙控鼠标。点击「连接」即可完成配对。此后,妙控鼠标将保持与 Mac 的配对或在接近时自动配对,直到关闭其电源或在「系统设置 > 蓝牙」中删除该鼠标。
妙控鼠标完成与 Mac 的配对后,屏幕上将显示「你的鼠标已通过无线方式与这台 Mac 连接」的通知。
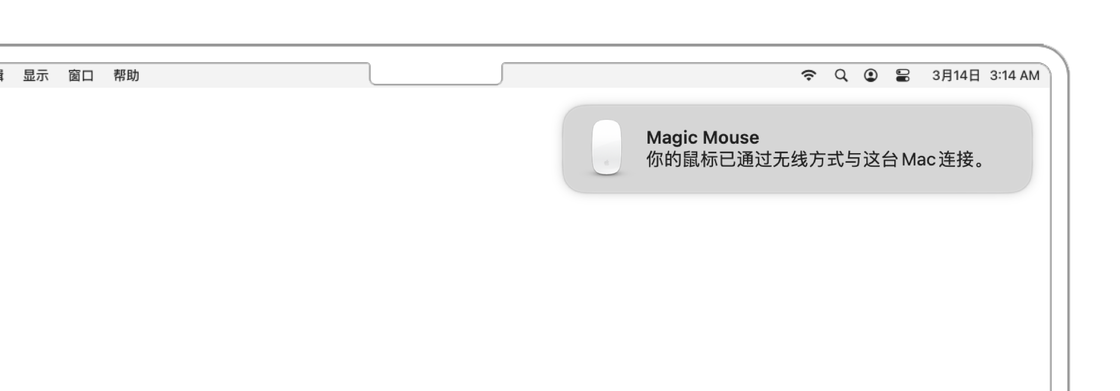
妙控鼠标主要通过一个唯一的按钮和内置的触摸感应器来感知用户的操作,两者的配合可以让妙控鼠标区分「左键」和「右键」。
按下妙控鼠标的前部相当于普通鼠标的点击。不按下时,妙控鼠标的上表面类似于触摸屏,在上面用手指轻扫就可以实现类似于在手机屏幕上滑动的效果。
妙控鼠标的触摸感应器也支持多点触控。也就是说,妙控鼠标能够识别出用户有几根手指放在鼠标上,从而允许用户为每种可能的手指数组合分别设置对应的功能。
在 Mac 上前往「系统设置 > 鼠标」即可对鼠标进行系统全局的调整。
用两根手指在妙控鼠标的表面滑动可以滚动屏幕上的内容。比如,在浏览网页时,向上或向下滑动可以向上或向下翻页。
默认状态下,滚动方向设置为「自然」,也就是说,窗口中的内容将被手指推动,从而允许新的内容进入窗口以供阅读。如果取消勾选「滚动方向:自然」,则窗口中的内容将和手指反向移动。也就是说,窗口右侧的进度条将和手指同方向移动。
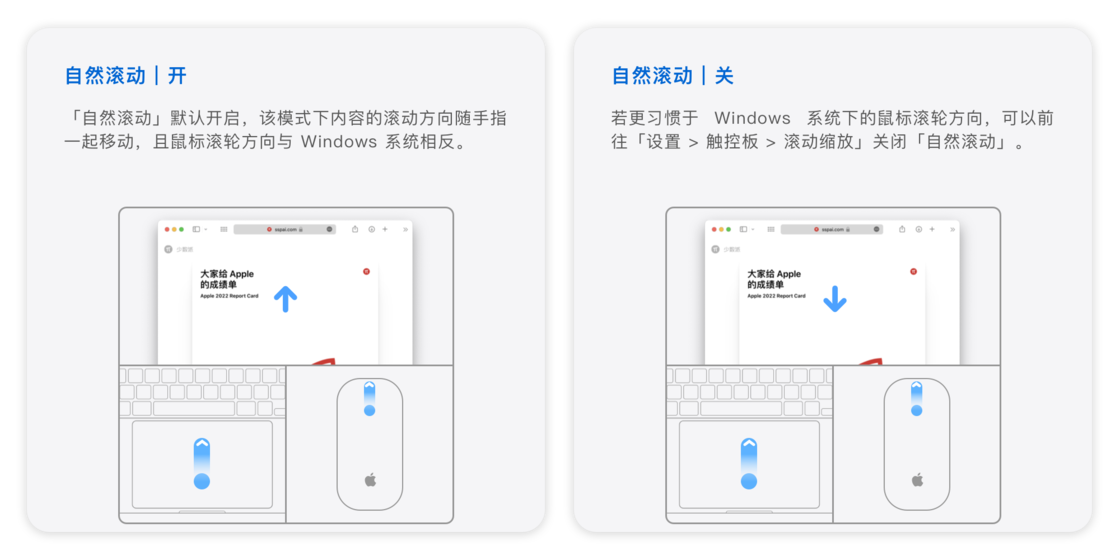
「辅助点按」指的是类似于平常所说「点击鼠标右键」的操作。它一般会调出具有更多选项的菜单。
如果勾选了「辅助点按」,按下妙控鼠标的前右侧会触发辅助点按。想要改变这一设置,可以在「辅助点按」处改变菜单中将它改为「点按左侧」。
如果勾选了「智能缩放」,则可以用一根手指轻点两下(轻点,而不是按下)来触发「智能缩放」操作。比如在照片 App 中浏览一张照片时,用一根手指轻点两下可以放大光标停留的位置;再次轻点两下则可以让照片恢复原来的显示大小。
如果勾选了「在页面之间轻扫」,则可以在 Safari 浏览器中通过同时向左或向右滑动手指来达到「前进」和「后退」的操作。
如果勾选了「在全屏幕显示的 App 之间轻扫」,则可以利用设定的手势(两指或三指)在不同的桌面以及全屏显示的 App 之间(详见「桌面」一节)快速切换。
如果勾选了「调度中心」,则可以用两指轻点两下(而不是按下)以调出调度中心。
前往「系统设置 > 辅助功能 > 指针控制」可以配置与鼠标和触控板相关的辅助功能。
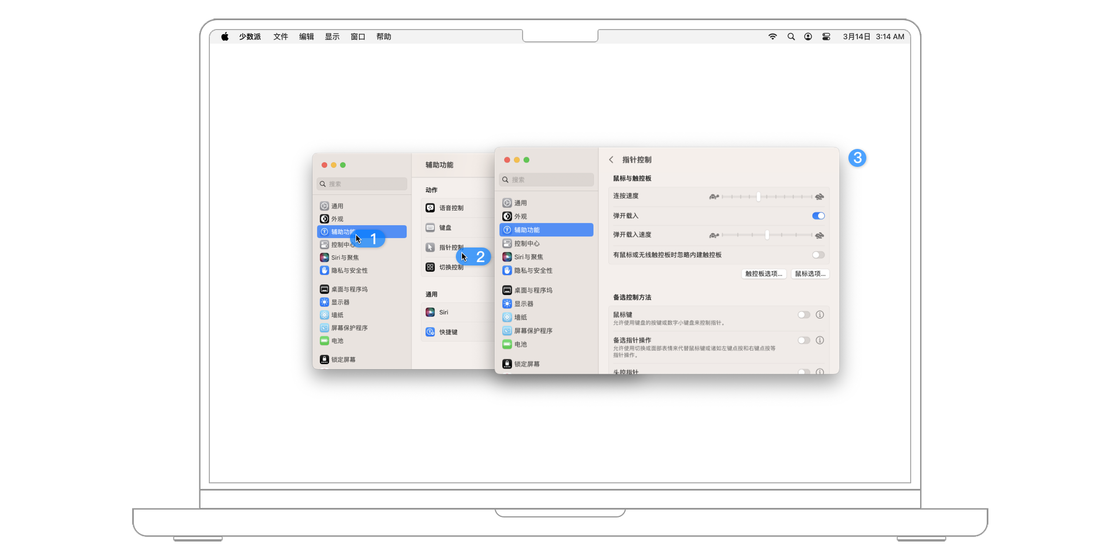
想要调节连续点按鼠标或触控板被识别的速度,可以调节「连按速度」滑块。比如,当需要双击打开文件夹时:
如果「连按速度」滑块被置于靠近「慢」的一侧,则两次中间间隔较长时间的鼠标点击会被识别成「双击」,从而打开文件夹。
如果「连按速度」滑块被置于靠近「快」的一侧,则两次中间间隔较长时间的鼠标点击会被识别成「点击了两次」,而不会被识别为「连续两次」,从而文件夹不会被打开。
在访达中将一个文件拖拽至一个文件夹图标上方并停留时,该文件夹会开启,从而允许进一步决定「该将文件放在何处」。
如果勾选了「弹开载入延迟」,那么将文件拖至文件夹图标上方后,需要等待一段时间才能让文件夹打开。可以通过调整右侧的滑块来调节这一等待时间。
如果想要单独配置触控板的辅助功能,点击「触控板选项」。
当勾选「滚动」时可以用「系统设置 > 触控板」中设置的手势来滚动屏幕内容(详见「触控板」一节)。
「滚动速度」滑块用来控制使用触控板滚动屏幕内容(比如在网页上上下翻页)时的速度。比如,当滑块位于「快」的一侧时,两根手指移动很短的一段距离就能使页面滚动一大截内容。
如果勾选「启用拖移」,则可以在光标停留在屏幕上的可交互物体上,比如文件图标上时,不松开手指移动该图标以达到拖移的目的。可以在右侧的菜单中选择拖移的相关配置。比如,如果启用「三指拖移」,则可以用三根手指的同时触摸代替一根手指的「按下」,从而更轻松地拖移一个物体。
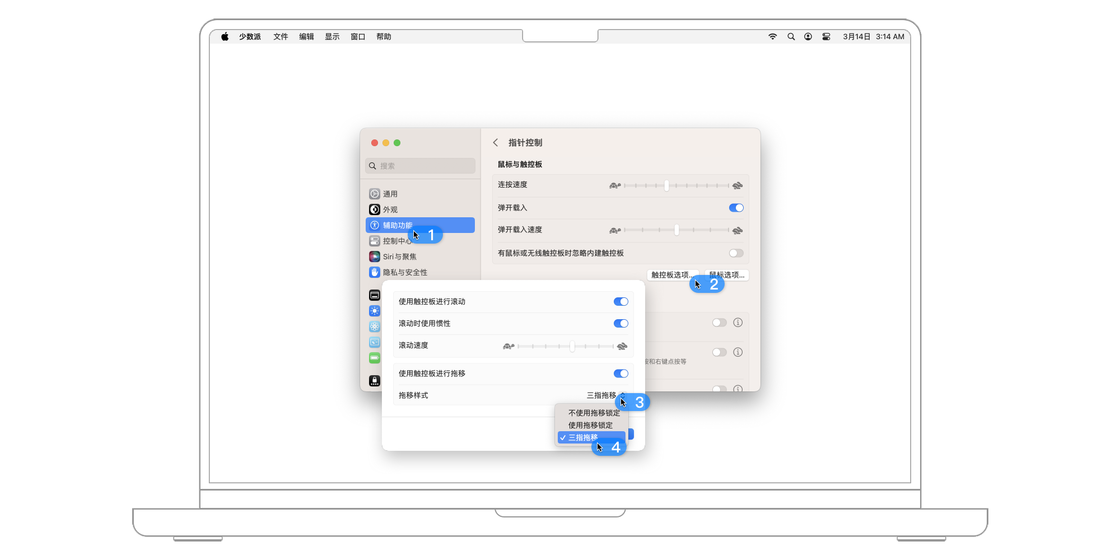
前往「系统设置 > 辅助功能 > 显示 > 指针」可以配置与鼠标相关的辅助功能。
如果勾选「摇动鼠标指针以定位」,那么当找不到鼠标指针时,快速摇动鼠标(或在触摸板上快速来回滑动一根手指)会让指针暂时变大以帮助用户找到鼠标指针。
想要调整鼠标指针的大小,可以调节「光标大小」滑块。
另外,在这个设置界面中还可以调节鼠标指针的轮廓颜色和填充颜色。
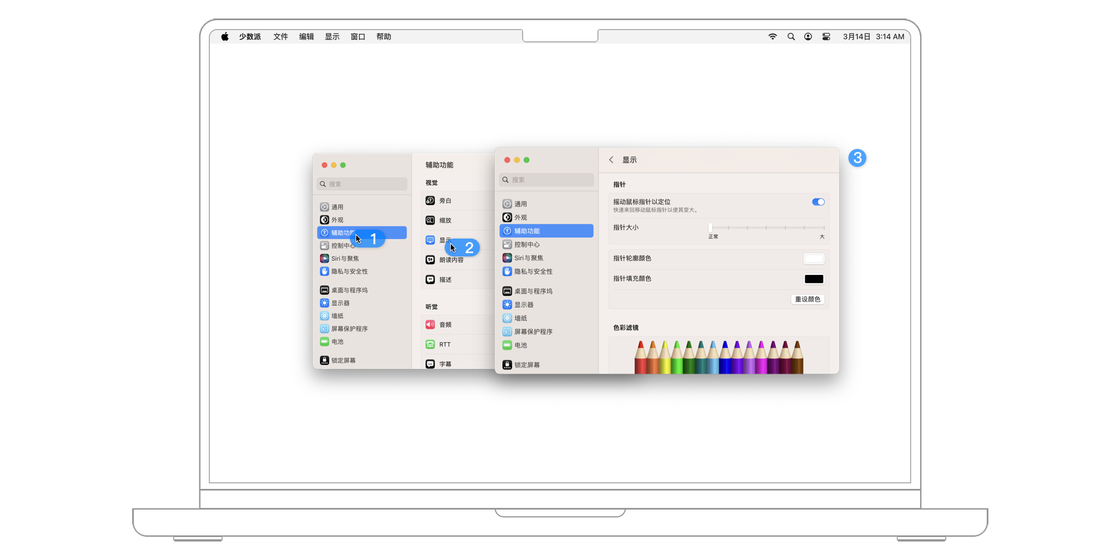
经过本章内容的详细阐述,我相信绝大多数读者应该都可以找到自己对触控板与鼠标想要调整的设置在哪里了。触控板和鼠标作为两个最基本的配件,其实并没有什么使用技巧可言,更多地是需要根据你自己的使用习惯来进行调整设置选项,直到你用着趁手就行。明天,我们将一起来看看 macOS 系统中和屏幕画面相关的一些系统功能。







