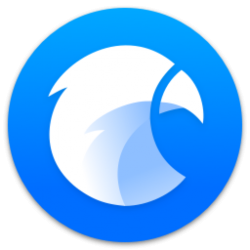时间: 2022-10-23 22:32:45 人气: 453 评论: 0
在设计中添加颜色渐变是一种很好的装饰方法。使用Illustrator软件有2种方法可以做到这一点。
渐变色通常给人一种过时的感觉,比如扎染。但使用Adobe Illustrator的渐变网格工具和自由形式渐变选项,您可以创建具有全新外观的渐变。让我们告诉你怎么做。 什么是渐变?您以前可能遇到过渐变,但如果您还没有遇到过,我们会为您提供概要。渐变是颜色的混合,任何颜色,以自然或不自然的方式融合在一起。
你会发现自然界的梯度:日出和日落,秋天的树叶改变了颜色,还有北极光。大自然是为你的梯度实验寻找灵感的好地方。渐变也经常出现在设计中,例如Instagram或Adobe Creative Cloud徽标。渐变给通常的企业形象带来了明亮的活力。
虽然渐变看起来很过时,但它们似乎正在回归现代设计。使用一个渐变过渡扫描作为背景的日子一去不复返了。有了新的设计工具、颜色趋势和有趣的渐变方式,它们看起来不再格格不入。 为什么要使用渐变?从Instagram和Creative Cloud徽标可以看出,渐变可以用来照亮无聊的背景。通常,渐变被用作背景色,而不是主主题本身,但没有什么可以阻止您将渐变应用于主要主题。您甚至可以在CSS编程中添加渐变。 渐变不一定总是明亮的,在你的脸上;它们也可以是微妙的。你甚至可以简单地添加一点渐变,而不是用它填充整个背景。 随着无限滚动网页越来越受欢迎,渐变是一种微妙的方式,可以让设计或颜色在整个网站中发生变化,而无需太多明显的颜色切换。您甚至可以设置渐变的动画以移动,就像80年代熔岩灯的平滑移动。 使用渐变的主要原因是在设计中加入多种颜色,而不会让它们看起来完全不同。您可以在配色方案中添加细微的变化,或选择做出大胆的渐变声明。 Illustrator的渐变选项是什么?
要访问Illustrator中的任何渐变,需要打开“渐变”窗口。单击“窗口>渐变”,或者可以单击工具面板中的“渐变工具”按钮。这是访问“线性”、“径向”和“自由形式渐变”工具的方式。 使用Illustrator中的传统渐变工具,只有线性和径向渐变选项。这些选项非常基本,除了颜色选择和方向之外,不允许进行太多定制。传统的渐变工具适用于带有渐变扫描的简单背景。 自由渐变工具非常适合为您的渐变设计添加随机的各种颜色。自由形式工具可用于不太精确的渐变;它允许更自然、随机地使用颜色。 Illustrator中的渐变网格工具非常适合将插图栩栩如生。“网格”工具允许您以渐变色调可能真实地落在3D对象上的方式放置、倾斜和移动渐变色调。这需要使用渐变到一个全新的水平。 Adobe提供了许多制作渐变的方法,包括Photoshop中的自定义渐变。 使用Illustrator软件的自由渐变尽管在传统的渐变工具中可以找到它,但Illustrator中的自由形式渐变工具的工作方式略有不同。让我们开始吧。
首先使用普通填充颜色创建形状。然后,在“渐变”窗口打开的情况下,单击最右侧的渐变按钮以打开“自由形式”工具。
选择“自由形式”工具后,以前的纯填充形状现在将显示带有四个停止点(或颜色点)的渐变。四个光圈将是随机颜色,不一定与原始填充颜色一致。如果单击任何现有站点,则可以更改颜色。若要添加更多挡块,请单击形状中的任何其他位置。
Illustrator的自由渐变工具最大的优点是,你可以轻松地将颜色拖动到你的形状中的任何地方。如果你决定把蓝色放在左边而不是右边,只需将挡块向左拖动即可。或者将两个粉红色的挡块放在一起。添加一些白色以查看颜色如何混合。移动颜色光阑会改变它们之间的交互方式。 自由形式工具的自由在于,您可以添加任意数量的颜色,并将其放置在您想要的任何位置。这些颜色的作用类似于在边缘处轻微混合在一起的单个球体。若要删除颜色停止,请将其拖动到形状之外。
您可以增加或减少每个颜色光阑的大小和扩散。单击选定的站点并将光标移动到围绕它的虚线圆圈。这个圆的边缘将有一个椭圆形。单击并拖动椭圆以增加或减少球体和颜色的扩散。
您甚至可以通过单击“渐变”工具栏中的“线条”选项来绘制渐变线。选择“线”后,可以添加新的颜色光阑,然后下一个选择的光阑将与直线或曲线连接,该直线将渐变颜色分组在一起。每个站点仍然可以是不同的颜色,也可以在包含多个站点的整个行中使用相同的颜色。 使用Illustrator软件的渐变网格渐变网格的工作方式也与其他渐变工具不同。让Mac助理小编告诉你如何使用它。
渐变网格可以应用于使用填充颜色创建的任何形状。绘制并填充形状后,单击渐变网格工具。如果你看不到渐变网格按钮,它可能隐藏在工具栏上的渐变工具按钮下面;单击并按住顶部按钮以显示其下的所有隐藏按钮。
选择渐变网格工具后,单击填充形状中的任意位置以开始应用网格。根据所需颜色的数量和形状的大小,您可能只需要单击两次;虽然,没有最大值。您可以在过程中的任何时候添加或删除锚点。与自由渐变工具不同,对象的起始颜色作为渐变的基色。
在网格中,可以使用直接选择工具(A)单击任何锚点,然后从样例面板中选择颜色。这将在锚点周围产生选定颜色的模糊。对形状中的任何和所有锚点执行此操作,并尝试颜色如何混合。 在形状中选择颜色后,这看起来与自由形式工具类似。那么,如何使用渐变网格升级?移动锚点和控制柄,查看颜色如何移动和相互反应。
不仅可以重新定位网格中的任何锚点,还可以使用控制柄更改角度,从而获得良好的效果。事实上,移动锚点可以在颜色之间创建粗糙的线条。这些粗糙的线条可以复制3D形状并在对象上产生照明。添加较浅或较深的颜色将增加3D效果。您甚至可以创建自己的3D形状,而无需在线搜索预先存在的3D形状。 创建渐变的独特方式Illustrator软件的“自由形式渐变”工具和“渐变网格”工具允许您以新的独特方式将渐变添加到设计中。现在,您可以对渐变进行更多操作,而不仅仅是在线性或径向方向上进行渐变颜色扫描。使用这些工具进行实验,看看可以创建什么样的时髦渐变。 |