时间: 2021-11-01 18:58:42 人气: 2004 评论: 0
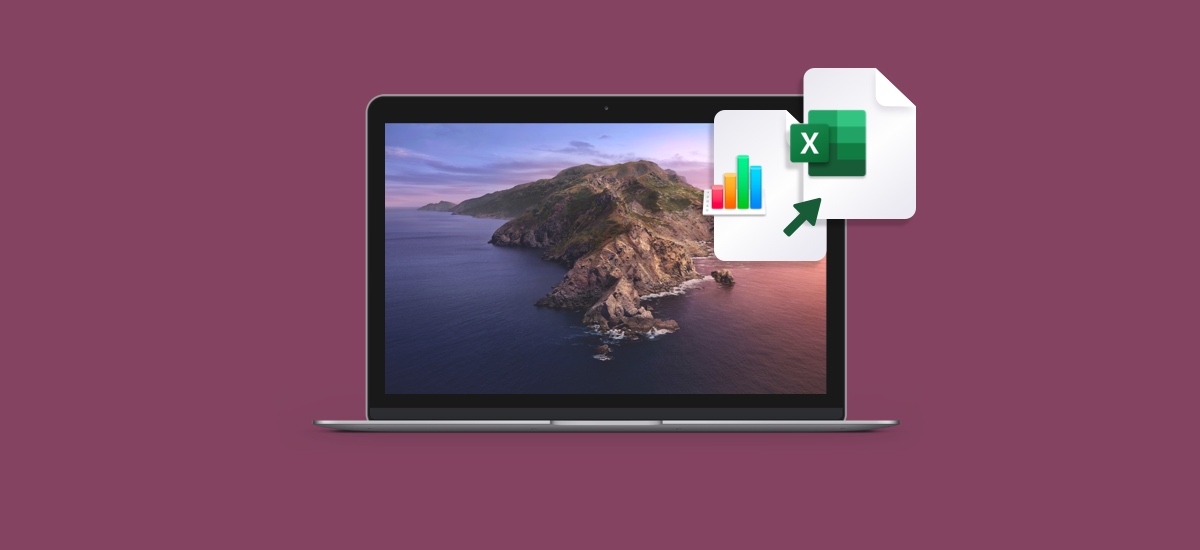
Numbers 是来自Apple的一款出色的电子表格应用程序。凭借对表格、图像甚至 Apple Pencil绘图的支持,它可以轻松绕过所有传统电子表格的限制,创建一个真正灵活且有用的工作环境。如果将Numbers作为一种媒介重新开始,那么 Numbers完全有可能领先于现有的Microsoft Excel。
但是,在这种情况下,如果您使用Numbers(电子表格),您还必须与使用Excel for Mac或PC的人员协作。那么如何在Excel中打开Numbers文件或将.numbers转换为Excel而不中断您的工作流程?它可能比您想象的要容易--下面将逐步描述该过程。但是,首先,让我们看看为什么这么多人更喜欢 Numbers电子表格而不是Excel电子表格。
如上所述,Numbers是Apple制作的电子表格解决方案。与Mac Excel不同,Numbers是完全免费的,但在任何方面都不弱:
Numbers 文件支持模板化,因此您可以立即开始一个漂亮的项目
数以百计的函数和公式使 Numbers 计算变得容易
从 700 多种形状创建的可编辑图表确保您的数据始终可读,无论是在演示文稿中还是供内部使用
Beautiful Numbers Mac、iPhone 和 iPad 应用程序让您可以随身携带您的信息
Apple Pencil 让你可以漂亮地注释 Numbers 数据
内置协作选项可帮助团队在全球范围内保持一致
除此之外,您应该不会遇到诸如如何在 Excel 中打开.numbers文件之类的问题——事实上,Microsoft Excel 和 Apple Numbers 是具有可互换功能的绝佳伴侣。
在研究如何将.numbers准确转换为Excel 之前,您应该首先考虑是否需要这样做。当您的同事向您发送Mac Excel文件(.xls 或 .xlsx)时,您只需在 Numbers 中打开它,同时保留所有Excel 格式,然后在完成后立即将其另存为同一个Excel文件。
如果是您需要在 Numbers 中创建原始文件,然后将 .numbers 转换为 Excel,您可以使用本机导出功能:
在 Numbers 表格中,转到文件 → 导出到 → Excel...
进行所有适当的选择
如果您想将.xlsx扩展名更改为.xls(Microsoft Excel 2007 之前使用的旧版本),请单击高级选项
选择下一步
选择目的地并点击导出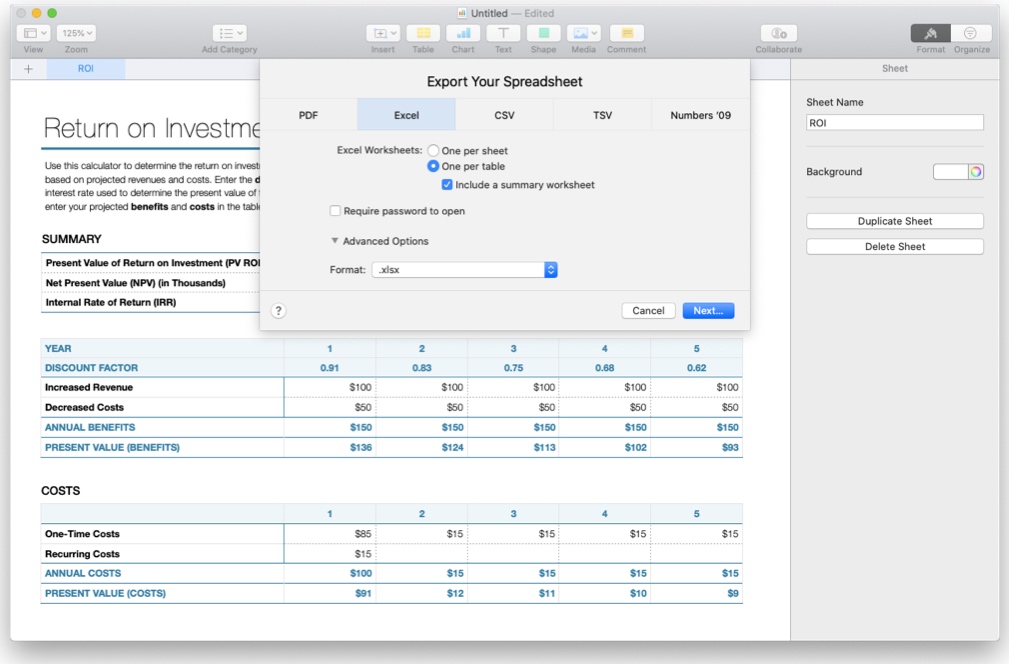
如果您使用的不是Numbers Mac版本,您还可以在任何系统上通过iCloud将Numbers电子表格转换为Excel:
在 iCloud 版本的 Numbers 表格中打开您的电子表格
单击名为“查看数字工具”的扳手图标
选择下载副本
选择 Excel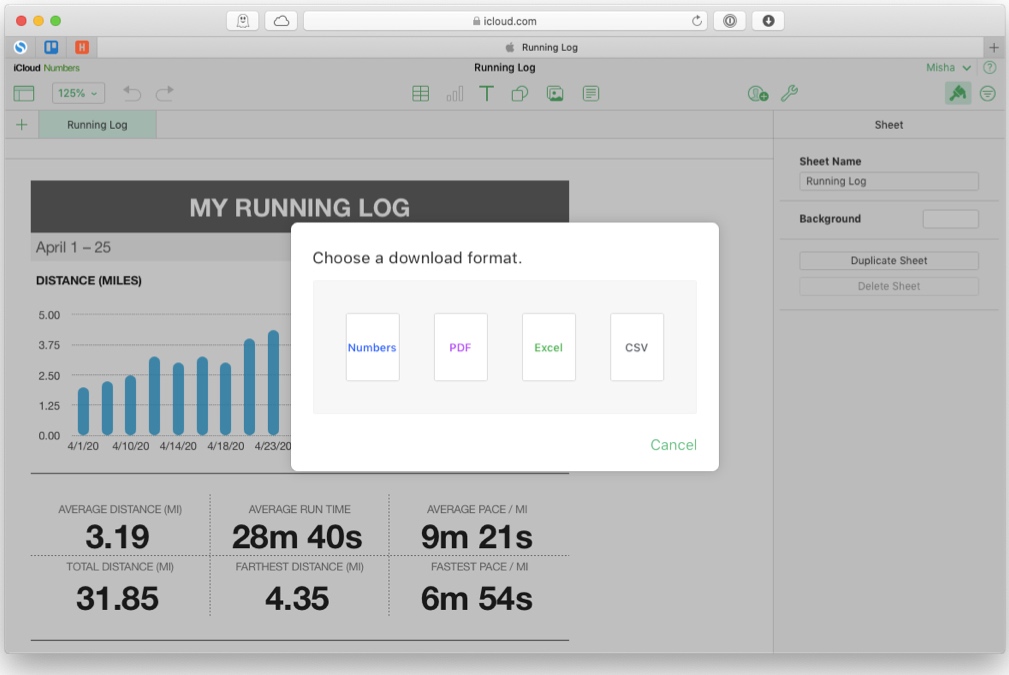
尽管Numbers表格的所有基本电子表格功能通常都与Excel兼容,但它们仍然是两个不同的软件应用程序,因此,它们的某些部分功能不可避免地存在差异。
那么,您可以期望什么才能正常工作以及您可能会遇到哪些困难?
Mac Excel和Numbers都支持表格属性(例如列宽、插入的方程、合并的单元格)
格式(例如单元格填充、隐藏行、对齐)和单元格类型(例如货币格式、文本格式、日期/时间格式)也受支持,会计格式除外
几乎所有图表属性和图表在这两个应用程序中的显示效果都一样
某些工作表属性将无法在Numbers Mac上运行(例如背景、锁定的单元格、分页符)
Numbers不支持数据操作(例如数据验证、数据透视表)
Cube和数据库函数在Numbers中不起作用,但日期和时间以及逻辑函数可以
查找和引用函数以及数学和三角函数不会导致任何问题,但某些统计和文本函数可能会中断
总体而言,您的电子表格越复杂,某些内容无法正确从Numbers传输到Excel的可能性就越大。因此,如果您同时与两个产品的团队一起工作和协作,最好坚持使用一些被广泛接受的功能。或者只选择其中一种产品:幸运的是,Numbers和Excel for Mac都是出色的应用程序,可在桌面和在线上提供协作功能。
由于您现在知道如何在 Excel 中打开 Numbers 文件,您可能会开始注意到其他转换问题。例如,如何从Mac上的图像和PDF中提取文本,无论是收据还是签名和扫描的文档。答案是您需要一个强大的OCR(光学字符识别)实用程序。
Prizmo是适用于Mac的领先OCR应用程序,具有世界上最好的扫描和优化工具之一。只需拍照或扫描任何文档(支持23种支持语言中的任何一种),您就可以搜索、编辑和复制文本。
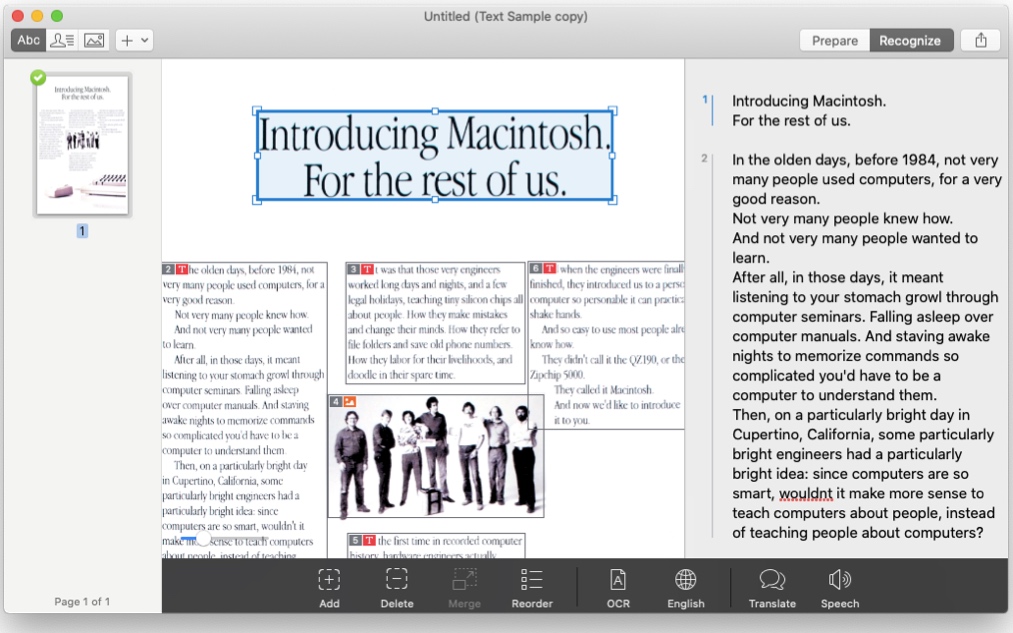
此外,Prizmo 为您提供了用于校正扫描图像的无缝工具包 - 拉直透视、裁剪和平滑它们以获得完美的效果。忘记您真正需要高质量扫描仪的时代:您的手机和 Prizmo 可以立即做得更好!更重要的是,该应用程序可以轻松地以 26 种语言和 90 多种声音大声朗读文本给您。通过原生 Evernote、Dropbox 和 Google Drive 集成,与同事共享文件也很简单。
我们在日常工作中看到的另一个大问题是必须编辑我们遇到的无数 PDF,从协议到发票再到演示文稿。所有这些文件都必须签名,页面需要重新排列或删除,个人信息需要编辑,添加评论和注释等等。虽然 PDF 是最流行的文档格式,但对其进行编辑仍然没有它应有的那么简单。除非您使用的是 PDFpen。
PDFpen是一款功能强大的 PDF 编辑器,也是文档修正的真正瑰宝。它允许您添加、删除或调整图像大小;输入新文本;签署文件;设置页码和页脚;以及更多。为了保护您的更改,PDFpen 还可以选择打开 256 位 AES 加密。为了更快的整体工作流程,将您经常使用的资源保存到 PDFpen 库中,稍后只需将它们拖放到任何文档中。
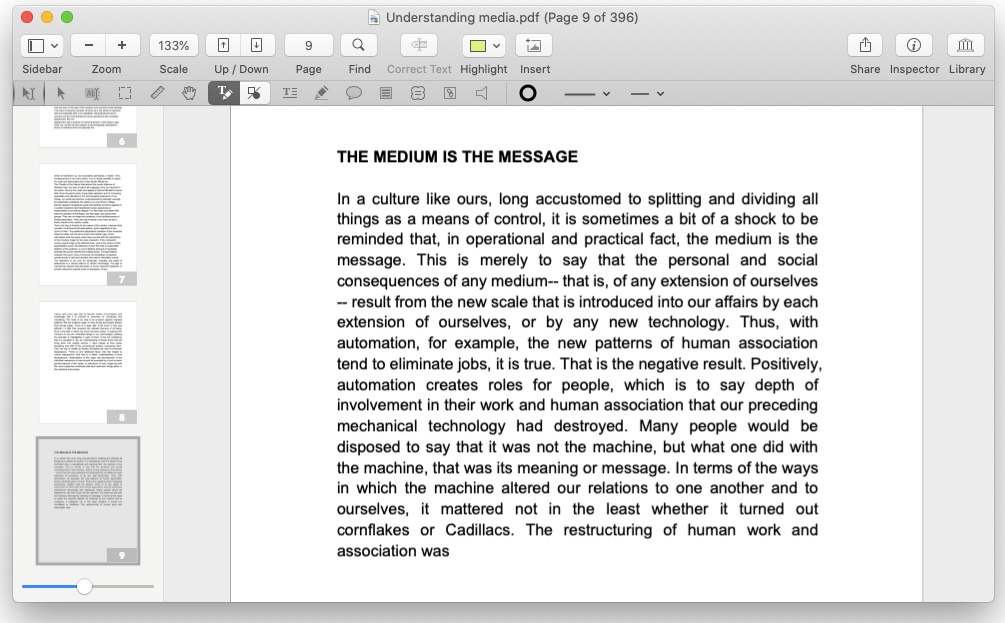
如您所见,如果您喜欢 Numbers,您根本不必在 Mac 上使用 Excel,而是直接在 Numbers 中编辑 Excel 文档并通过导出将它们保存为 .xls 或 .xlsx。iCloud 中的 Numbers 表格也以同样的方式工作。对于以图像形式出现的其他文档,请使用 Prizmo 强大的 OCR 功能对其进行修改。说到 PDF,没有比 PDFpen 更好的解决方案了。







