时间: 2021-06-01 10:05:03 人气: 761 评论: 0
在 Illustrator 中裁剪图像并不像在 Photoshop 中那样简单,但它仍然是可行的。
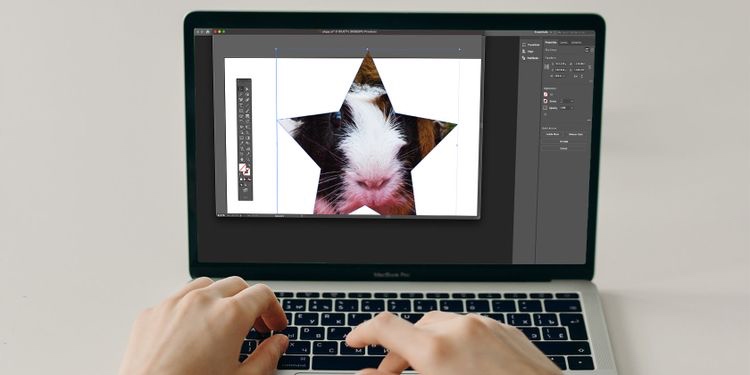
在 Adobe Illustrator 中裁剪图像的方式不像在Photoshop和InDesign中那么明显。Illustrator的工具栏中没有像Photoshop中那样的裁剪工具。
与 InDesign 不同的是,您也无法在框架内移动图像来裁剪它们。但是在Illustrator中有几种裁剪方法,您可以将图像裁剪成各种不同的形状。
尽管 Illustrator 的工具栏中没有裁剪工具,但它确实有一个裁剪按钮。它只是出现在 Illustrator 界面的不同部分。
要使用裁剪功能,首先将图像导入到新的 Illustrator 画布上。您可以通过从菜单栏中选择文件 → 放置或使用相关的Illustrator 键盘快捷键来执行此操作。您还可以从 Windows 资源管理器、macOS Finder 或 Photoshop 等位置拖放图像。
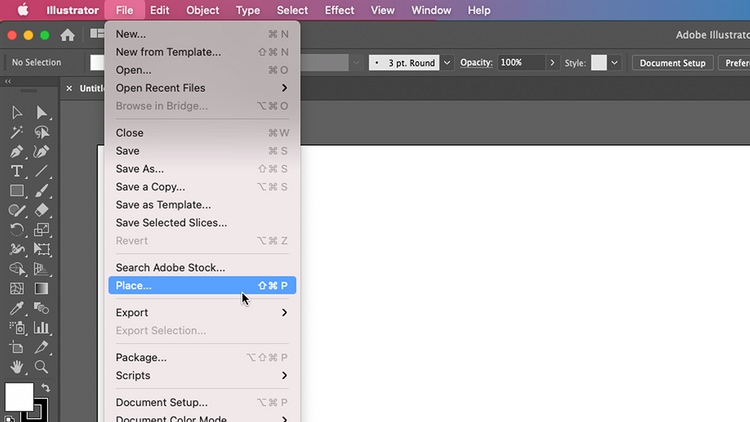
图像就位后,使用选择工具(V) 或直接选择工具(A)选择它。
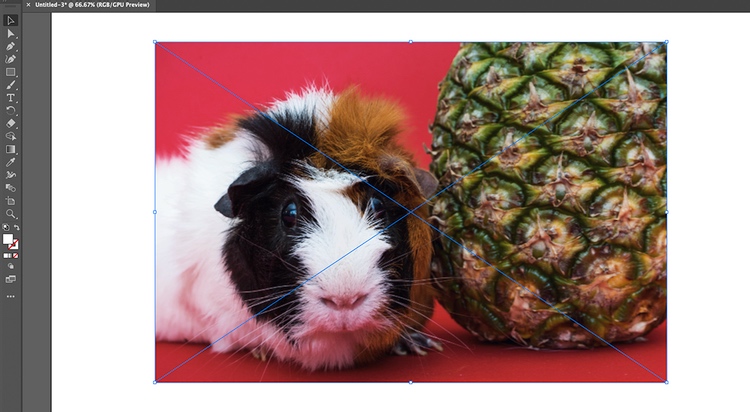 <
<
根据您使用的工作区布局,您可能会 在 Illustrator 顶部运行的控制面板中看到“裁剪图像”按钮。
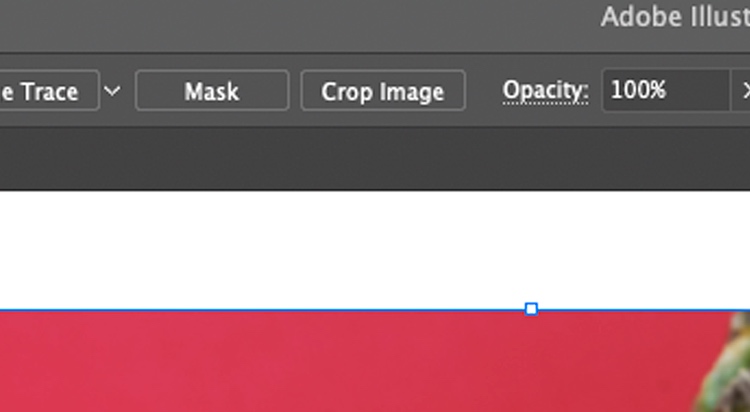
如果您的工作区不使用此面板,请查看“属性”窗口(如果它已打开)。在“快速操作”部分下也将有一个“裁剪图像”按钮 。如果您找不到此按钮,请尝试在 窗口 → 工作区 中更改您的工作区。您可能还想将 Illustrator 的界面重置为其默认设置,请参照 将Photoshop的界面重置为其默认设置。
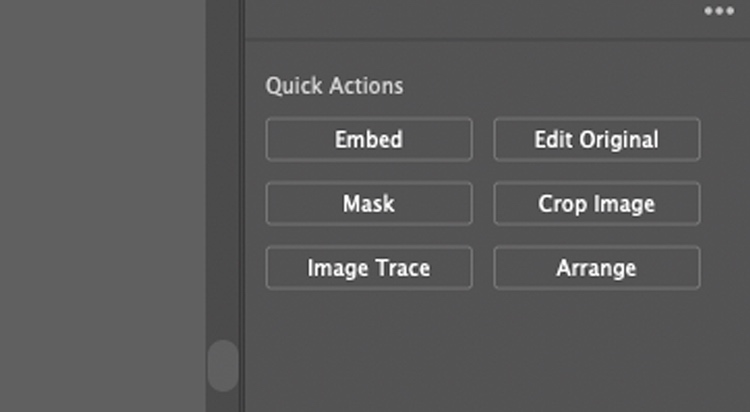
您现在可以四处移动裁剪框或单击并按住其两侧以调整其大小。如果要保持选择的纵横比,请按住Shift。
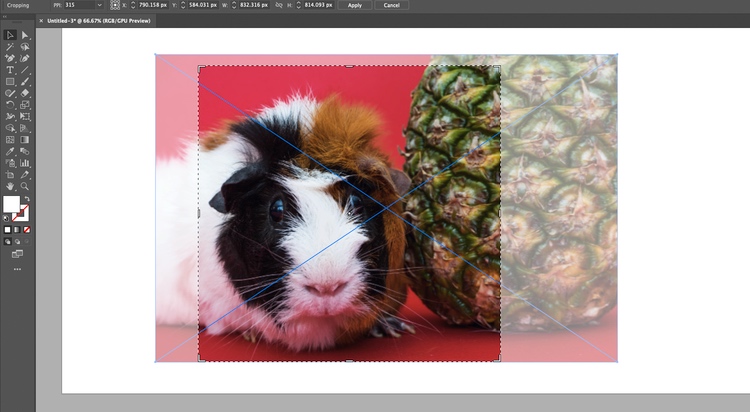
如果您对裁剪选择感到满意,请单击“应用”按钮或按Enter。
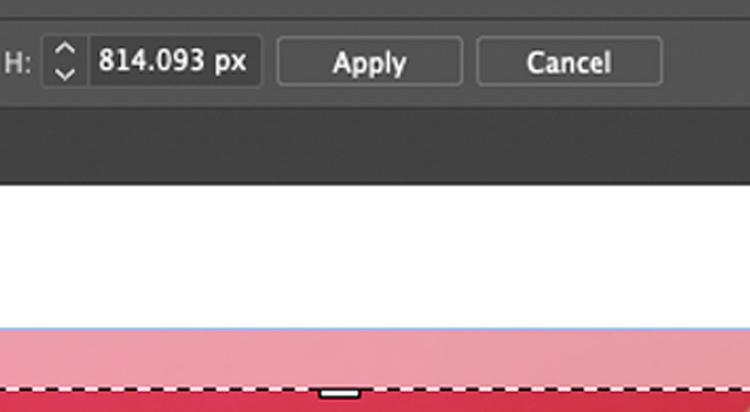
就是这样。您的图像现在将被裁剪。
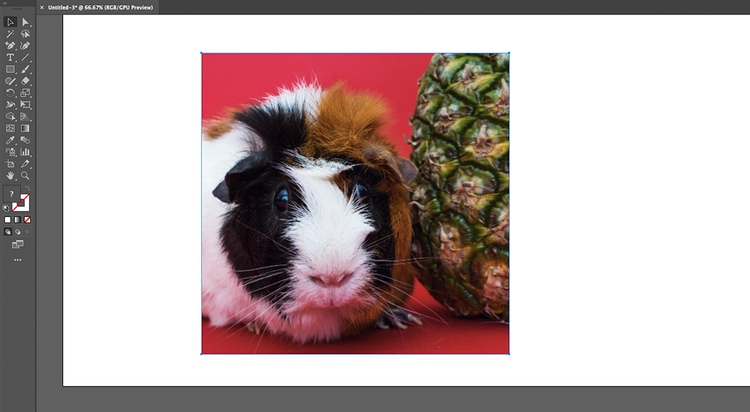
您还可以使用剪贴蒙版在 Illustrator 中裁剪图像。这需要更长的时间,但它有一个很大的优势:您可以裁剪矩形和正方形以外的形状的图像。它也适用于没有“裁剪图像”按钮的旧版 Creative Cloud 之前的 Illustrator 版本。
相关知识阅读:
首先单击并按住矩形工具。它将展开以提供更多的形状选项,如椭圆、多边形和星形。
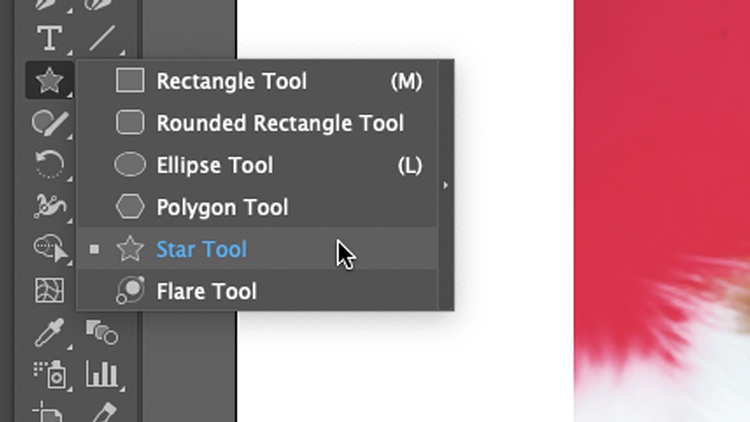
选择一个,然后将形状放在要进行的选择上。
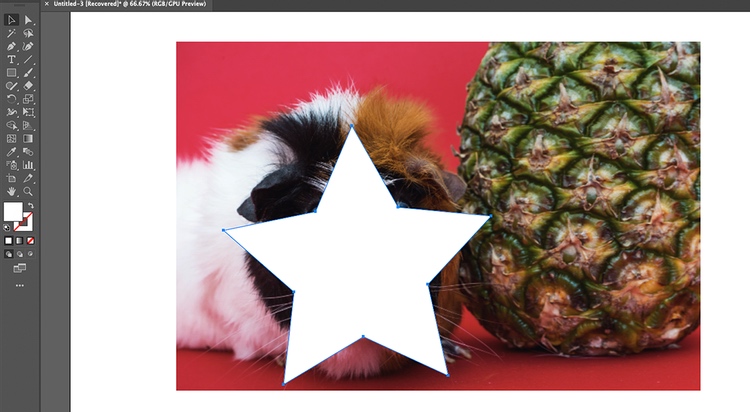
通过删除形状的填充并增加其笔触宽度,您可以在这里使您的生活更轻松。这样,您将获得一个透明的框架,并且可以看到您正在裁剪的内容。
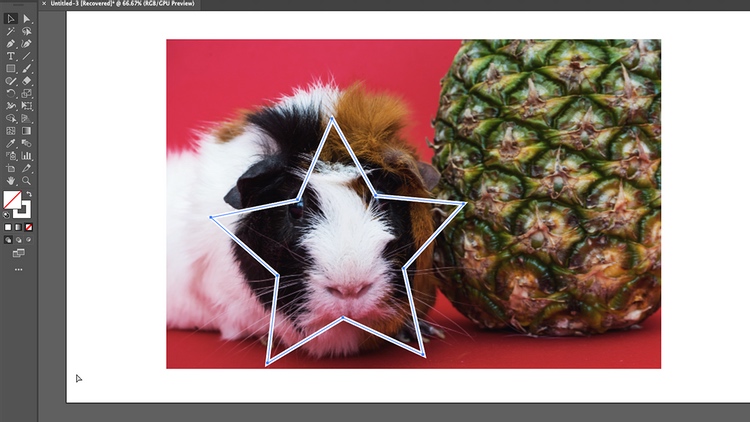
接下来,您需要选择要裁剪的形状和图像。
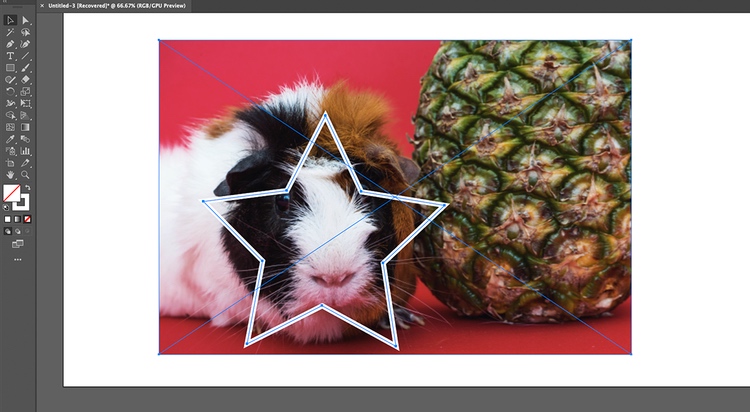
在所选内容上单击鼠标右键,然后从关联菜单中选择“制作剪贴蒙版”。或者从顶部菜单中,选择“对象 → 剪裁遮罩 → 生成”。您也可以在Mac上按Command+7或在Windows上按Ctrl+7。
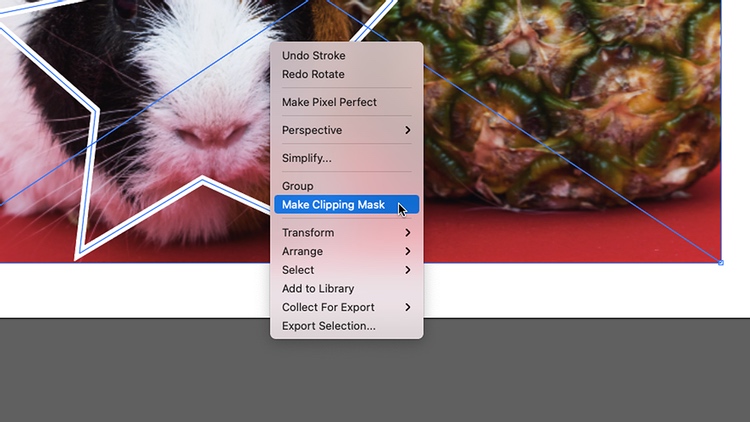
剪贴蒙版将裁剪您的图像,使其保持您选择的任何形状。
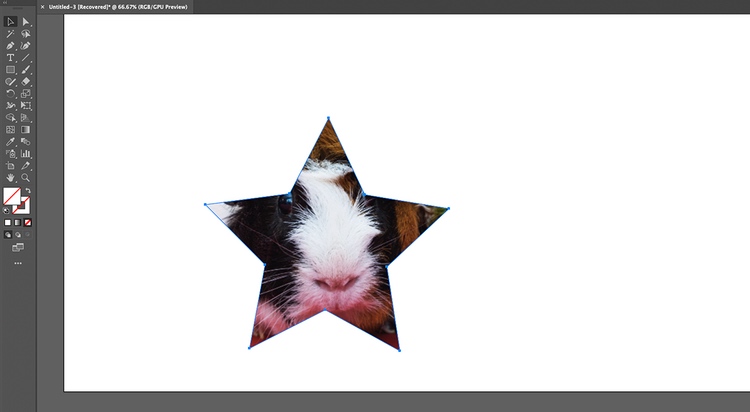
您也不限于使用 Illustrator 的默认形状。您可以使用形状生成器工具以及钢笔工具创建您自己的自定义形状。
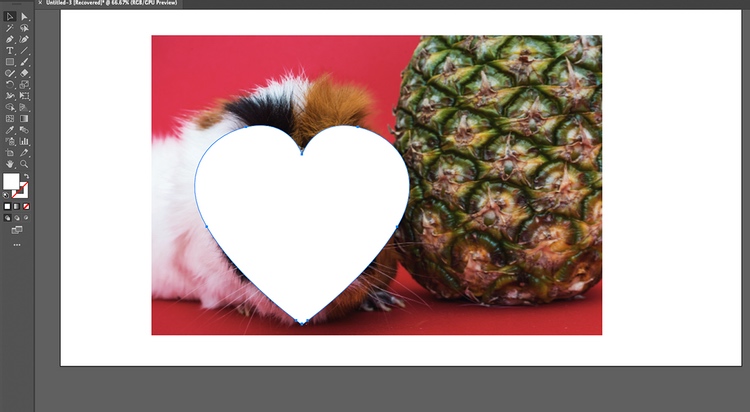
您也可以一次裁剪图像的多个部分。将所有形状放在图像上,然后全部选择,但不要选择图像。
单击鼠标右键,然后从关联菜单中选择“制作复合路径”。您也可以在“对象 → 复合路径 → 生成”下的菜单中找到此项。也可以在Mac上按Command+8或在PC上按Ctrl+8。
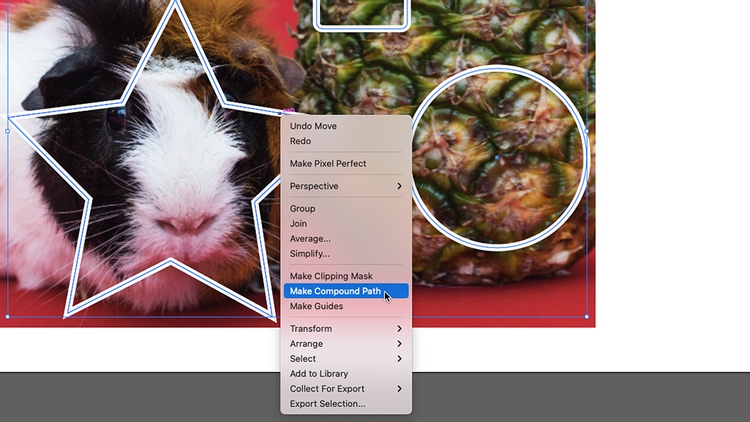
现在,选择您的图像和所有形状。像以前一样制作剪贴蒙版,您将一次进行多次裁剪。
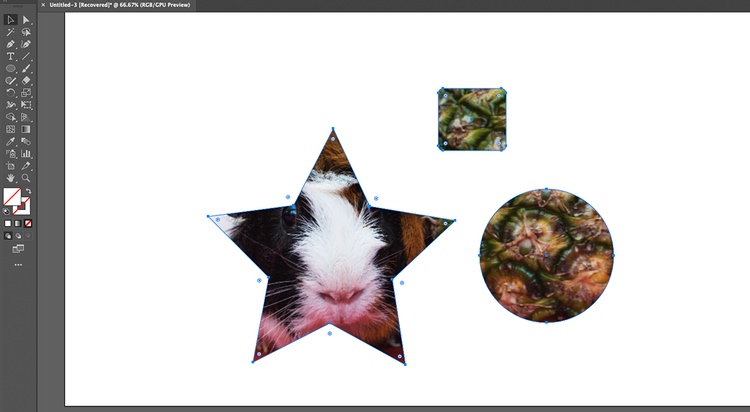
与其他Adobe软件一样,Illustrator 具有高度可扩展性。有大量插件可用,有些是免费的,有些则需要购买。在您可以安装的众多插件中,有一些可以帮助您裁剪图像。
有一个叫做Astute Graphics的插件,它作为19个Illustrator插件包的一部分提供。您可以在官网免费试用7天;也可以在Mac助理网站搜索下载安装永久版。
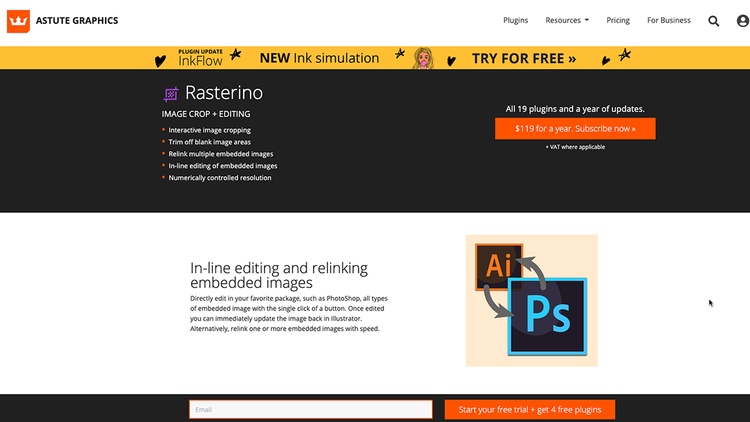
注册后,您可以下载 Astute Manager。从那里,您可以安装公司的插件,包括 Rasterino。
安装它,它将在 Illustrator 的工具栏中添加一个裁剪图像工具。您可以通过单击并按住橡皮擦工具将其展开来找到它。如果它不存在,请确保您已从菜单中选择“窗口” → “工具栏” → “高级”。
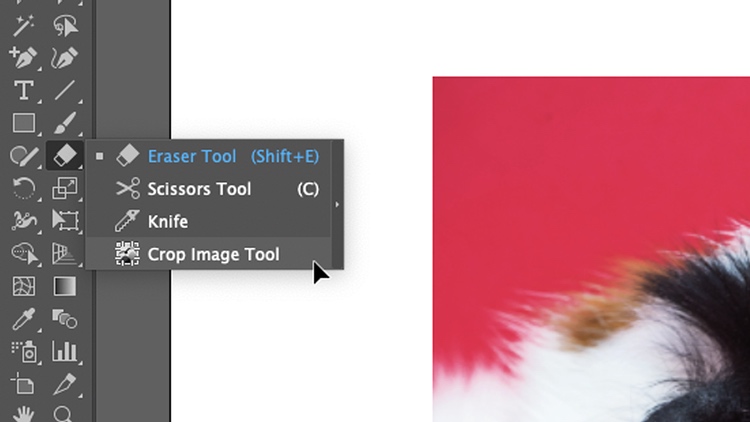
但是,您不能立即使用该工具。首先,您需要嵌入图像。为此,请选择它,然后单击“嵌入”按钮,该按钮位于顶部的控制面板或“属性”窗口的“快速操作”部分。
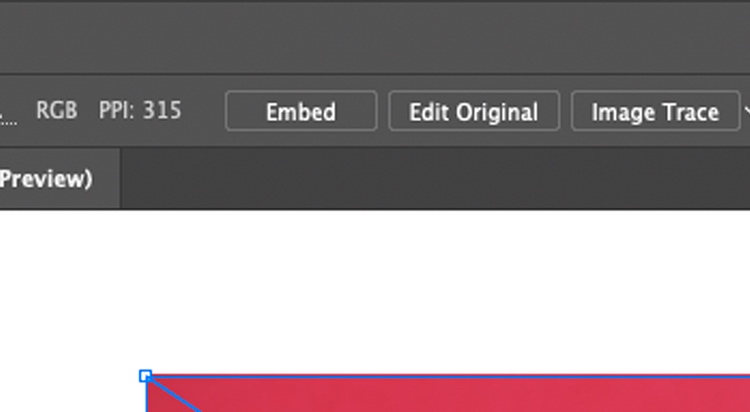
您现在可以使用 Rasterino 裁剪工具随意裁剪图像。您会在选择的右下角看到一个新面板,它向您显示裁剪的尺寸与原始图像的尺寸。单击该面板中的勾号,或在完成后按Enter以应用裁剪。
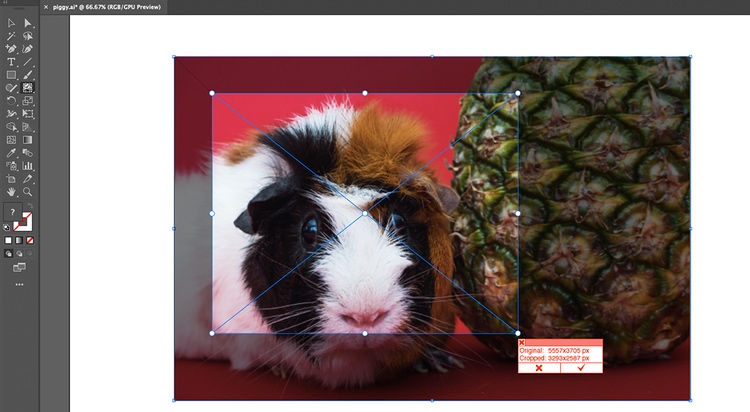
Rasterino 也有一些其他修剪功能,但不值得每年支付 119 美元的订阅费。Illustrator 中内置的裁剪技术应该非常适合您的需求。但是,如果您对 Astute Graphics 的其他插件感兴趣,那么 Rasterino 可能是您工具库中的一个有用补充。
尽管您可以在 Adobe Illustrator 中裁剪图像,但这不一定是最好的方法。如果您知道要在 Illustrator 中将图像设为特定形状,则先使用不同的应用程序对其进行裁剪可能会更容易。这项工作的最佳工具可能是光栅图像编辑器,如 Photoshop 或 GIMP。
当然,这实际上取决于您的工作流程是什么样的,以及您需要裁剪多少图像。无论如何,一旦您知道自己在做什么,在 Illustrator 中进行裁剪并不困难。您可以快速将图像裁剪为正方形或矩形。您可以使用剪贴蒙版将图像裁剪成您喜欢的任何形状。







