时间: 2021-05-21 23:41:22 人气: 1096 评论: 0
了解裁剪照片,构图框,聚焦于正确的对象,甚至改变场景视角的技巧。
一个严重组成的照片往往可以正确设置在Adobe Photoshop中有一些简单的裁剪工具。了解裁剪照片,构图框,聚焦于正确的对象,甚至改变场景视角的技巧。
由于使用了最新版本的Adobe Photoshop,您甚至可以拉直倾斜的照片而不会减少任何内容,以后再说。让我们看看如何在Photoshop中使用裁切工具。
即使其基本功能保持不变:Photoshop中的“裁剪”工具也提供了更多选项:更改图像的尺寸。基本作物分为三个步骤:
从工具栏中选择“裁剪”工具。裁切边框显示在图像的边缘。您也可以使用Command+C作为键盘快捷键。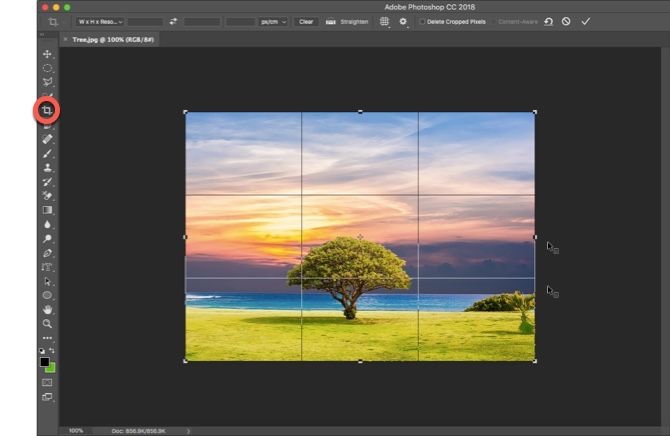
拖动角柄以裁剪图像,或者只需单击并拖动图像中的任意位置即可设置裁剪框。您还可以 在控制栏上指定“裁剪”选项。
按下Enter键即可完成裁剪。
注意:在选项栏中,可以启用“删除裁剪的像素”选项,以删除裁剪区域之外的所有像素。这些像素丢失,无法用于以后的调整。或者,当您要保留像素以进行进一步调整时,请勿选择该选项。
但是,Photoshop的裁剪能力并不止于此。摄影师可以对作物选项进行更多调整。
矫直照片,将照片扩大到其正常尺寸以外或略微旋转图像时,请填补缺失的空白。
选择“裁剪工具”→“选项栏”→“内容感知”。裁剪矩形现在包括整个图像。
使用围绕图像的选框手柄来拉直,旋转或扩展图像的区域。单击右侧的复选标记以提交更改。Photoshop可以智能地填充图像中的间隙或多余区域。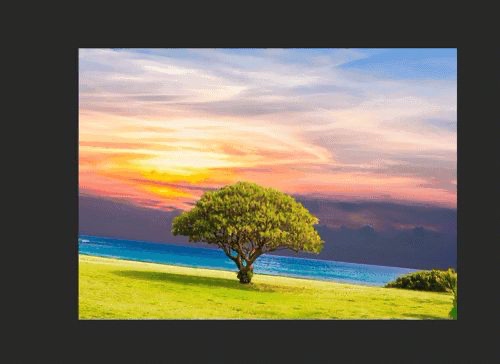
您可以使用“裁剪”工具将纵横比不同的两个文档快速裁剪为相同的大小。这是不比较两张照片的图像尺寸的最快方法。
并排打开两个图像,并将它们缩放到相同的百分比。在此示例中,左侧图像是目标尺寸。
选择裁剪工具。从宽度-高度-分辨率下的列表中选择正面图像。这会将图像的宽度,高度和分辨率放入选项栏。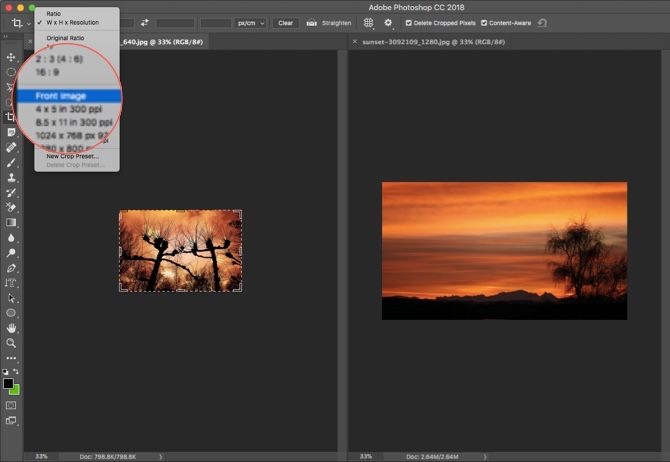
然后,单击选择第二个图像。根据需要重新定位作物,然后按Enter。这两个图像将具有完全相同的尺寸。
裁剪工具还涉及其他技巧。但是这些将帮助您快速调整尺寸并裁剪Photoshop中的任何照片。







