时间: 2021-10-17 19:43:51 人气: 2572 评论: 0
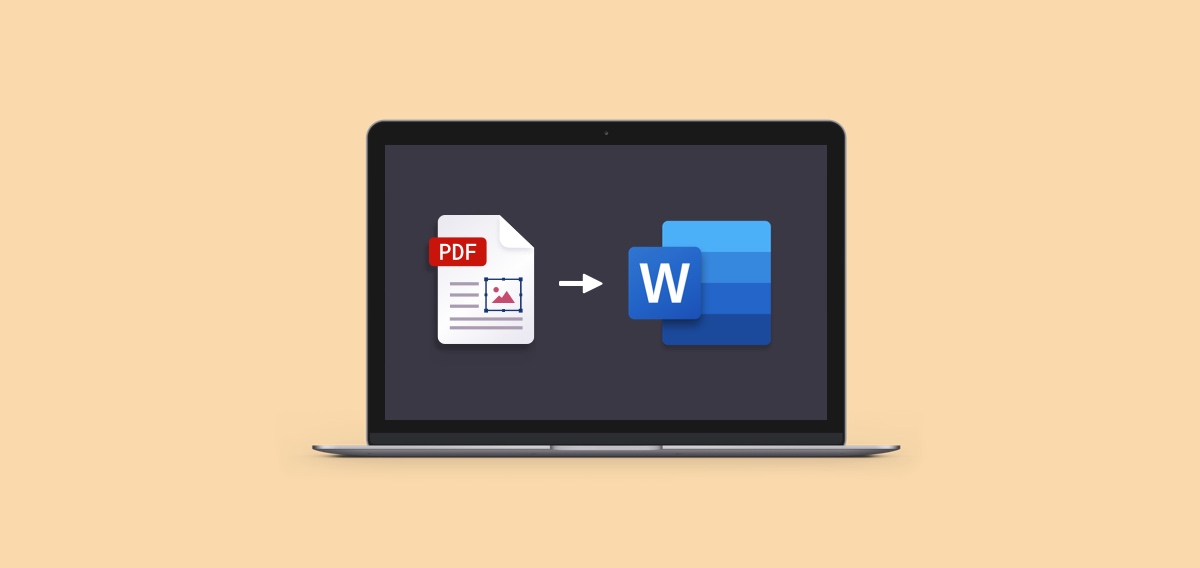
您知道可以将 PDF 插入任何 Word 文档吗?这是真的——而且真的很方便!无需将 PDF 的内容重新写入 Word 文档或复制粘贴文本,您只需将 PDF 导入并嵌入到 Word 中即可。
在这里,我们将向您展示如何将 PDF 插入 Word、将 PDF 导入 Word,并讨论在 Mac 上更好地管理 PDF 文件的方法。
需要知道的小贴士:
PDF 可以作为嵌入对象或可点击对象添加到 Word。
您可以将带有图像的 PDF 的纯文本版本添加到 Word 文件。
嵌入 PDF 会显示 PDF 的第一页,而不是完整的文档。
链接的 PDF 可以显示为图标,或显示 PDF 的第一页。
首先要做的事情是:在将任何 PDF 插入 Word 文件之前,确保已完成对 PDF 的编辑是明智的。您嵌入的 PDF 并不总是 Word 中的“活”文档,因此在您嵌入后所做的编辑可能不会显示出来。在将 PDF 添加到 Word 之前,我们更喜欢使用PDFpen来管理它们。
PDFpen 是一款功能强大的应用程序,它允许您选择标记 PDF、编辑页面中的重要信息,并帮助您快速轻松地重新排序和删除页面。当您想将 PDF 插入到 Word 中时,所有很棒的工具都有!
请记住,当您在 Word 中嵌入 PDF 时,它不再连接到源。这更像是制作 PDF 的副本,以 Word 文档表示。这就是为什么我们建议您在嵌入文件之前进行所有编辑。
以下是如何将PDF插入Word的方法:
在 Mac 上打开 Word
打开要添加 PDF 的文档
将光标放在要嵌入 PDF 的位置
选择 Word 窗口顶部的“插入”
在“文本”组中,选择“对象”图标
从下拉菜单中选择“对象”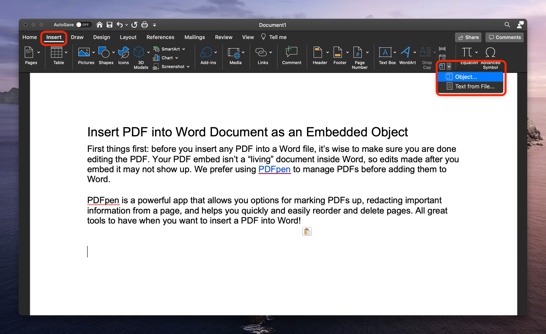
从弹出窗口中选择“来自文件”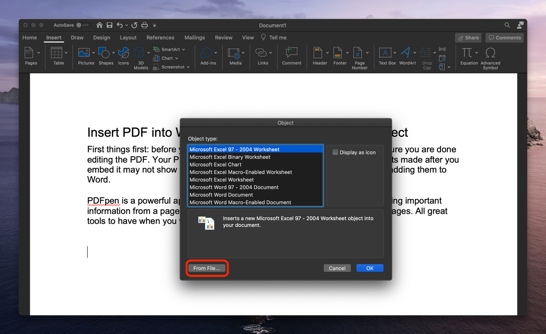
从 Mac 的文件系统中选择要嵌入的 PDF
点击“插入”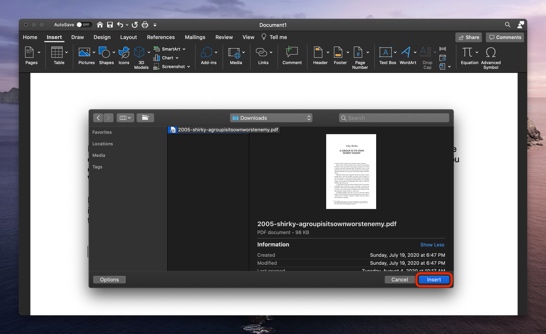
既然您已经知道如何将PDF添加到Word文档,那么让我们来讨论链接对象。将PDF作为链接对象添加到Word文档意味着您将作为外部文档链接到PDF。这也意味着您必须将PDF托管在某个地方,比如OneDrive,如果您与其他人共享Word文档,您的PDF和Word文档必须与云有可靠的连接。例如,如果在未连接到OneDrive的Mac上编辑PDF,则更改可能不会反映在Word中的链接对象中。
注意:Word中的链接对象可以显示为图标或嵌入文档。在添加文档之前,考虑对于最终用户来说哪个是最好的。
以下是如何将PDF作为链接对象添加到Word文档:
在Mac上打开Word
打开要添加PDF的文档
将光标放置在要嵌入PDF的位置
在单词窗口顶部选择“插入”
在“文本”组中,选择“对象”图标
从下拉菜单中选择“对象”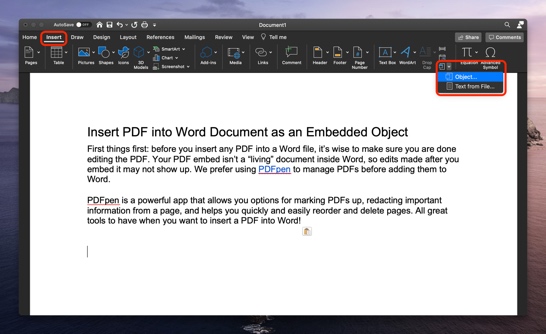
从弹出窗口中选择“从文件”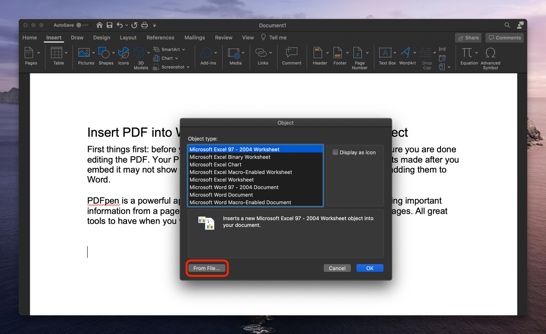
选择要从Mac文件系统嵌入的PDF
选择“选项”
单击“链接到文件”框
单击“插入”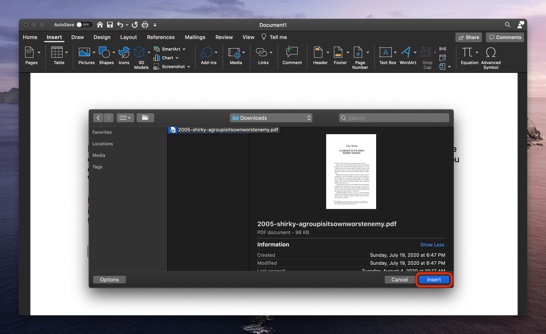
你有没有问过自己“我可以在文字中插入PDF吗?”当然可以!具有大量图像的PDF,如与图形相关的研究,可能不需要用于Word文档。你可能只需要文本,而不是花哨的图片。
不用担心–您可以轻松地添加PDF文本,而不添加图片或图像。以下是方法:
在Mac上打开Word
打开要添加PDF的文档
将光标放置在要嵌入PDF的位置
在单词窗口顶部选择“插入”
在“文本”组中,选择“对象”图标
从下拉菜单中选择“文件文本”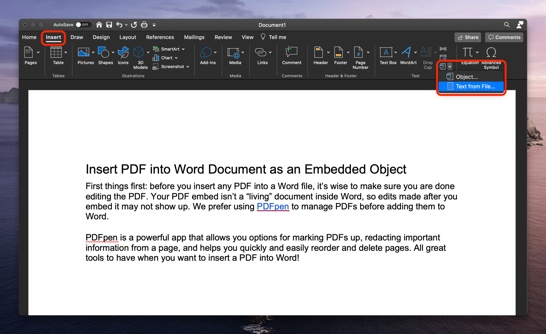
从弹出窗口中选择“从文件”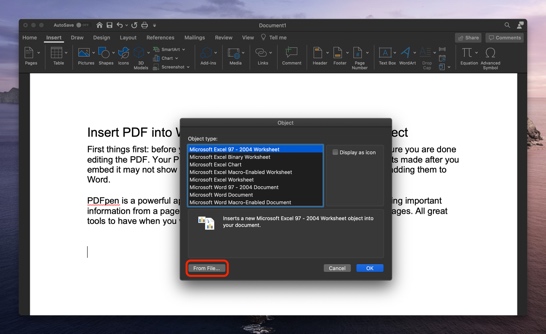
选择要从Mac文件系统嵌入的PDF
单击“插入”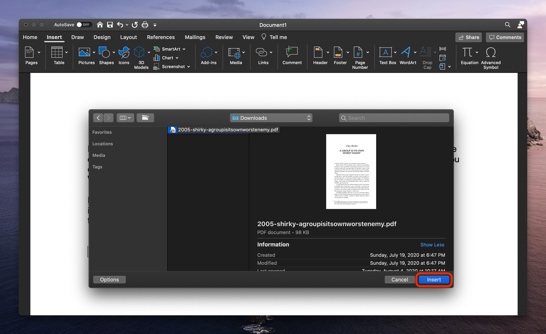
注意:您可能会收到一条警告,嵌入PDF文本需要Microsoft使用联机服务转换PDF,转换PDF可能需要时间。选择“允许”继续该过程。
请记住,这会将PDF中的所有文本作为可编辑文本添加到Word文档中。这就像是您自己复制和粘贴了文本,但它保留了您为Word文档选择的样式。例如,如果有几页文本要添加到Word文档中以供引用,这是很好的,但是如果PDF中有大量不需要的文本,这可能不是很好。
另一个选择是使用Prizmo,这是一款Mac应用程序,它有一个非常强大的OCR(光学字符识别)引擎,可以扫描PDF,帮助您定位、编辑文本片段,并将其发送到Word等应用程序。这是一款在将PDF嵌入Word之前编辑PDF的优秀应用程序,因为OCR也可以识别拼写错误和其他语法错误。从那里,您可以提取对Word文档重要的文本片段,而不是整个文本。明亮的
您还可以将PDF中的文本复制并粘贴到Word中。它在Mac电脑上很简单,使用熟悉的复制粘贴快捷方式。以下是如何做到这一点:
打开要从中复制文本的PDF
选择要复制的文本
在PDF中单击鼠标右键
选择“复制”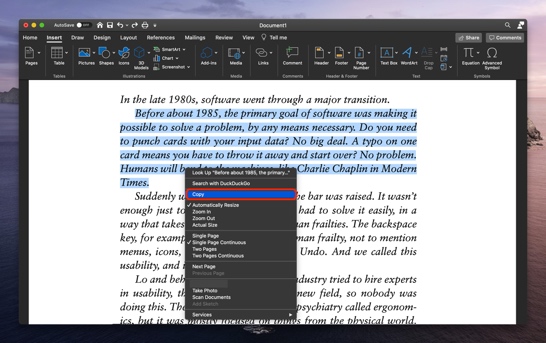
打开要向其中添加复制文本的Word文档
将光标放在要粘贴文本的位置
在Word文件中单击鼠标右键
选择“粘贴”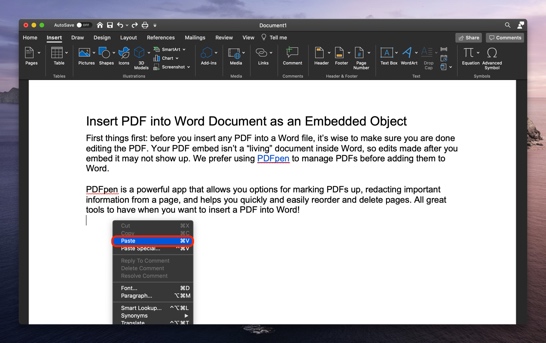
您选择的文本将出现!
注意:文本可能与Word文档的样式不一致。通常,从PDF复制粘贴的文本是斜体的,因此请确保再次选择文本,并在必要时在Word中重新设置其样式。
您也可以将PDF作为图像添加到Word中,但必须先转换图像。最好的应用程序是Permute,它可以将文件转换为几乎任何其他类型的文件!
下面介绍如何使用Permute将PDF转换为图像文件:
在Mac上打开Permute
将要转换的PDF拖到“排列”窗口上
注意:Permute将给出一个警告,提示您需要选择一个服务来将PDF转换为图像。选择“打开”并选择“PDF至图像”
选择将PDF转换为图像文件的选项后,再次将PDF拖动到Permute中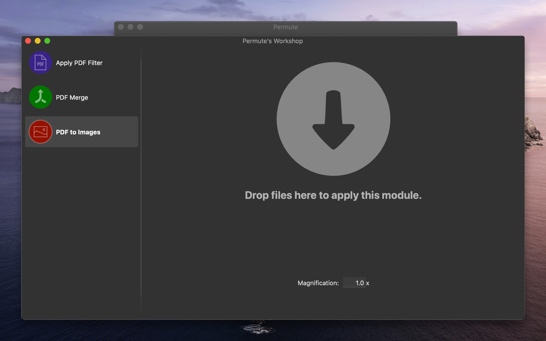
在主排列窗口中,确保显示“PDF到图像”,并为您的PDF选择图像文件的类型
注意:这是删除您可能不想转换的页面的好地方。如果你只需要一页大PDF,只需删除其余的页面。
选择排列窗口底部的“运行”按钮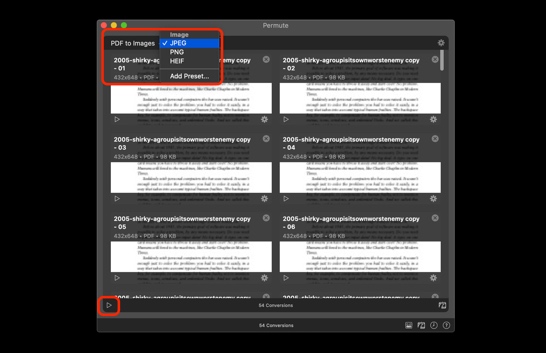
这就是你需要做的!PDF的每一页现在都将以图像文件的形式显示在您的文件系统中。要向Word添加图像,请执行以下步骤:
在Mac上打开Word
打开要将图像添加到的文档
将光标放置在要嵌入图像的位置
在单词窗口顶部选择“插入”
选择“图片”
选择“来自文件的图片”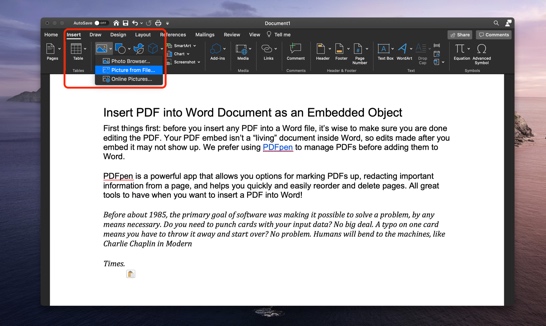
选择要嵌入的图像
选择“插入”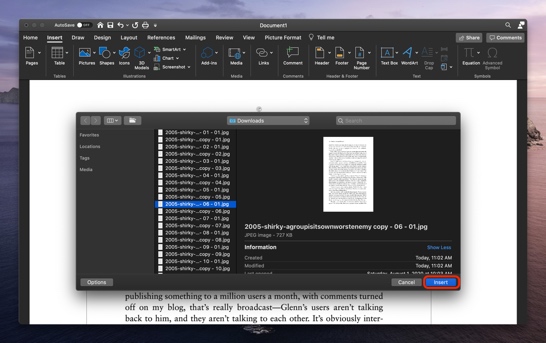
您的图像将被添加到Word中,并且可以根据需要调整大小!
我们通常将Word文件和PDF作为转换关联起来,但这两种文件类型在一起工作得非常好!向Word中添加PDF非常简单,当您只需要嵌入文件或复制粘贴一些文本时,可以节省时间。
Prizmo、PDFpen和Permute等应用程序使流程简单得多,如您需要它们可以在Mac助理网站搜索下载安装即可,终身使用。







