时间: 2020-12-24 11:56:17 人气: 508 评论: 0
Finder标签是组织数据的好方法-这是今天如何在Mac上充分利用此便捷的组织工具。
标签是组织数据的一种好方法,因此当您需要对特定元素进行归零时,可以快速进行筛选。颜色编码的标签甚至更好,Mac的文件管理器Finder拥有它们-边栏中的那些彩色小点。
每个默认标签都从其颜色获取其标签。不过,您不必坚持使用该标签,因为我们将在本文后面看到。让我们看一下如何充分利用macOS标签。
命名文件很好并将其移入逻辑文件夹可以使您的数据井井有条,而标记文件又使文件迈了一大步。标签对文件的作用与Gmail标签对电子邮件的作用相同:添加上下文。
使用标签,您可以立即发现各种数据。例如:
您以后想要编辑的照片。
短时间内可用的数据,例如机票,博客文章的研究以及任何内容的初稿。
您计划在周末阅读的已保存文章。
您要保存为税收季节的收据。
macOS上的标签最酷的地方是,您可以在一个保护伞下合并不同类型的文件。另外,您可以使用多个标签对文件进行分类并在以后缩小搜索范围。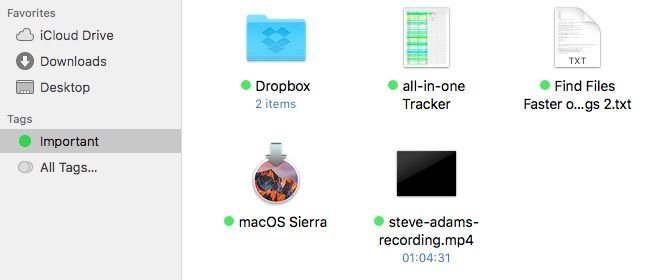
Finder使您可以通过多种方式创建标签。
右键单击文件,然后在上下文菜单中选择“标记...”。随即会弹出一个带有文本字段的框,供您输入要创建的标签的名称。输入 该名称,然后按两次Enter键。这将创建标签并将其分配给您选择的文件。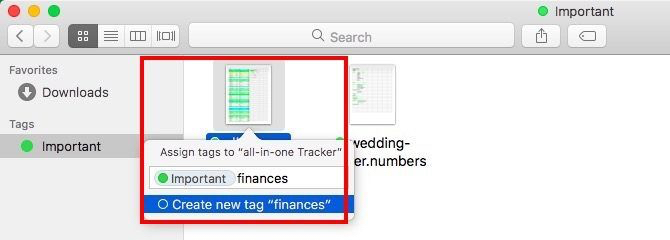
分配多个标签:要为一个文件分配多个标签,您必须在键入的每个标签名称后均按Enter键,然后在最后一次单击以完成该过程。如果您按Esc键或单击屏幕上的其他位置,而不是最后按Enter键,则没有适合您的新标签。
如果要将一个或多个现有标签分配给文件,请从标签字段正下方显示的列表中进行选择。只需点击即可!此标记列表反映了侧栏中显示的标记。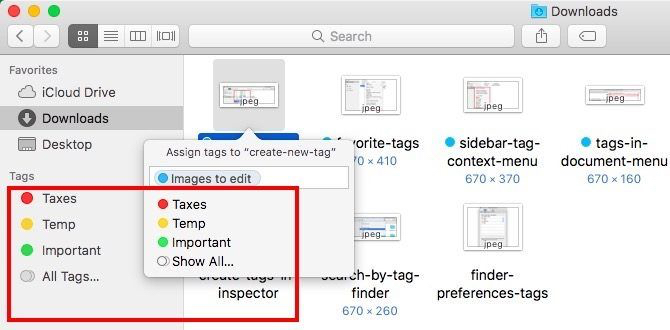
“取消”-分配标签: 假设在标记过程中,您决定根本不希望对所选文件使用特定标签。如果您在文本字段中选择该标签并按Delete键,则macOS将不再对该文件使用该标签。这不会删除删除标签-您必须在边栏中显示标签的上下文菜单,或为此访问“偏好设置”>“标签”。
为标签添加书签:您是否对可以从上下文菜单中直接选择的标签感到好奇?这些是“收藏夹”标签,可在Finder菜单中快速使用。您可以选择哪些标签显示为收藏夹。要了解操作方法,请跳至 下面的“管理所有标签”部分。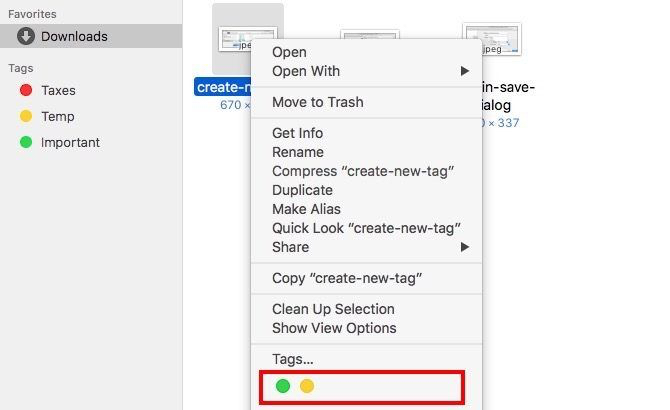
选择文件后,不要通过文件的上下文菜单显示“标签”对话框,而是通过“编辑标签”工具栏按钮将其召唤。工具栏按钮附近将显示一个“标签框”。它的外观和功能类似于我们上面讨论的那样,因此您可以毫无困难地使其工作。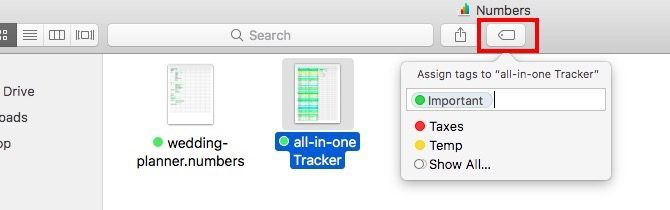
如果您看不到“编辑标签”按钮,则可能是您在其中一项整理工作中将其隐藏了。要使该按钮恢复原状,请先右键单击工具栏上的任意位置。接下来,从菜单中选择“定制工具栏...”选项,以查看整个可用工具栏按钮集。现在,将“编辑标签”按钮从此集合拖到工具栏。
您可以从检查器或“获取信息”对话框中添加/删除任何文件或文件夹的标签。要打开检查为选定的文件,点击文件 > 获取信息或按Cmd +I。同样,这里的标签部分是我们在上面看到的标签创建框的副本。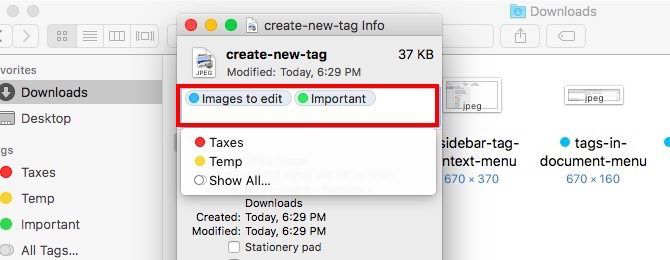
您还会在其他几个地方找到与我们上面讨论的相同的标记机制:
“文档”菜单-在“预览”,“页面”和QuickTime Player等应用程序中单击文件或文档的名称时弹出的菜单。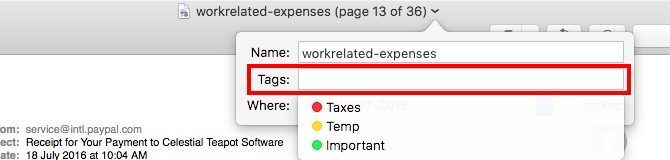
在保存和另存为...对话框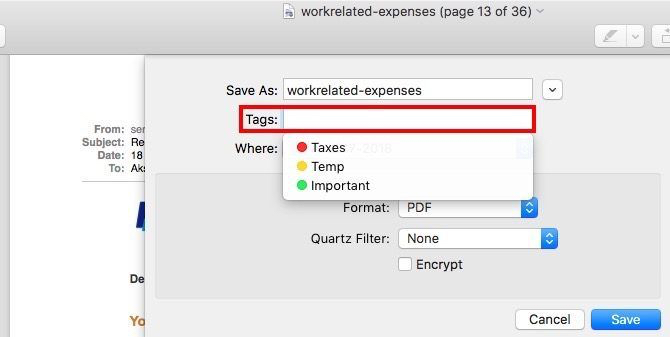
由于这些标记选项在应用程序内可用,因此它们仅适用于文件。要标记文件夹,您必须后退到上下文菜单,工具栏或检查器中。
如果要批量创建,编辑和删除标签,可以使用Finder首选项中的标签选项卡。通过单击Finder > 首选项...或按键盘上的Cmd +打开“首选项”对话框。
接下来,切换到“标签”标签。在这里,您将看到所有可用标签的列表,包括您通过上下文菜单,Finder工具栏等动态创建的标签。要创建新标签并从此处删除现有标签,请使用标签列表下方的“+” /“_”按钮。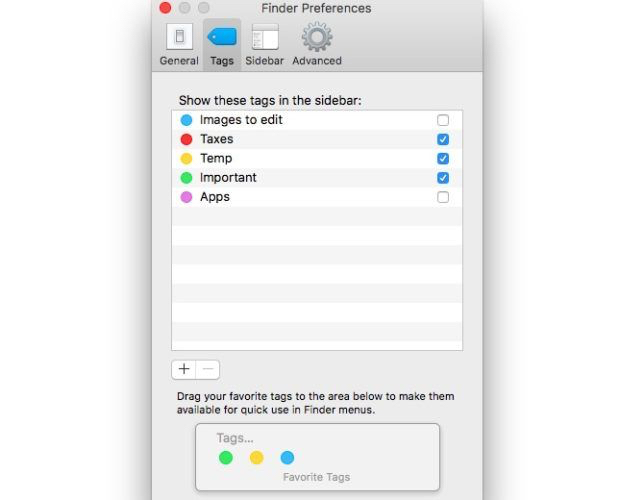
要重命名标签,请在选择标签后按Enter键。您甚至可以为其分配其他颜色-单击列表中标签的现有颜色,以查看可用颜色的菜单。如果您不希望该标签再次出现在Finder侧栏中,请取消选中该标签的复选框。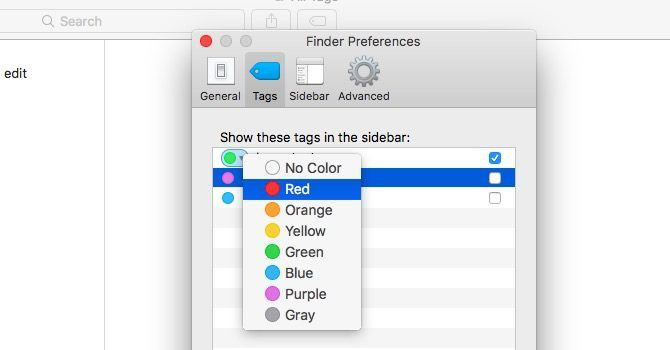
从标签列表中拖放到列表下方的“收藏夹”区域中的任何标签都将显示在Finder菜单中,以供快速选择和取消选择。将标签拖出该区域,以使其从上下文菜单中消失。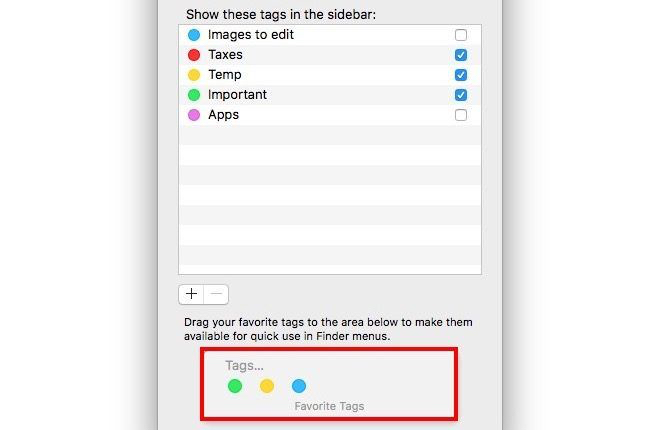
您可能已经注意到,您可以通过Finder侧边栏中的上下文菜单来操纵标签。您可以选择的选项是不言自明的,因此我们不会涉及这些选项。请记住,尽管删除标签和从边栏删除菜单选项之间是有区别的。后者会隐藏标签,但不会永久删除。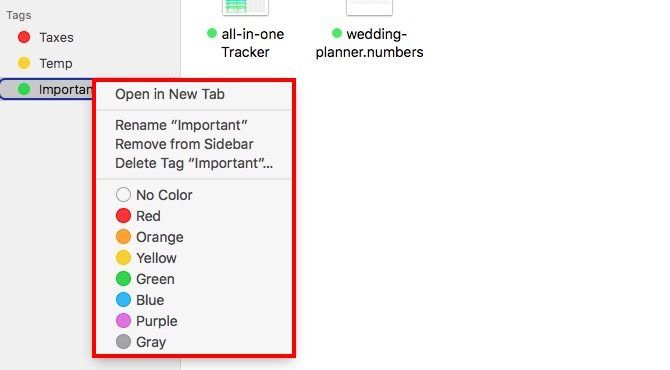
您可能已经发现,可以通过单击Finder侧栏中的任何标签来按标签过滤文件和文件夹。除此之外,您还能做什么?我们有一些建议:
在Finder中按标签搜索。在Finder搜索栏中开始输入标签名称或其颜色,然后可以从显示的匹配标签中进行选择。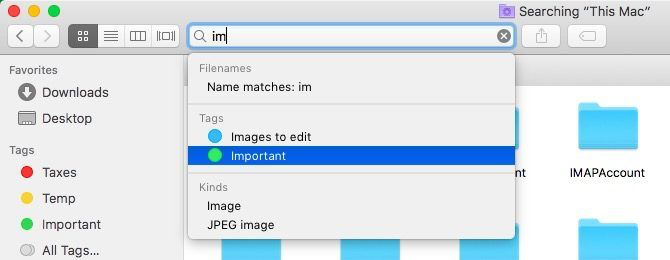
设置 一个智能文件夹以按(多个)标签进行过滤。
要求Siri按特定标签过滤文件。
通过“视图”>“显示视图选项”下的“排序依据”和“排列依据”选项,按标签组织Finder项。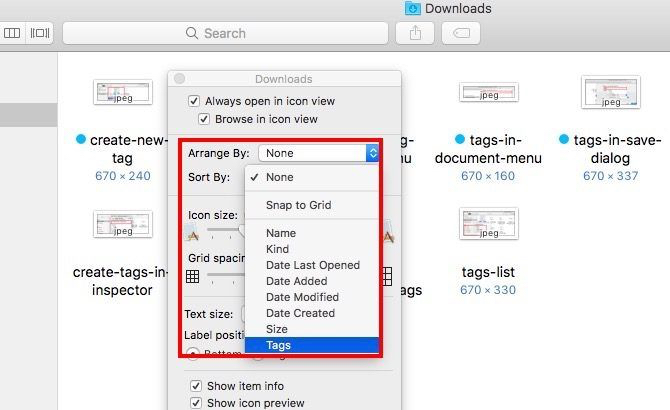
在Spotlight中输入标签搜索,方法是输入标签:tag_name。遗憾的是,Spotlight搜索代码似乎并不适合所有人,并且目前还没有简单的解释或解决方案。不过,如果您使用支持macOS标签搜索的第三方应用程序,那么这对您来说就不是问题。
我们必须承认,macOS上的标记系统有时有些气质,但仍然值得使用。如果遇到一两个故障,则重新启动Finder应该可以解决此问题。为此,请按住 Option键和 Cmd键,单击Dock中的Finder图标,然后从弹出菜单中单击“ 重新启动”。
如果您到目前为止已在Mac上忽略了标签,我们敦促您对其进行测试。它们可以帮助您每次轻松地找到正确的文件和文件夹。
是否需要有关在Mac上使用Finder的更多提示?了解如何通过Finder的“快速操作”单击完成任务。







