时间: 2021-06-07 10:17:54 人气: 1053 评论: 0
您是否经常在 Microsoft Office 中搜索菜单项?是时候根据您的个人需要重新排列和自定义功能区菜单了。你会惊讶于它是多么的灵活和简单!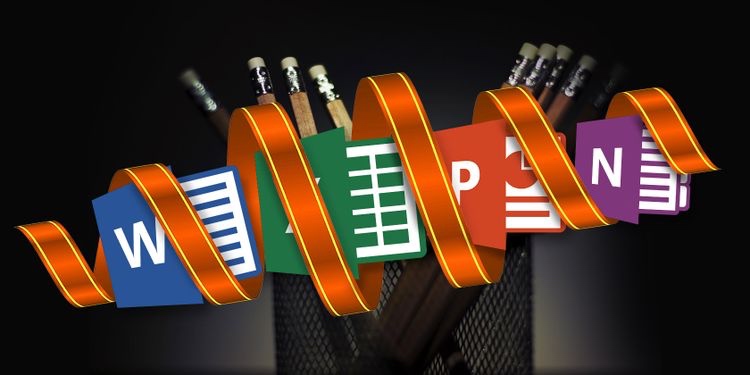
您的应用程序工作区就像您的物理工作区。您希望它拥有您需要的所有项目,减去那些妨碍您的项目。因此,在使用 Microsoft Office 2016 时,自定义功能区和菜单项对您的效率、生产力和整体效率很重要。
在 Office 2016 应用程序中,包括 Word、Excel、PowerPoint、Outlook 和 OneNote,访问和自定义功能区和菜单项的执行方式相同。所不同的是可用的自定义选项中的每个应用程序。
要隐藏或显示功能区,请单击应用程序右上角的功能区显示选项按钮。然后,您可以为功能区显示提供三个选项:
如果您选择自动隐藏功能区,这将为您提供最大的工作空间,并让您在需要时通过单击应用程序顶部来显示功能区。
如果您选择显示选项卡,这也会通过删除命令为您提供更多工作区,但将选项卡保留在顶部以便通过单击轻松访问。
如果您选择显示选项卡和命令,这将同时显示选项卡和命令。
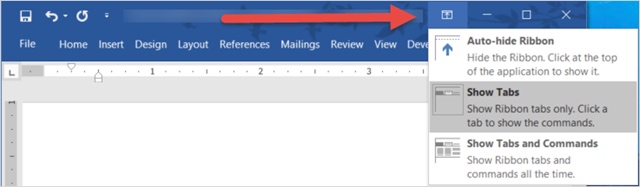
要访问功能区自定义选项,请选择文件 → 选项 → 自定义功能区。每个应用程序的设置将以相同的格式显示选项,左侧显示命令,右侧显示功能区内容。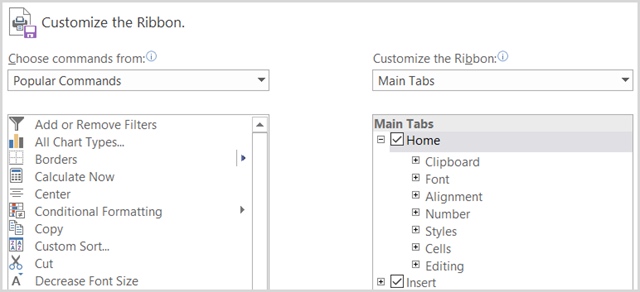
右侧自定义功能区下列出的功能区内容包括复选框和加号。复选框指示功能区中包含的内容,加号允许您展开和查看包含的项目和操作。例如,在 PowerPoint 中,主页选项卡当前包含剪贴板命令及其可用操作。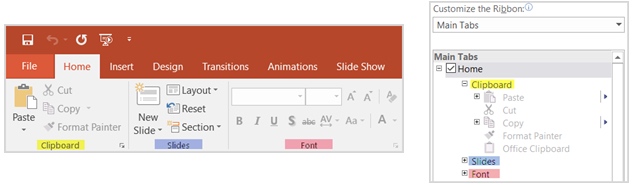
要自定义功能区内容,您基本上将在左侧的“从列表中选择命令”和右侧的“自定义功能区”列表之间移动项目。首先从每一侧的下拉框中选择列表集。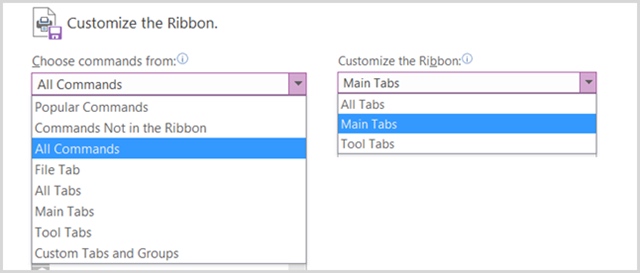
接下来,您可以取消选中右侧不再需要显示在功能区中的任何项目。例如,如果您不再需要 OneNote 中的“绘图”选项卡,请取消选中“绘图”旁边的框并单击“确定”。对于带有加号的项目,您可以添加或删除单个项目。因此,如果您希望在我们的示例中保留 绘图 选项卡,但让它包含除转换之外的所有操作,您可以轻松地将其删除。只需选择转换,单击中间的删除按钮,然后选择确定。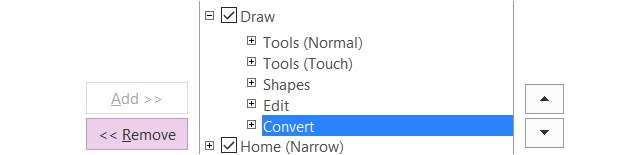
向功能区添加命令和选项卡同样简单,但您可以向相反方向移动项目。首先,使用底部的相应按钮在现有选项卡中创建一个新组或创建一个新选项卡。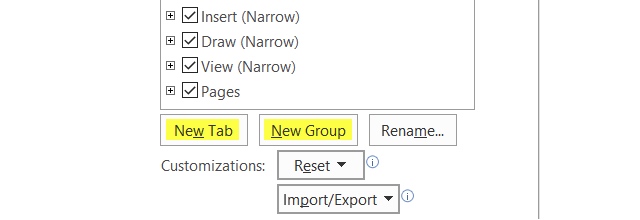
您可以将它们重命名为任何您喜欢的名称,如果您创建一个组,您也可以选择一个漂亮的图标。然后,只需从左侧选择命令,单击中间的“添加”按钮,完成后单击“确定”。
既然您已经知道如何访问、添加和删除功能区中的项目,那么下一步就是制作您自己的项目,这很有趣。也许您永远不需要 Word 中的“邮件”选项卡、Excel 中的“审阅”选项卡或 OneNote 中的“历史记录”选项卡。或者,也许您想保留和自定义这些选项卡以满足您的日常需求。以下是一些示例,说明您可以如何高效地制作功能区。
使用自定义功能区部分中的箭头或上下文菜单,您可以快速上下移动项目以确定它们在功能区中的位置。列表顶部的选项卡将显示在功能区的最左侧,随后的选项卡以您自然阅读的方式显示在右侧。
尝试将您最常使用的选项卡放在最前面,然后放在下一秒,依此类推。也许您不经常在 Excel 中使用“主页”选项卡,但您经常使用“公式”选项卡。因此,向下移动“主页”选项卡,向上移动“公式”选项卡。您还可以重新排列选项卡内的命令,为您提供更大的灵活性。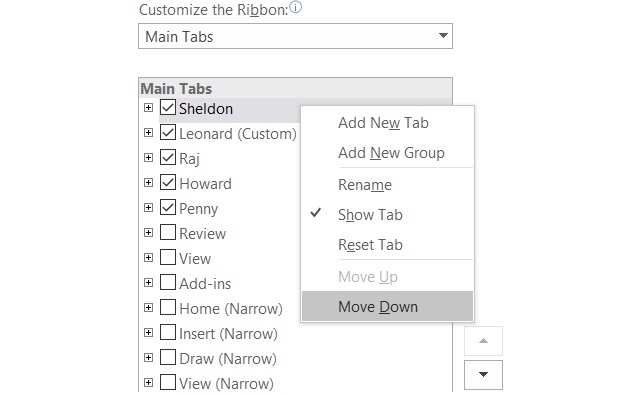
您不仅可以重命名您创建的自定义选项卡和组,还可以重命名内置选项卡和组。假设您想将标签的标签更改为生活大爆炸中主要角色的名称,没问题。Sheldon、Leonard、Raj、Howard 和 Penny 只需点击一下鼠标即可。
只需从“自定义功能区”列表中选择项目,单击底部的“重命名”按钮,为其指定您想要的名称,然后单击“确定” 按钮即可完成。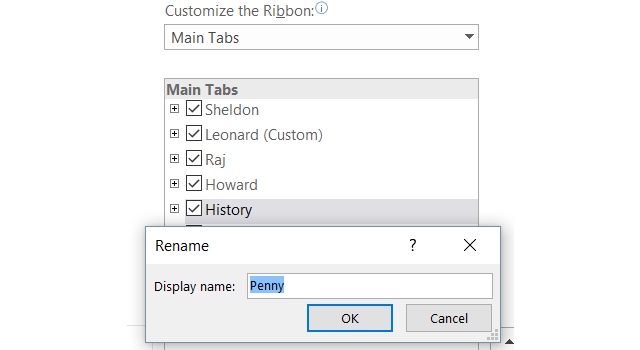
信不信由你,您可以非常轻松地使用您想要的确切选项卡和命令创建自己的功能区。例如,如果您只使用 OneNote 中的绘图命令,只需使用其他几个,就可以完成。
首先,创建一个新选项卡,然后根据需要在其中创建新组或仅添加单个命令。请记住,您可以从其他选项卡以及当前未显示在功能区中的选项卡添加命令。接下来,使用箭头按照您喜欢的顺序重新排列命令,然后将它们重命名为您喜欢的名称。
完成后,取消选中您不再需要的其余选项卡,然后单击确定。您的最终结果是您自己的选项卡,其中包含您需要的命令,并按照您希望的方式命名。
如果您是视觉思考者,或者只是喜欢图标而不是功能区中的文本,您可以轻松实现这一目标。尽管您无法在主选项卡内的命令中隐藏文本,但您可以对您创建的包含命令的组进行隐藏。
例如,如果您使用的是 PowerPoint,则可以通过单击底部的相应按钮进行设置来创建一个新组,无论是在新选项卡中还是现有选项卡中。然后,将您想要的命令添加到组中,并根据需要重命名和重新排列它们。完成后,右键单击您创建的新组并选择隐藏命令标签。请记住,这只能通过添加到您创建的自定义组的命令来完成。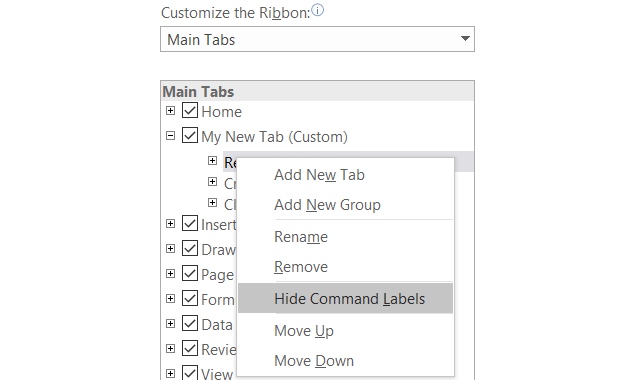
在“自定义功能区”框的左侧“从中选择命令”区域中,从下拉列表中选择“不在功能区中的命令”。这些是功能区中当前未使用的命令,您可能会对可用的选项感到惊讶。
如果您喜欢使用音频,可以添加speak命令,以听到Excel电子表格中的单元格文本或Word文档中选定的文本大声朗读。如果使用Outlook管理待办事项,只需单击一下,就可以添加一个命令,从功能区创建任务。如果要使用鼠标包含快速绘图,可以添加Scribble命令。这些只是对您非常有用的隐藏选项的几个示例。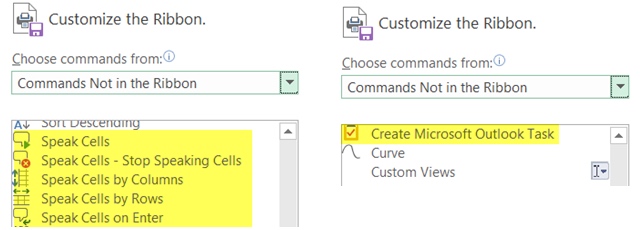
如果您花费宝贵的时间自定义功能区,则可以通过将设置导出到文件来保存设置。选择导入/导出按钮,然后导出所有自定义。在下面的弹出窗口中,您可以选择一个位置并重命名文件。然后点击保存。
要导入您保存的自定义,请选择导入/导出按钮,然后选择导入自定义文件。然后导航到弹出窗口中的文件位置并单击“打开”。您需要确认要使用文件中的设置替换当前设置。
如果您想将设置重置为默认设置,您可以单击“重置”按钮。然后从“仅重置选定的功能区”选项卡或“重置所有自定义”中进行选择,然后单击“确定”。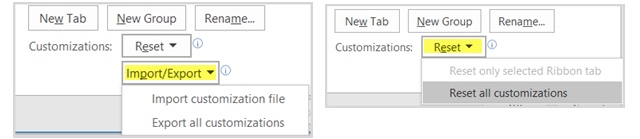
根据您计划进行多少定制,可能需要一点时间。但是,最终结果将为您提供您在功能区和菜单中需要和使用的确切项目,同时消除您不需要的项目。在Office 2016 应用程序中创建有效工作区的能力是一项很棒的功能,它提供了使其成为您自己的灵活性的强大功能。







