时间: 2021-11-06 23:58:25 人气: 623 评论: 0
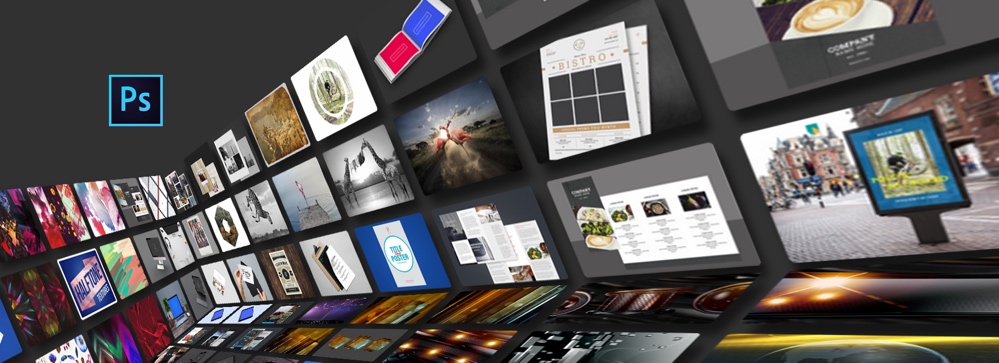
当您在 Photoshop 中创建文档时,您无需从空白画布开始,而是可以从 Adobe Stock 的各种模板中进行选择。这些模板包含 资源和插图,您可以在此基础上进行构建,从而完成您的项目。在 Photoshop 中打开一个模板时,您可以像处理其他任意 Photoshop 文档 (.psd) 那样处理该模板。
除了模板之外,您还可以从 Photoshop 大量可用的预设中选择或者创建自定大小,进而创建文档。您也可以存储自己的预设,以便重复使用。
模板 可为您的文档提供灵感以及可重复使用的元素。在 Photoshop 中,您可以从包含高品质图形和插图的 Adobe Stock 下载模板。随后,您可以在这些模板的基础上进行构建,从而轻松创建具有通用设置和设计元素的文档。在 Photoshop 中,模板作为 .psd 文件打开,并且通常包含多个画板。
空白文档预设 是指具有预定义尺寸和设置的空白文档。预设可以让设计特定设备外形规格或使用案例的过程变得更加轻松。例如,您可以使用预设在 iPad Pro 上快速开始设计。“空白文档预设”拥有预定义大小、颜色模式、单位、方向、位置和分辨率设置。在使用预设创建文档之前,您可以修改这些设置。
模板和预设可归类到以下集合:
照片
打印
图稿和插图
Web
移动
胶片和视频
启动 Photoshop。
执行下列操作之一:
使用以下Mac键盘快捷键:Cmd+N
选择“文件”→“新建”。
单击开始工作区的新建或开始新的。
右键单击某个已打开文档的选项卡,然后从上下文菜单中选择新建文档。
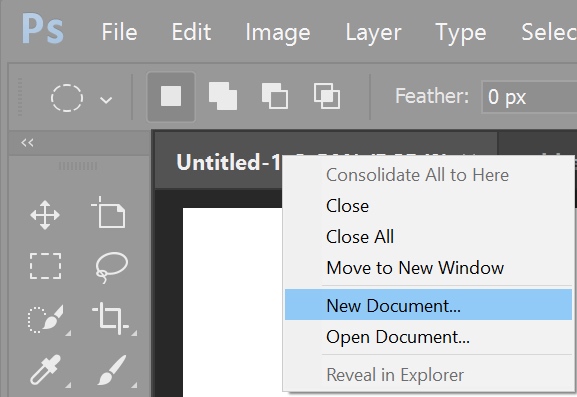
您可以在“新建文档”窗口中执行以下操作:
使用从Adobe Stock中选择的模板创建多种类别的文档:照片、打印、图稿和插图、Web、移动以及胶片和视频。
查找更多模板,并使用这些模板创建文档。
快速打开最近访问的文件、模板和项目(近期选项卡)。
存储您的自定预设,以便重复使用或者后期快速访问(已存储选项卡)。
使用空白文档预设,针对多个类别和设备外形规格创建文档。打开预设之前,您可以修改其设置。
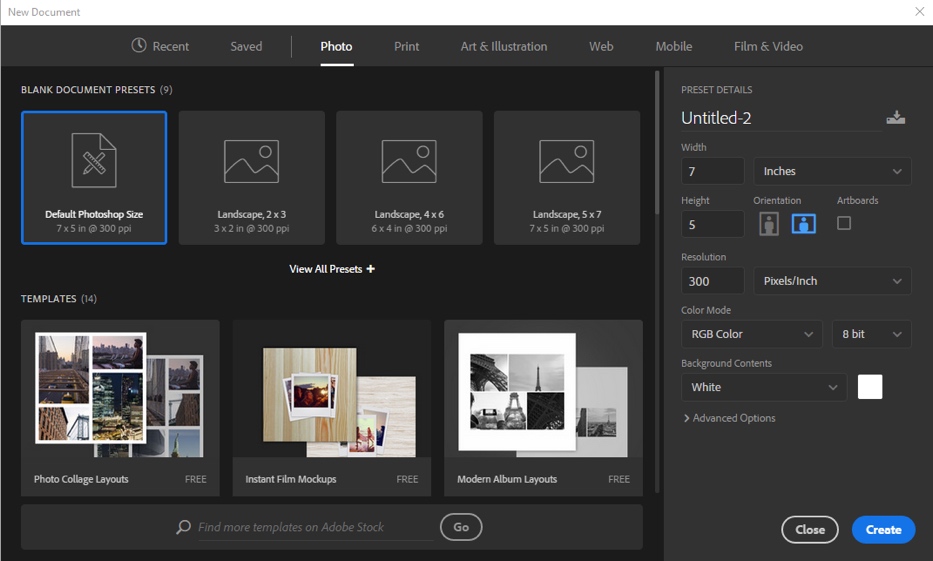
在新建文档对话框中,单击一个类别选项卡:照片、打印、图稿和插图、Web、移动以及胶片和视频。
选择一个预设。
或者,您也可以更改右侧预设详细信息窗格中选定预设的设置。
单击创建。Photoshop 将根据预设,打开一个新文档。
在使用预设打开文档之前,您可以在右侧窗格中修改其设置。
为新文档指定文件名。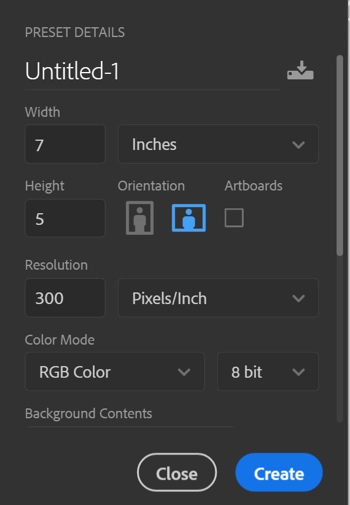
为选定的预设指定以下选项:
宽度和高度:指定文档的大小。从弹出菜单中选择单位。
方向:指定文档的页面方向:横向或纵向。
画板:如果您希望文档中包含画板,请选择此选项。Photoshop 会在创建文档时添加一个画板。
颜色模式:指定文档的颜色模式。通过更改颜色模式,可以将选定的新文档配置文件的默认内容转换为一种新颜色。
分辨率:指定位图图像中细节的精细度,以像素/英寸或像素/厘米为单位。
背景内容:指定文档的背景颜色。
要指定以下额外选项,请单击高级选项。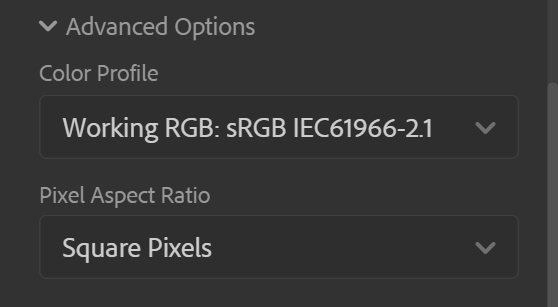
颜色配置文件:从各种选项中为您的文档指定颜色配置文件。
像素长宽比:指定一帧中单个像素的宽度与高度的比例。
单击创建以打开使用预设设置的文档。
通过预设详细信息窗格,您可以修改现有预设,也可以为新预设指定全新设置。要将自定义的设置存储为新预设,请执行以下步骤:
指定了设置后,单击预设详细信息窗格中的 图标。
图标。
为新预设指定名称。
单击存储预设。
您稍后可以通过“新建文档”对话框中的“已存储”选项卡访问新预设。
Photoshop 随附了 Adobe Stock 中的各种模板。模板中的字体图层使用基本字体或者可从 Adobe Typekit 同步的字体。要使用模板创建文档,请执行下列操作之一:
在新建文档对话框中,单击一个类别选项卡:照片、打印、图稿和插图、Web、移动以及胶片和视频。
选择一个模板。
单击查看预览可查看模板预览。预览是模板的图像表示,您可以进行审核并决定是否想要授权该模板。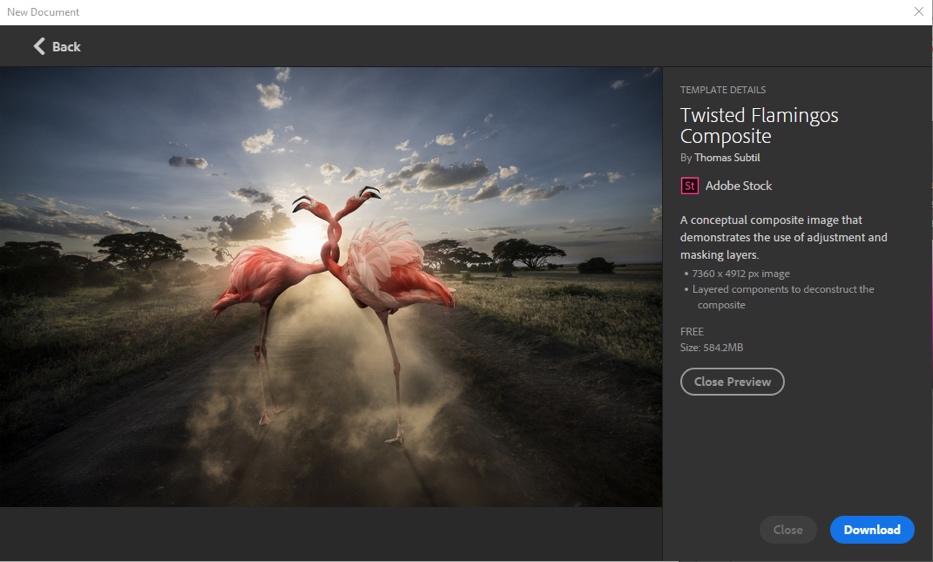
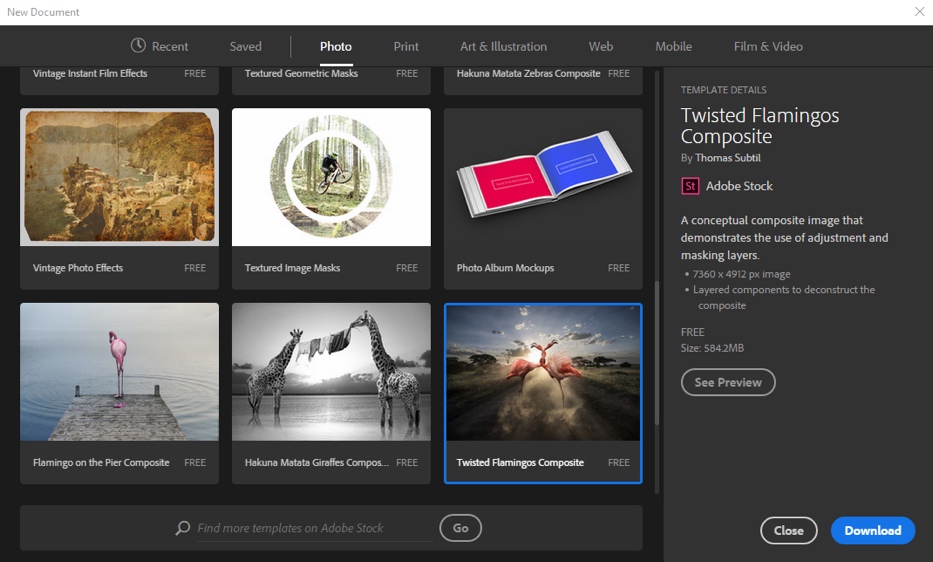
单击下载。
Photoshop 会提示您授权来自 Adobe Stock 的模板。在使用资源授权或您帐户中的信用对模板进行授权后,您可以将该模板作为 Photoshop 文档打开,以供您使用。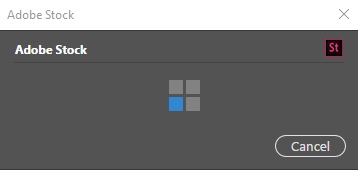
下载模板后,单击打开。打开模板时,如果系统提示您从 Typekit 同步某些字体,请单击确定。
现在,您可以在 Photoshop 中处理打开的文档,方法与处理任何其他 .psd 文档一样。
注释:
下载后的模板将被添加到一个称作“Stock 模板”的 Creative Cloud Library 中。您可以在“库”面板中访问该库。
Photoshop 模板具有 psdt 文件扩展名。但是,当您打开模板时,其实例将作为 psd 文档打开。对该 psd 文档执行的更改不会影响原始 psdt 模板。
除了从 Adobe Stock 中预先选定的模板外,您还可以直接通过“新建文档”对话框,搜索和下载众多其他类似的模板。
使用“新建文档”对话框时,请在查找更多 Adobe Stock 模板框中输入搜索字符串。或者,只需单击转至,即可浏览所有可用的模板。
Photoshop 将在新的浏览器窗口中打开 Adobe Stock 网站,以便您进行探索。请搜索更多模板并下载最符合您项目要求的模板。
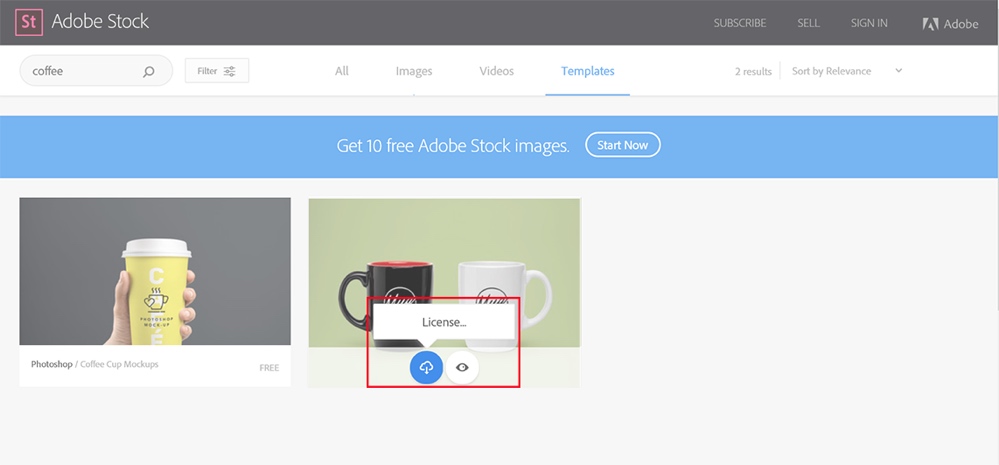
尽管我们不作这样的推荐,但是您可以禁用最新的“新建文档”体验,转为使用Photoshop默认提供的“新建文件”体验。
选择编辑→首选项→常规。
选择使用旧版“新建文件”界面。单击“确定”。
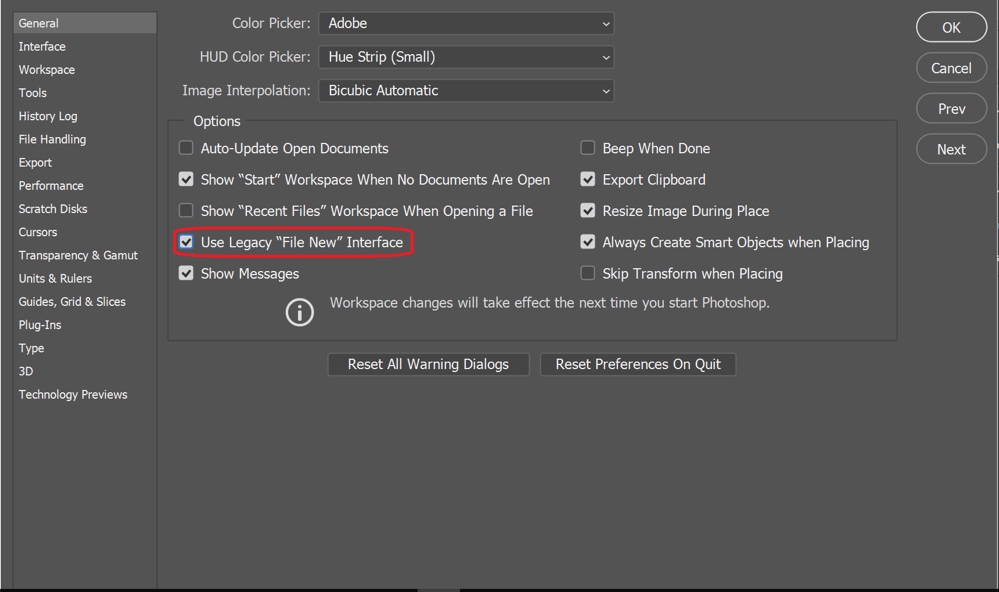
模板有哪些可用格式?
Photoshop 中的模板以 .psdt 格式存在。打开模板时,Photoshop 会将其实例创建为文档。您可以像处理其他任何 Photoshop 文档一样,处理并存储该文档。
存储预设后,我能否自定该预设?
您可以在预设详细信息窗格中进一步自定存储的预设。但是,新预设必须使用不同的名称存储。
我能否自定模板?
不能。下载模板后,对该模板所做的任何更改都无法应用于原始模板。
我在Photoshop和Illustrator中下载了模板。这些模板能否交换使用?
您可以在库中找到从 Photoshop 和 Illustrator 下载的模板。但是,您只能在 Photoshop 中打开 .psdt 模板,在 Illustrator 中打开 .ait 模板。







