时间: 2021-11-06 23:54:36 人气: 427 评论: 0
搜索帮助并发现 Photoshop工具、 Photoshop实操教程、文章和快速操作,以加快您的 Photoshop工作流程。新增的“发现”面板可提供上下文相关的帮助和学习资源,以帮助您提升学习速度并应对 Photoshop 中的新挑战。该面板会根据您的技能和工作情况为您提供建议。这些建议包括有关如何更快地完成多步骤工作流程的提示和教程。另外,您还可以找到“快速操作”选项,这是面向 Photoshop 最常用工作流程(例如,移除和模糊背景)的一键式解决方案。
要随时访问Photoshop中新增的“发现”面板,请执行以下操作:
使用Mac键盘快捷键Command+F
单击界面右上角的“搜索”图标
从菜单栏中选择“帮助”→“Photoshop帮助”
要随时退出“发现”面板,请按 Esc 键。如果您键入了某些搜索查询,请首先按 Esc 键退出搜索模式,然后再次按 Esc 键退出“发现”面板。
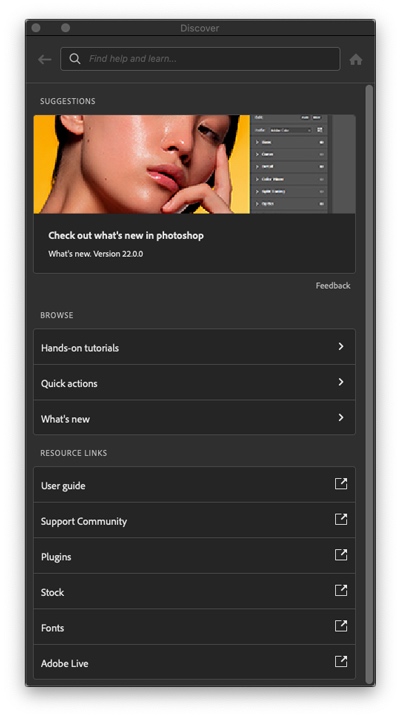
“发现”面板主屏幕提供三个有助于您了解关键学习资源的部分。
建议:界面顶部的建议内容可让您开始学习旅程。根据您的搜索历史记录和您选择参与的内容,您的建议将变得更加个性化。
浏览:发现新内容!跳过搜索,使用本部分轻松查找应用程序内教程、快速操作以及最新 Photoshop 功能的相关信息。
资源链接:指向实用 Adobe 资源的快速外部链接,帮助您继续学习或使用增效工具扩充 Photoshop 功能。
现在,可通过“发现”面板主页中新的“新增功能”部分浏览重点介绍 Photoshop 新功能的“新增功能”内容。
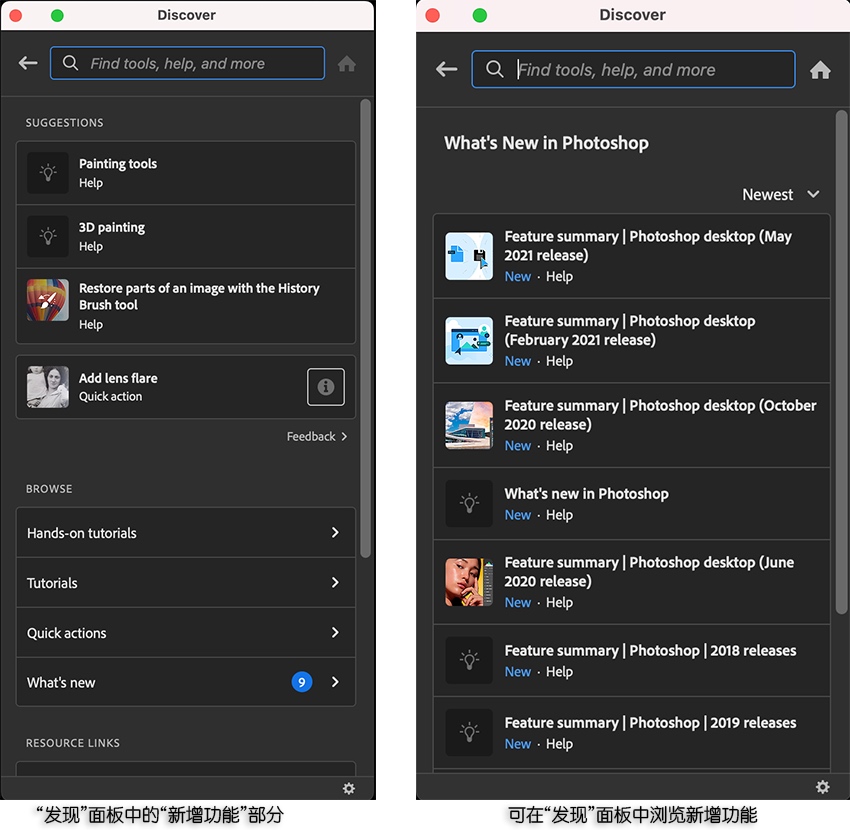
您可以使用Photoshop发现面板搜索栏访问工具、应用程序内教程、文章和快速操作的完整存储库,以帮助您培养技能。“搜索”提供自动填充建议,包括建议的内容、工具快捷键和快速链接。
使用后退箭头返回上一页,或选择右侧的房子图标重新开始。
通过“发现”面板,可搜索 Neural Filters 功能下可用的一组新滤镜。此外,在键入与 Neural Filters 下可用滤镜名称匹配的搜索查询时,它会提供自动完成的建议。
“搜索结果”页将推荐的内容组织归入可轻松识别的类别中。
利用简化的工作效率经过优化的快速搜索结果,更快地查找重要信息。您现在可以在顶部找到工具和功能,在中间位置找到快速操作,在底部找到建议的搜索。
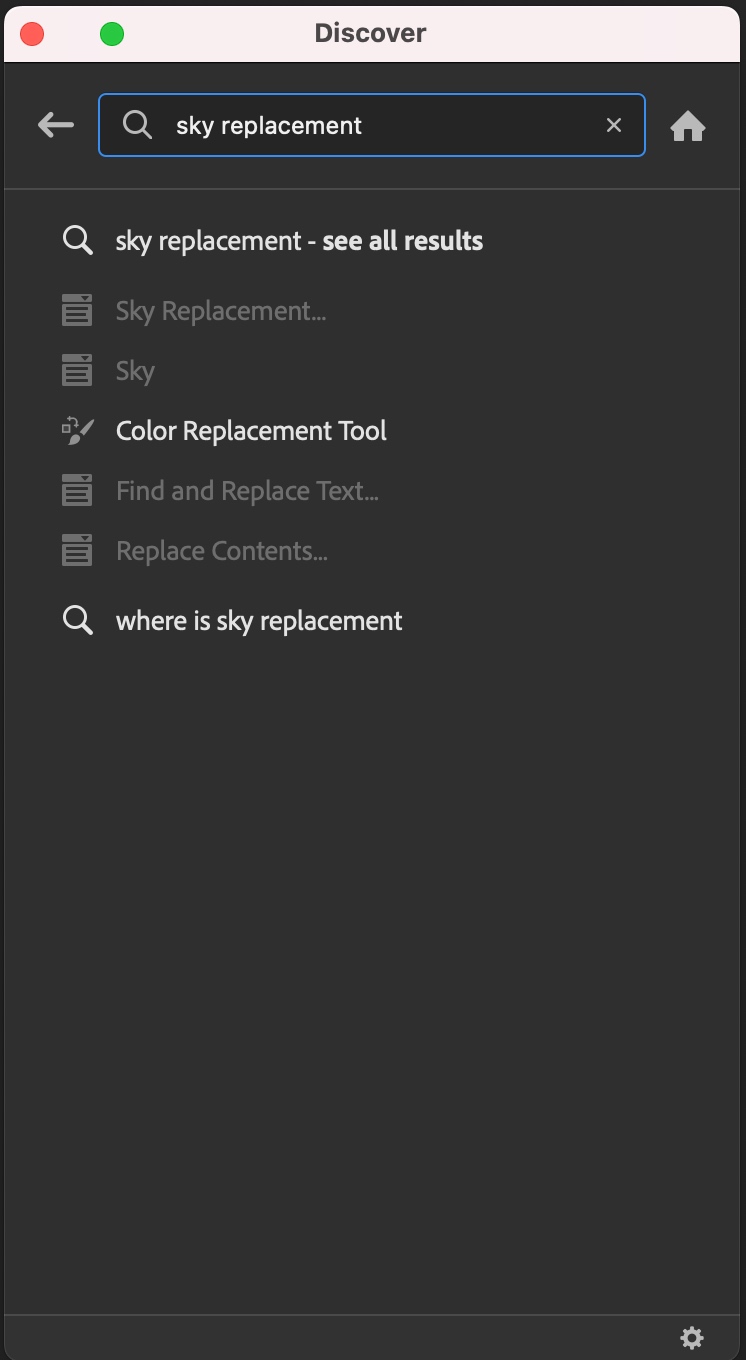
“发现”面板会根据您的搜索查询显示工具和菜单项。单击搜索结果时,系统将显示一个浮动的蓝色圆形标记,帮助您发现工具或菜单项所在的位置。
Photoshop 提供应用程序内教程,可指导您了解各种技术和指导式工作流程,以便您快速完成任务。只需单击浏览 → 实操教程即可开始分步学习旅程。实操教程条目上存在的蓝色指示器,表示有新的实操教程可用。
浏览教程:现在可以按类别和播放列表浏览教程。现在可以轻松查看同一播放列表中的其他教程,以便为获取帮助和学习提供更好的支持。
增强的实操教程浏览:实操教程的浏览功能现在允许对类别和技能级别进行过滤。
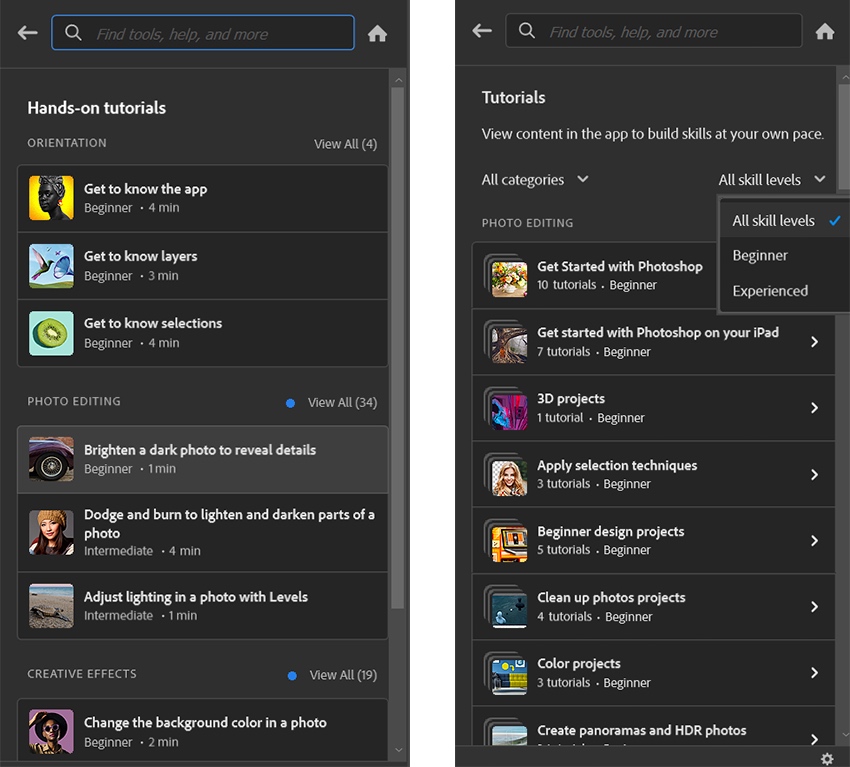
现在,您可以在 Photoshop 的发现面板中找到自动快速操作,以帮助您加快工作流程并只需单击一次即可完成复杂的转换。浏览 → 快速操作条目上存在的蓝色指示器,表示有新的快速操作可用。
跳过快速操作预览:现在,当您单击快速操作信息卡时,可以轻松应用快速操作。如果您想了解有关任何快速操作的更多信息,请单击信息 (i) 图标。
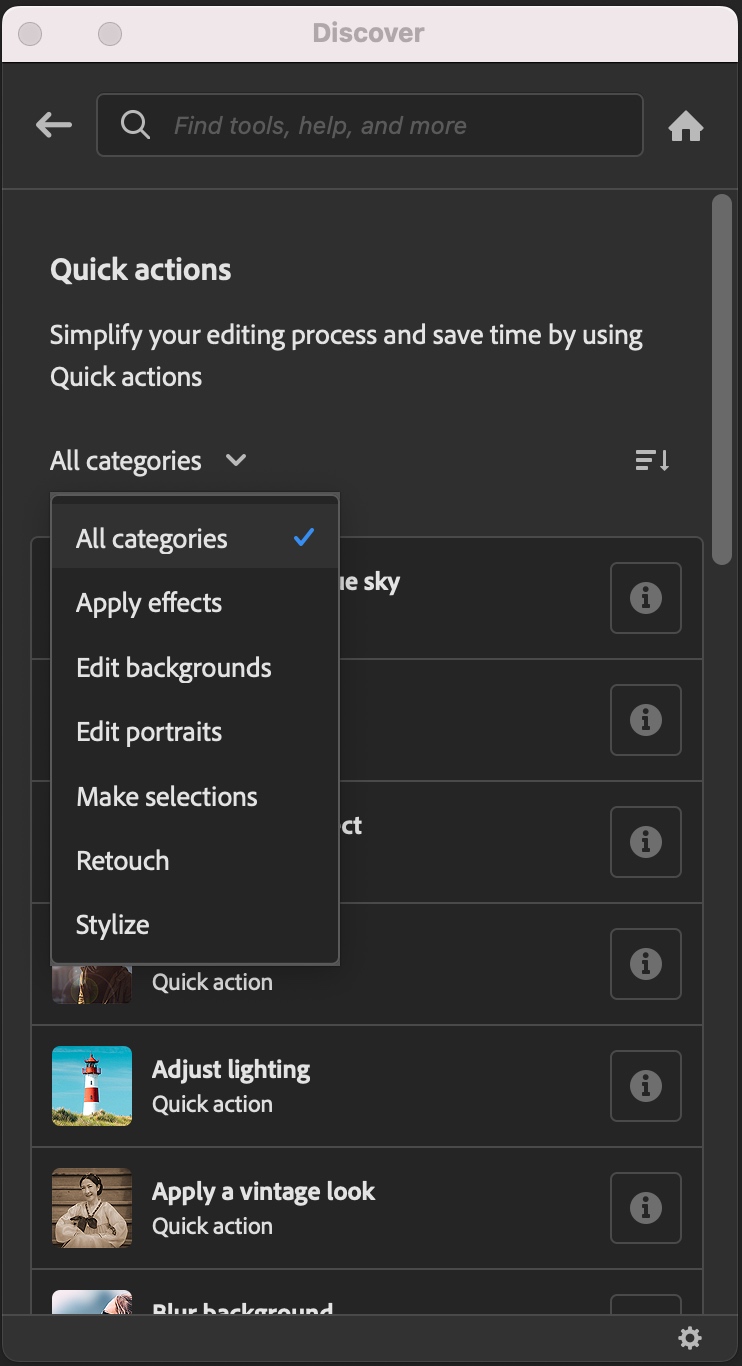
只需打开所需的快速操作,然后单击应用按钮,Photoshop 即会快速完成您当前打开的文档上的任务:
移除背景:自动检测并移去图像中的背景
虚化背景:虚化图像的背景。
制作黑白背景:将图像的背景转换为黑白,同时保留前景中主体的颜色。
增强图像:通过调整亮度、锐度、色相或对比度等元素,自动增强图像。
双色调效果:提供生动、色彩鲜艳的效果,非常适合高对比度图片。
皮肤平滑度:减少脸部的瑕疵,例如伤痕和痤疮。
样式转换:采用源图像的外观或视觉样式,并帮助您将其应用于自己的图像
添加晕影:使图像边缘变暗,以将微妙的焦点聚集在图像中央。
扩散亮光滤镜:模拟扩散滤镜的效果,以获得朦胧、梦幻般的外观。
删除JPEG伪像:使用此滤镜清除压缩产生的瑕疵,使图像看起来更清晰。
将图像转换为黑白:通过降低彩色照片的饱和度,将其转换为黑白照片。
染色玻璃滤镜:将图像分解成色彩鲜艳的窗格。调整单元格大小和其他内容,以获得适合您主题的外观。
应用复古外观:结合使用调整和滤镜使照片看起来像来自另一个时代。
漫画化脸部:夸大面部特征并风格化颜色,以获得卡通感的外观,配以小狗狗的眼睛。
添加热带蓝天:用宁静明亮的天空来代替天空,以补足您的主体或带来惊人的对比。
炭笔滤镜:让照片看上去像炭笔素描,既大胆又生动。
选择主体:自动选择图像中的主体,以便能够正确编辑。
选择背景:自动选择图像中的背景,以便能够正确编辑。
选择天空:自动选择图像中的天空,以进行调整或替换。
如果要反转更改,请单击“恢复”按钮。您还可以使用“历史记录”面板撤消或逐步完成由“快速动作”执行的任何编辑。
通过有效的 Internet 连接,您现在可以直接在 Photoshop 访问帮助和学习内容。只需单击任何帮助内容即可开始学习。
文章中提及的工具和功能将显示在面板顶部。
文章中提及的菜单和工具会高亮显示,并在悬停时显示一个浮动的蓝色圆形标记,帮助您发现工具或菜单项所在的位置。
相关内容也位于文章的底部,以帮助您继续学习。
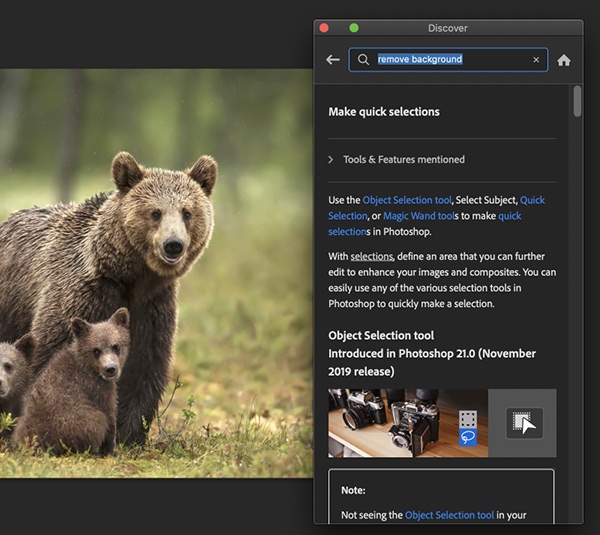
在搜索结果页的底部,您可以找到有用的设计资源。在此,您可以在 Photoshop 中直接从 Creative Cloud 搜索 Adobe 的 Stock、字体和增效工具。
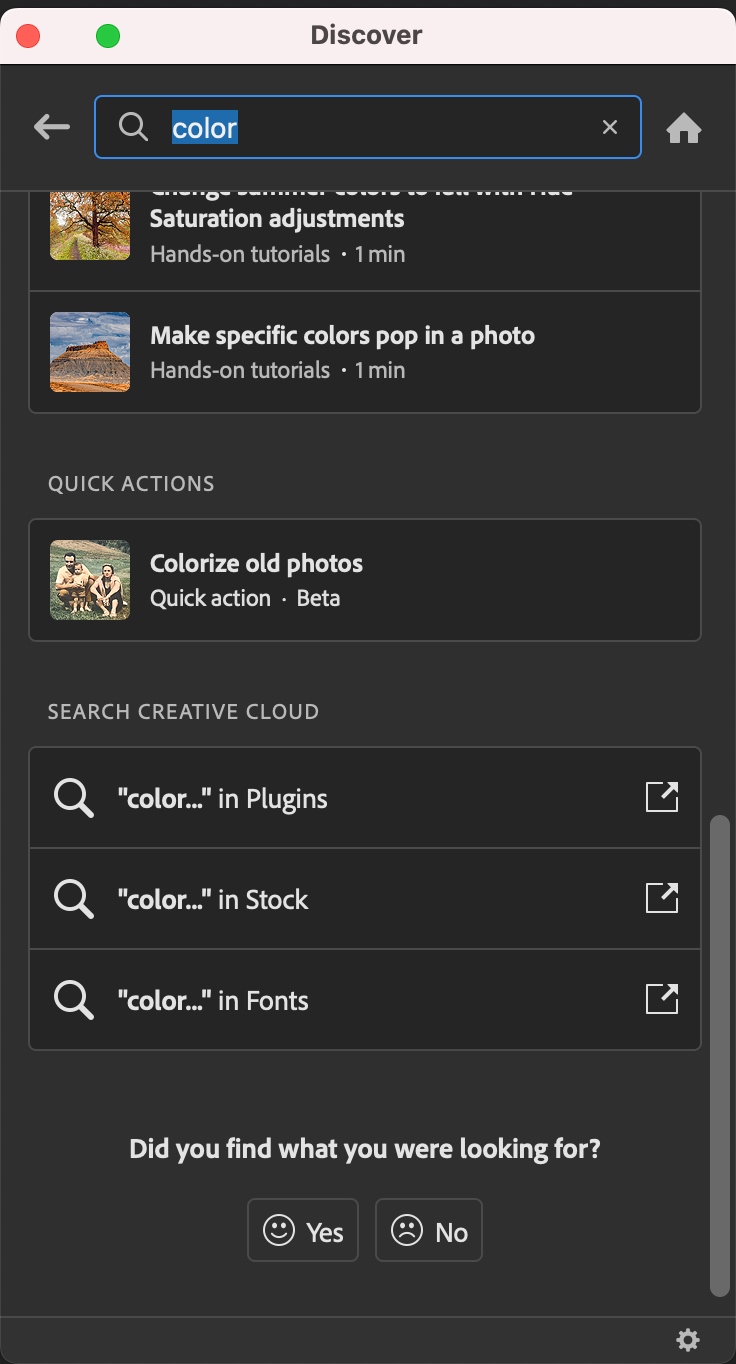
现在,您可以轻松了解有关“发现”面板的更多信息,并根据您的要求自定义首选项。
要打开发现面板设置,请点按“发现”面板右下角的设置图标。设置下有两个选项:如何使用和首选项。
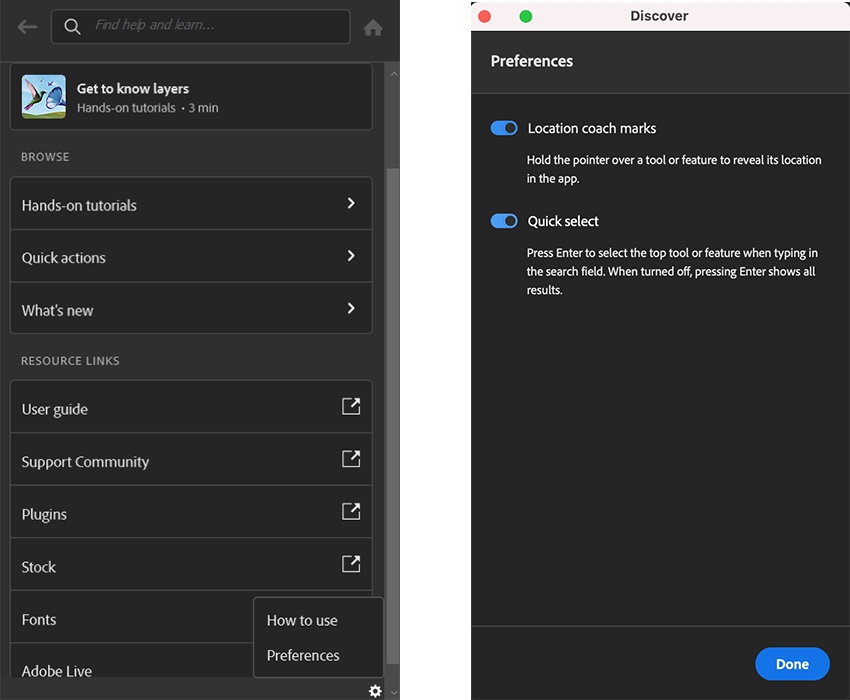
“如何使用”将会引导您阅读这篇介绍构成“发现”面板的所有功能的Helpx文章。
“首选项”让您能够根据自己的要求修改一些发现面板设置。默认情况下,这些首选项处于启用状态。
位置指引标记:将指针悬停在工具或功能搜索结果上,可显示其在应用程序中的位置。
快速选择:在搜索字段中键入时,按 Enter 可选择顶部工具或功能。关闭后,按 Enter 会显示所有结果并关闭“发现”面板。







