时间: 2023-12-14 17:57:55 人气: 1276 评论: 0

「屏幕使用时间」可以帮助我们统计屏幕使用时间和设置多种使用限制,「勿扰模式」则帮助我们在特定时间内屏蔽某些联系人和应用功能。前者是被动限制使用场景以及获得反馈的一个机制,而后者是帮助我们主动寻求专注状态的一个功能。
这两个 macOS 的系统功能相辅相成,既可以帮助我们更加高效地完成工作或者学习任务,也可以帮助我们更加沉浸地享受一场影音盛宴。
现代生活中,处处都有屏幕。社交媒体、新闻网站和短视频应用层出不穷。它们通过新奇的内容和智能的算法,千方百计地吸引你的注意,让你在这些平台上忘记时间。
而「屏幕使用时间」功能,就是苹果对于这些让人上瘾的应用的回应。「屏幕使用时间」会向你如实地展示你每天使用 Mac 的时间,以及这些时间的分配情况。同时,它也提供了一系列功能来帮助你控制电子设备的使用,一步一步地夺回被偷走的时间。
你可以前往「系统设置 > 屏幕使用时间」来启用这个功能。只有在启用这个功能之后,设备才会开始记录你的使用时间。
如果你有多台苹果设备,可以在不同的设备之间通过 iCloud 同步使用时间,这样可以更加直观地看到总的屏幕使用时间和每台设备的使用情况。你可以在「系统设置 > 屏幕使用时间」页面勾选「在设备之间共享」。
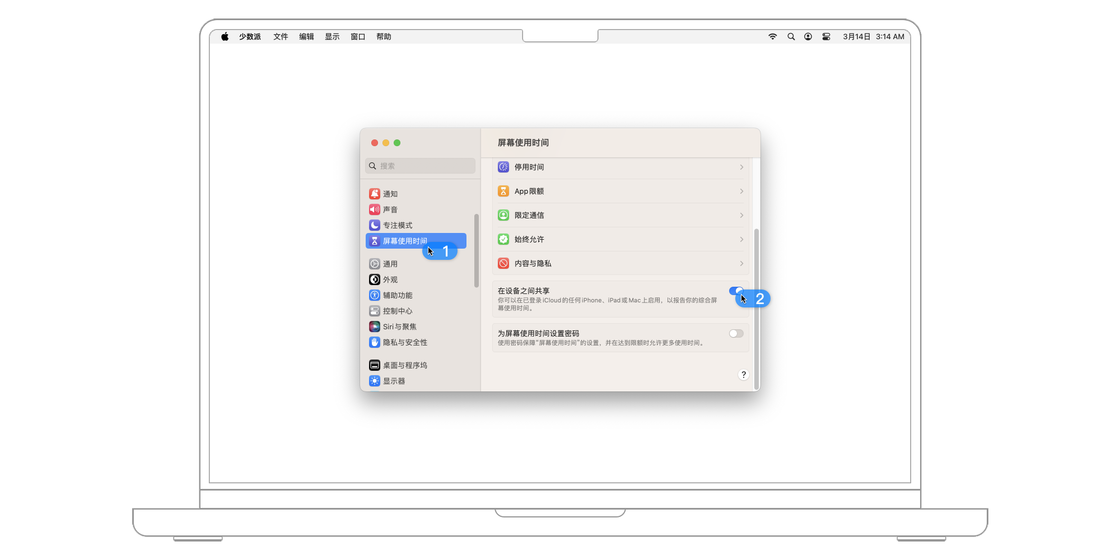
想要减少自己对电子设备的依赖,首先需要了解你现在使用设备的情况。「屏幕使用时间」提供了一系列数据供你查看。
前往「系统设置 > 屏幕使用时间 > App 使用时间」,页面上半部分显示的就是你本周平均每天使用 Mac 的时间。你可以在页面右上角切换周视图和日视图,或者查看本周以前的数据。
页面的下半部分会按照应用的类别对使用时间进行分类,比如「娱乐」「效率与财务」「游戏」等等。如果你想了解自己的时间到底花在了什么应用上,可以点击「显示类别」来和「显示 App」进行切换。
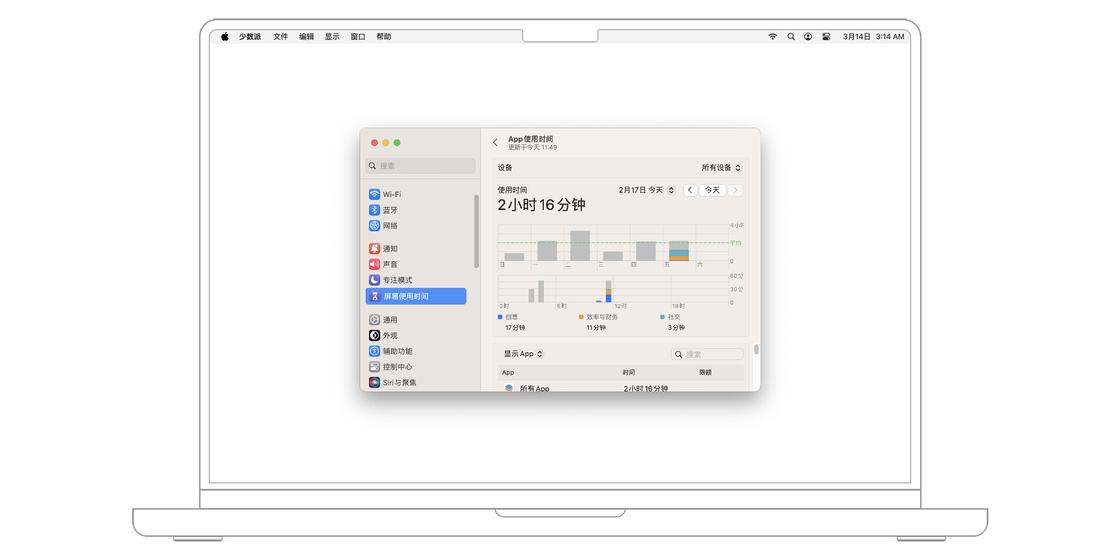
回到「系统设置 > 屏幕使用时间」界面后切换到「通知次数」,可以查看 Mac 收到通知的数量和它们的来源。许多应用会通过推送通知来吸引你的注意。如果一个应用每天都会推送很多无用的消息,你可以考虑关闭它的通知权限。
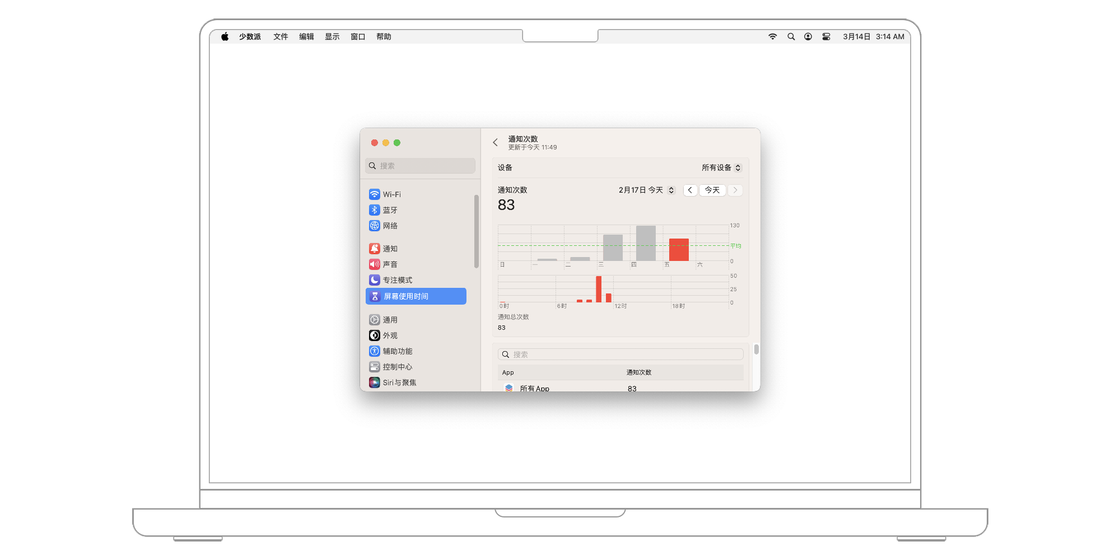
「使用次数」一栏显示的则是解锁并且使用 Mac 的次数,而下方的 App 列表展示了解锁设备后首先查看的 App 和相应的次数。
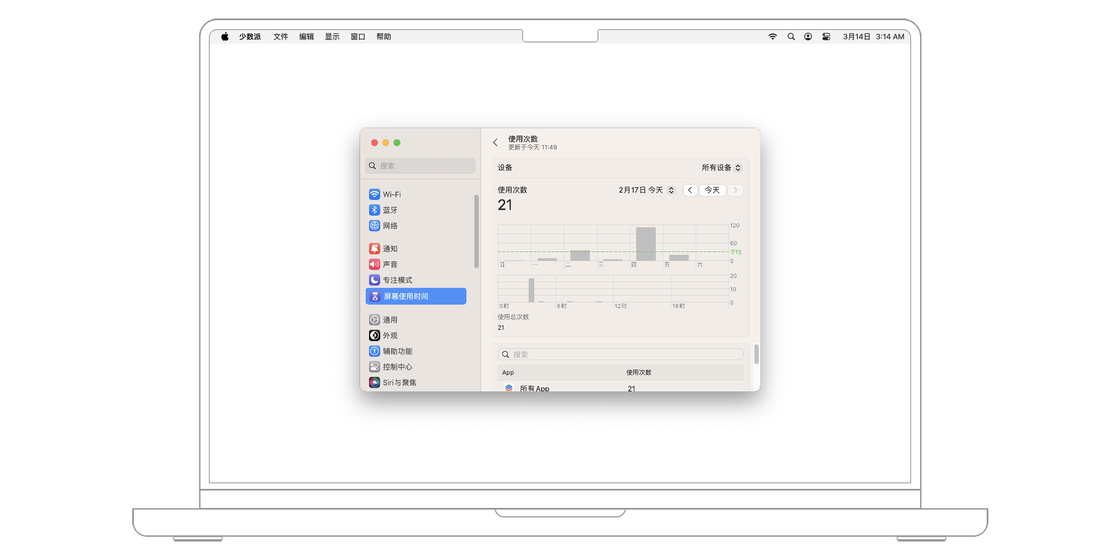
在了解了自己的屏幕使用习惯之后,你可能会想控制自己每天花在 Mac 上的时间。「屏幕使用时间」里就有几样趁手的工具。
通过「App 限额」,你可以限制自己花在某个应用上的时间。当你的使用时间达到限额后,「屏幕使用时间」将会限制你使用这个应用。
你可以前往「系统设置 > 屏幕使用时间 > App 限额」,点击「添加限额」来创建一个新的限额。
「屏幕使用时间」默认通过应用类别进行分类,你也可以展开一个分类来选取一个或者多个特定的应用。选择完你想要限制的应用之后,在页面底部设置每天的使用时长。如果你想给一周里的某一天设置不同的时长,可以选择「自定」进行调整。
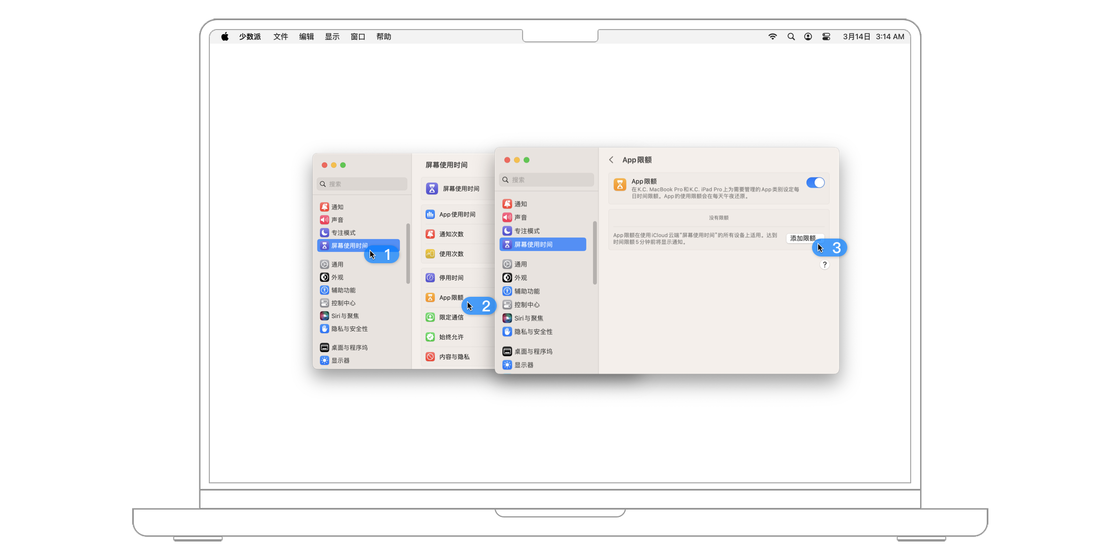
在达到使用时间之后,受到限制的应用将在这一天内无法使用,也不会推送通知。和这个应用相关联的小组件也会停止运作。
如果你尝试开启,则会弹出「屏幕使用时间」的提示,提醒你本日的使用时间已经达到限额。
如果你真的需要使用被限制的应用,可以点击「忽略限额」,选择再使用一分钟、十五分钟或者今天不再提醒。一分钟和十五分钟两个选项每天只能使用一次,如果不是必须,建议遵守自己定下的限制。
除了为特定应用设置限额之外,你也可以选择在特定的时间段里停用所有应用,比如在工作时间或者入睡之后限制自己使用设备。
你可以前往「系统设置 > 屏幕使用时间 > 停用时间」,打开「定时」并且设置你希望停用设备的时间段。如果你希望给一周里的某一天设置不同的时长,可以选择「自定」进行调整。
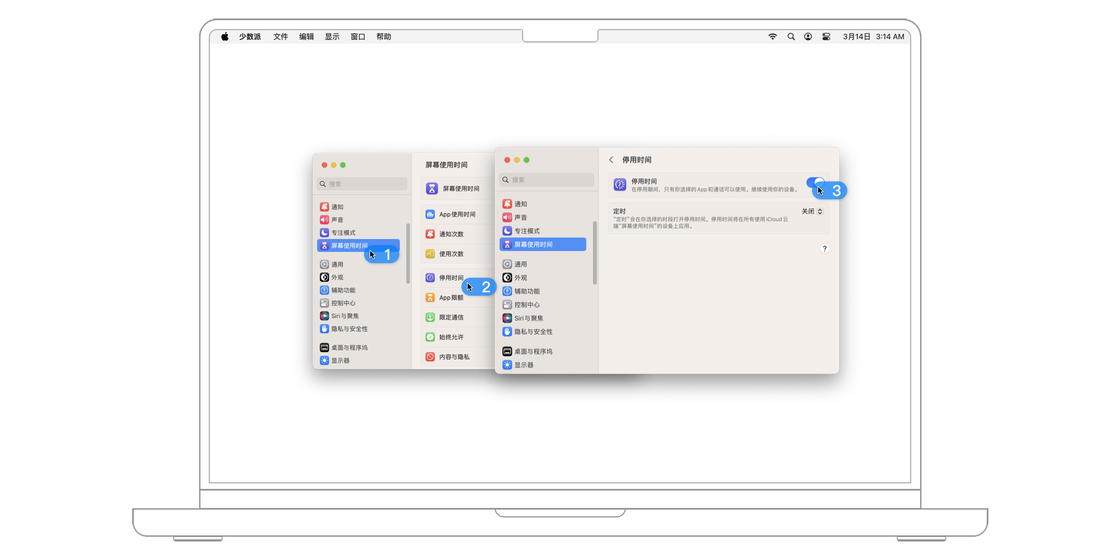
如果你在想要限制能够与你通讯的对象(包括通过电话、短信和 FaceTime 与你联系),你可以使用「屏幕使用时间」的「限定通信」功能。
前往「系统设置 >屏幕使用时间 > 限定通信」,如果你希望你设置的限制只在「停用时间」开启时生效,在「停用期间」一栏下进行设置。反之,则在「在屏幕使用时间内」下设置。选择之后,你可以从通讯录里挑选能和你联系的对象。
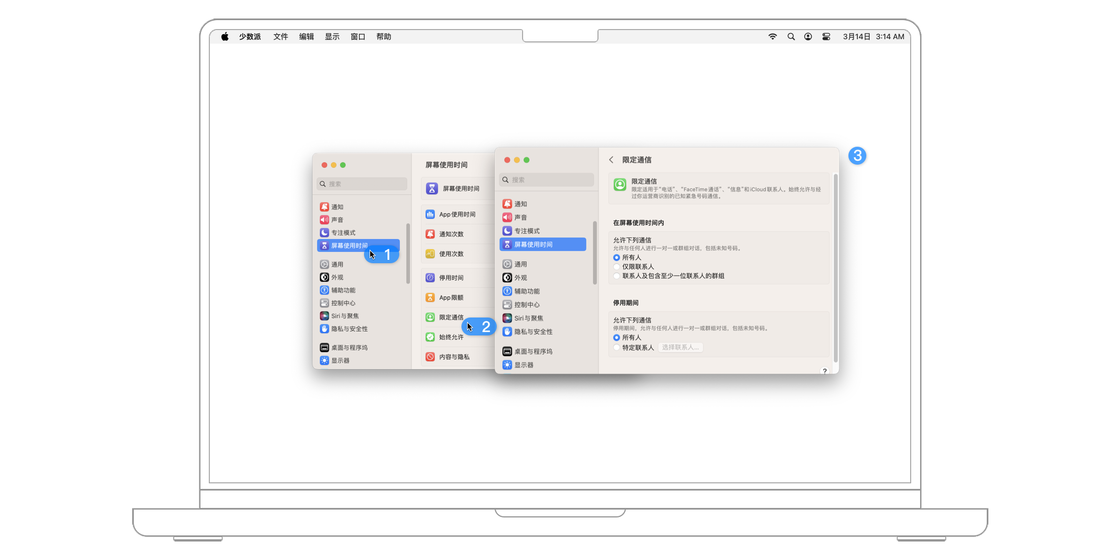
如果你在「App 限额」中设置了一个包含了所有应用的限额,或者开启了「停用时间」,你的 Mac 上的所有应用都将被停用。
不过,你可能希望「在任何情况下」都能够使用一些应用,比如「电话」和「短信」,那么可以这么设置:在「系统设置 > 屏幕使用时间 > 始终允许」里,你可以添加和管理始终允许的应用,这些应用的使用将无视「App 限额」、「停用时间」和其他任何限制。
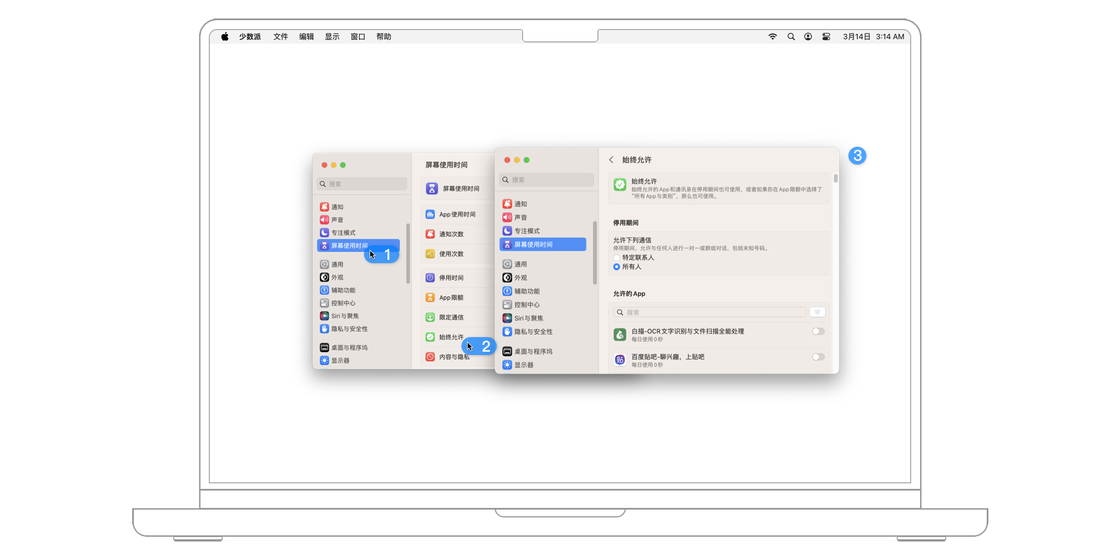
如果你想限制使用 Mac 的用户访问设备上的应用或者内容,可以在「系统设置 > 屏幕使用时间 > 内容与隐私」开启这个功能。它提供了种类繁多的限制,比如应用的安装和删除、系统应用的使用、定位和蓝牙功能的权限等等。
如果你要把 Mac 交给家中的孩子或者老人使用,可以开启这个功能并且设置相关的权限,阻止家人访问不当的内容。
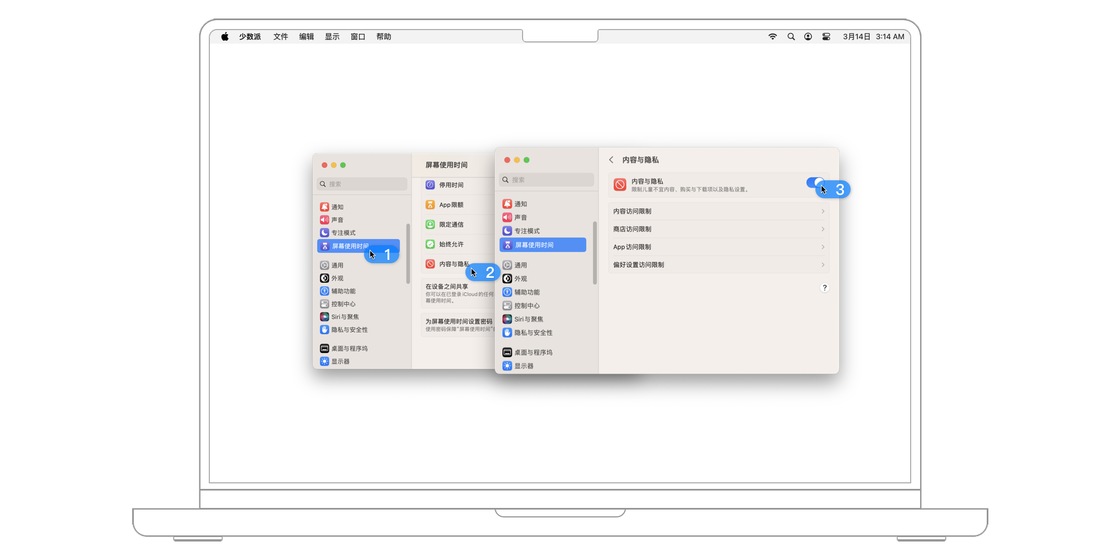
「屏幕使用时间」允许用户为其设置密码,前往「系统设置 > 屏幕使用时间 」启用「为屏幕使用时间设置密码」选项即可。如果设置了密码,你在选择忽略「 App 限额」「停用时间」或者更改设置时,需要通过密码验证。
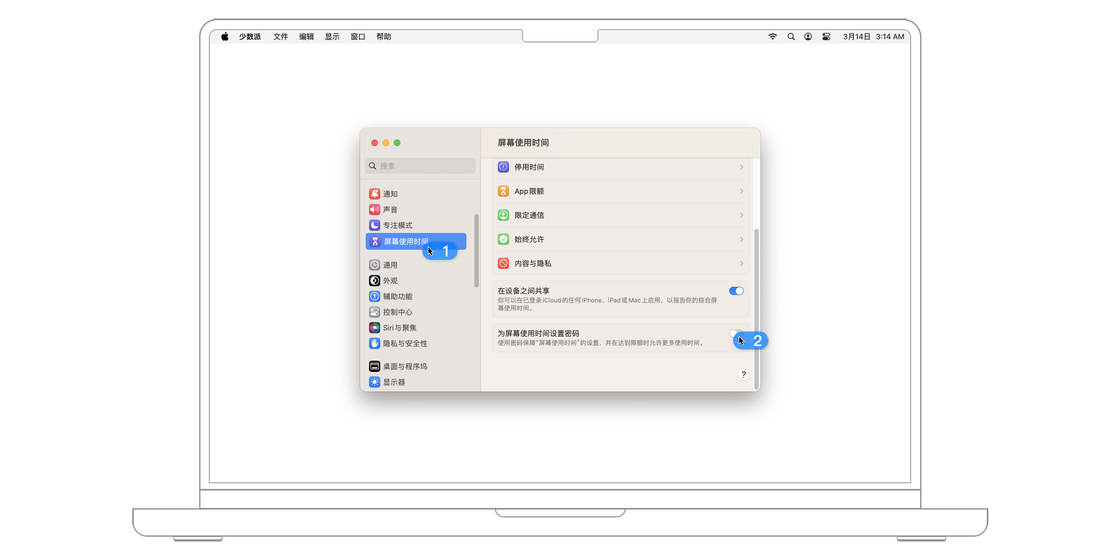
乍一看,这个功能似乎有些多此一举,用户自己设置的密码,如何才能防止自己知道呢?
方法其实很简单。如果你想控制自己的 Mac 使用时间,可以将设备交给你信任的家人或者朋友,让他们代你设置密码。如果你想帮助家人设置,则可以在他们的 Mac 上设置一个只有你知道的密码,这样可以使你设置的限额更加有效。
macOS 系统虽然允许我们对通知的推送形式进行设定,却无法判断我们当前所处的场景,也无法针对当前的场景做特定的优化,而这正是专注模式想要解决的问题。
在过去,macOS 系统中已经存在一个类似的功能:「勿扰模式」。
不过,「勿扰模式」只能让系统知道我们不想被打扰,而不知道我们具体需要或不需要什么,无法提供更细化的帮助。
相比之下,「专注模式」则让我们通过设定多种不同的模式,告诉系统自己想要处于的状态。换而言之,这是一个系统功能从「被动不打扰用户」到「主动帮助用户进入专注状态」的一次升级。
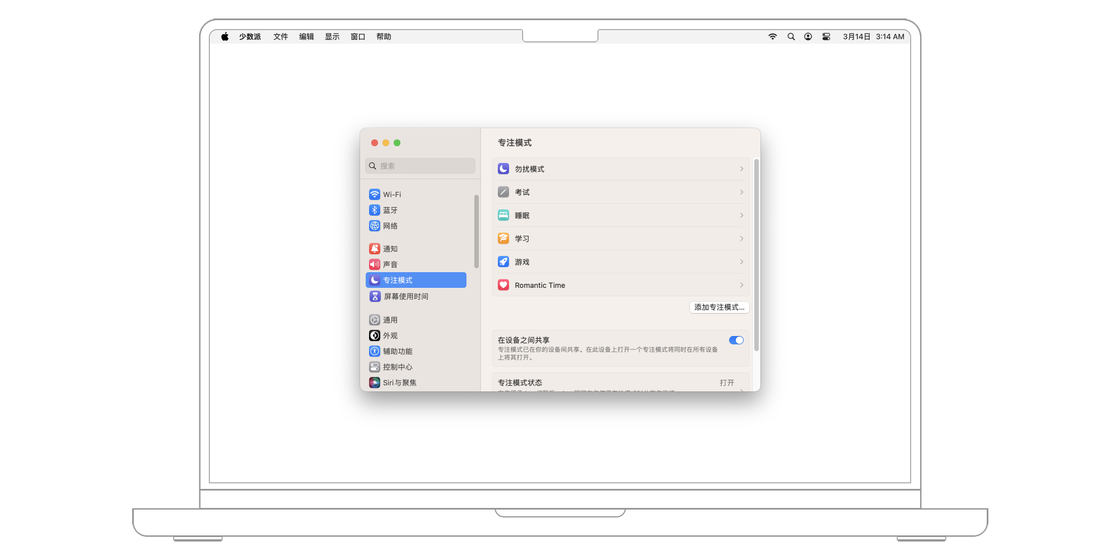
专注模式为我们提供了多种场景状态快速切换的能力,我们可以根据每个场景下自己习惯行为的不同,来提前调整好通知的推送方式,在每个场景下都只接触与场景有关的消息,尽可能过滤掉无关紧要的通知。
同时,在支持「专注模式」的 App 中,我们还可以设置专注过程中的指定应用模块或者功能,比如在 Safari 浏览器中设置可显示哪些标签页组,或者隐藏某些指定的日历。
从 macOS 13 版本开始,专注模式进入了系统设置的一级菜单。在「系统设置 > 专注模式」中,我们可以通过「添加专注模式」来创建全新的专注模式。
系统中已经预置了「个人」「阅读」「正念」等多种生活或者工作中经常涉及的模式,我们可以使用这些预置模式快速创建自己的专注模式,也可以选择「自定」来创建自己完全专属的专注模式。
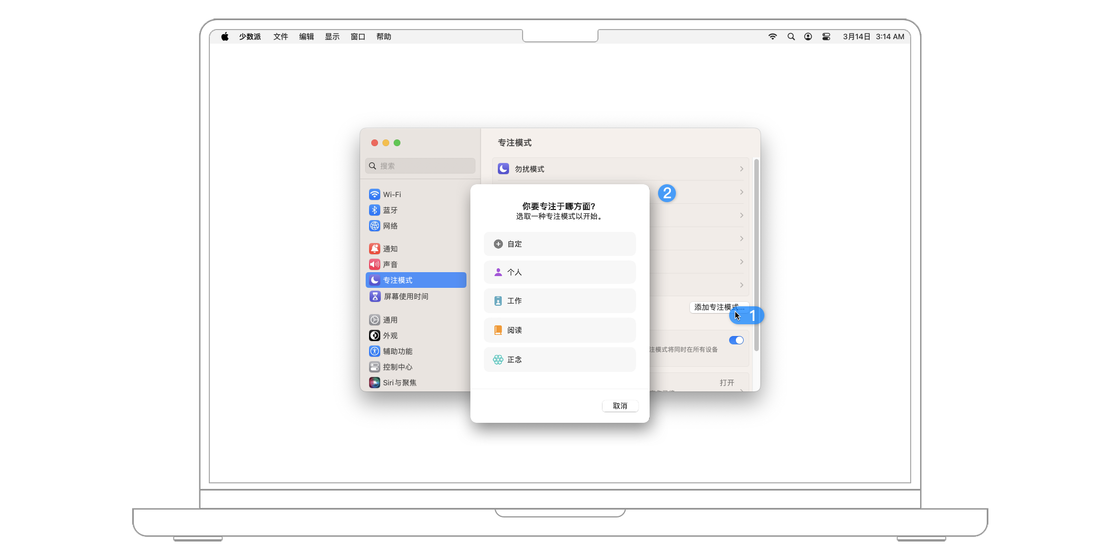
如果我们想删除某个专注模式,点击「系统设置-专注模式」中的任意一个专注模式的名称进入具体的设定中,点击右下方「删除专注模式」按钮来删除此专注模式。勿扰模式作为系统默认的专注模式则无法被删除。
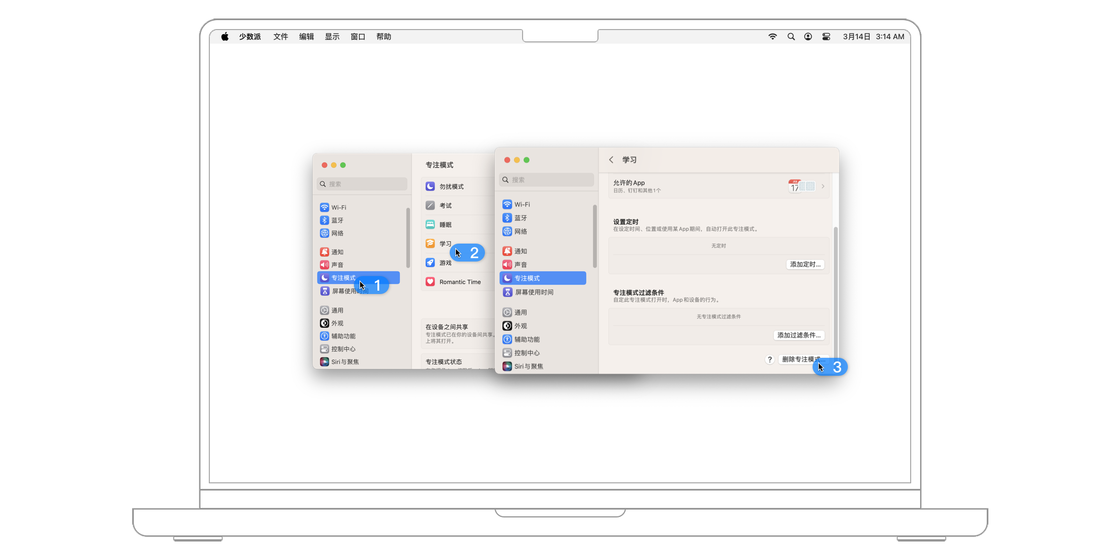
对于预置或自定义的专注模式,我们都可以在「系统设置-专注模式」里对任意「专注模式」进行设定。
无论是利用 Handoff 还是 Facetime 通话,你都可以在 Mac 轻松接听 iPhone 上的电话。因此,你可以在「允许的联系人」添加允许来电的联系人,被勾选的联系人可以正常拨打电话找到你,在名单之外的联系人在联系你的时候会显示占线。
如果你仍然希望在专注模式正常接受 App 通知,你可以通过在「允许的 App」中通过「允许部分 App」或者「静音部分 App」来设置白名单或者黑名单。如果开启了「即时通知」,那么不在允许列表中的 App 在发送通知时会被标记为「即时通知」。
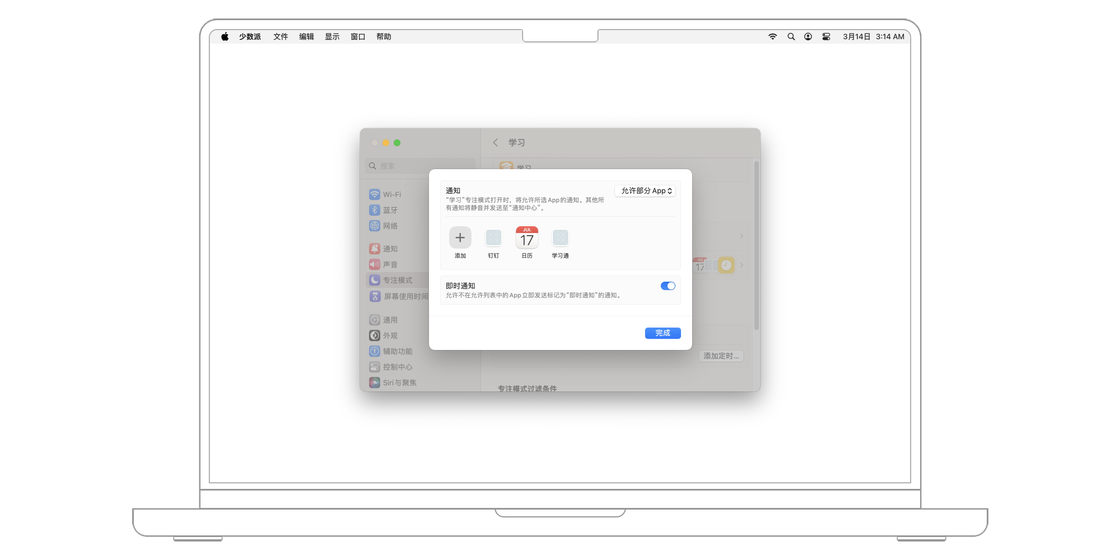
在「专注模式过滤条件」中,我们可以针对邮件、Safari、日历、信息等 App 设置特定的功能过滤,比如说日历 App 可以设置要显示的时间或者日历,Safari 可以设置要显示的标签页组以及是否可以打开外部链接,信息 App 可以设置想看的联系人,邮件 App 可以设置想要显示的账户。
在 macOS 13 版本中,苹果开始将专注模式的 API 开放给开发者们,这样一来第三方 App 也可以利用这个接口来使自己的 App 适配专注模式。
专注模式的场景并不一定都具有规律性,我们可能会经常需要手动打开专注模式,来告诉系统我们当下的场景。
我们可以在控制中心的「专注模式」中打开或关闭想要使用的专注模式。打开专注模式之后,在状态栏会显示相应的图标,来提示当前处于何种专注模式,我们可以通过点击状态栏上的专注模式图标来快速切换为其它不同的专注模式。
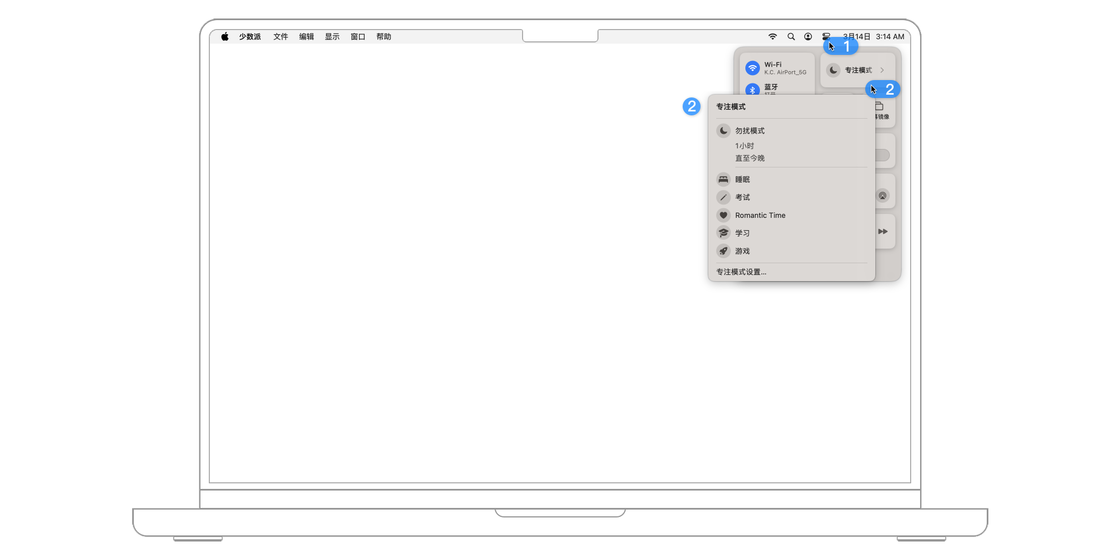
「专注模式」并非无迹可寻,无论是雷打不动的通勤上班,还是晚餐后的休闲时光,生活中总有一些固定的安排。于是, 用预设好的条件自动触发专注模式,可以帮助提醒我们更快地进入专注状态。
macOS 系统为「专注模式」提供了时间、位置、应用三种通用的条件触发条件,还可以根据场景独特性允许其他动作触发专注模式。
时间是一天中最固定的条件,例如晚上 12 点睡觉早上 8 点起床。为每日必做的事情设置固定的时间和周期,专注模式将在我们设定的时间和周期内为你自动开启。
位置通常是目的性非常强的条件,例如去办公室上班,回到家休闲生活。将这些地点加入到专注模式的触发条件中,系统会在我们到达目的地的时候自动开启专注模式。
打开每一个应用都与某些特定的行为有着固定的联系,比如说打开游戏和打开文档分别意味着专注于游戏和工作。我们可以利用这个联系,以应用的启动作为条件,当我们打开这个应用时,对应的专注模式将会自动开启。
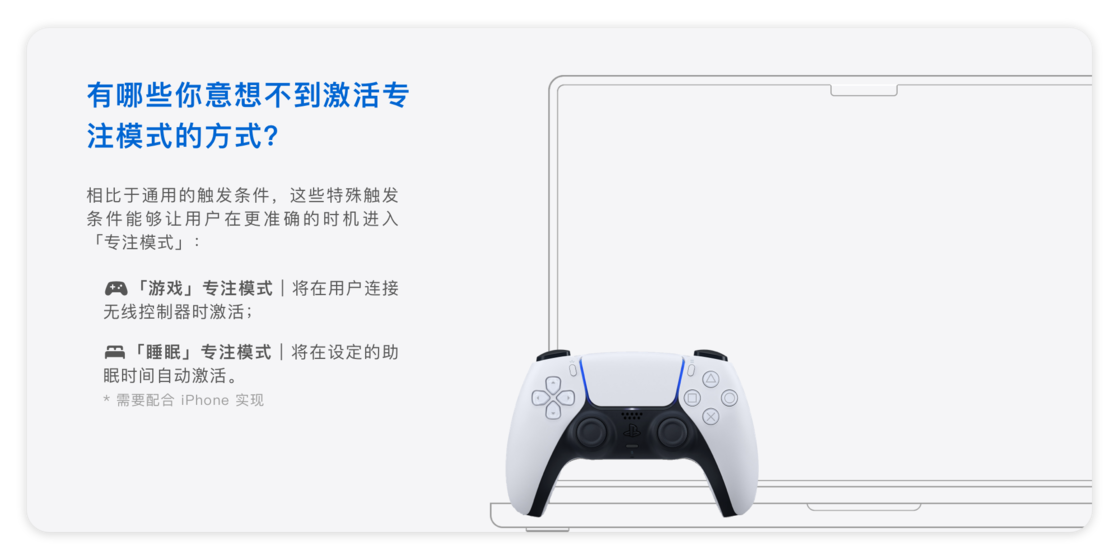
专注模式不仅限于单一设备,用户可以使用 iCloud 让专注模式在我们所有的设备之间进行共享。当我们在一台设备上打开专注模式时,其他设备上也会同步地自动启用该专注模式。
由于用户在不同设备中的通知设定及应用安装情况不尽相同,因此专注模式的共享模式仅限于专注状态,不同设备间的专注模式设定仍具有独立性,需要在不同的设备中进行单独设置。
如果你不希望专注模式在不同设备中同时开启或关闭,你可以在以下地方关闭共享:
让他人知道我们正在忙,有助于我们更专心做自己的事。当我们使用专注模式时,系统将会通过信息 App 自动向别人显示我们的专注状态,并且告知他人我们已经将通知静音。
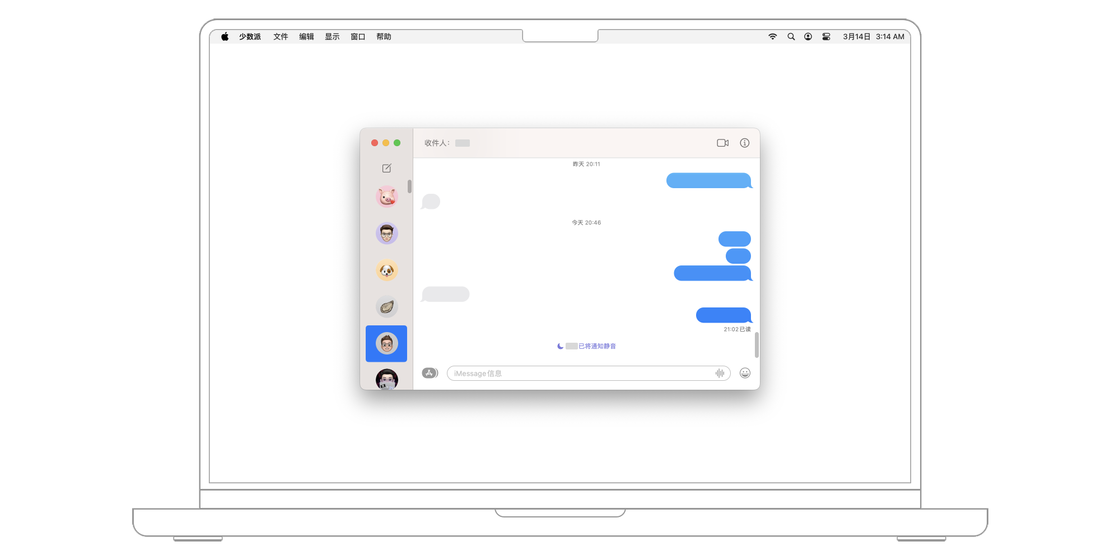
如果你认为自己的状态属于个人隐私,那么可以在系统中设置 > 专注模式 > 专注模式状态 中关闭共享,或者自定义选择想要共享状态的专注模式。
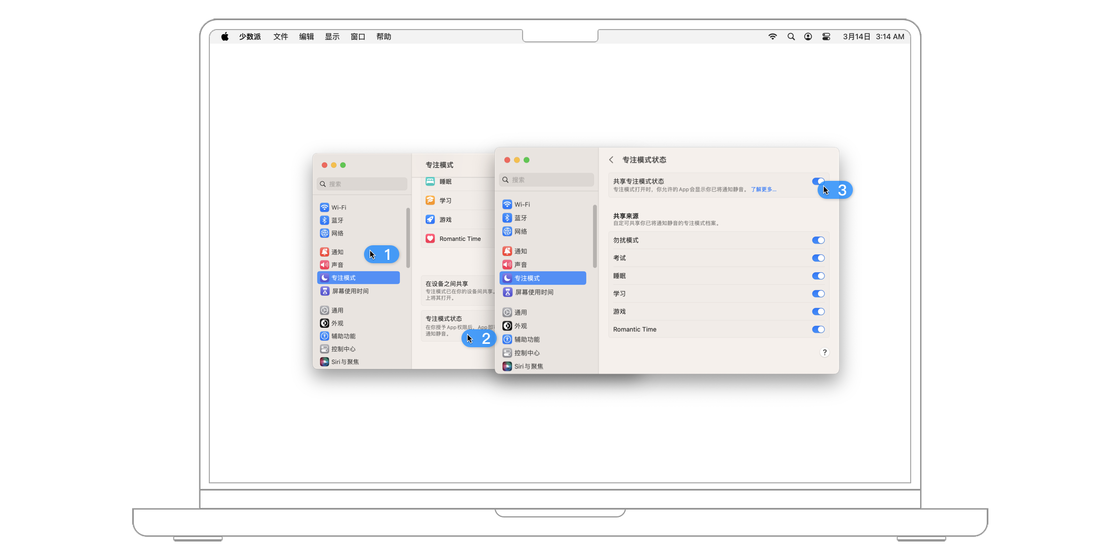
从「屏幕使用时间」到「专注模式」,苹果本质上是想要让用户更好地掌控应用和通知,专注于当下的场景,屏蔽场外的干扰。
「屏幕使用时间」让系统在幕后悄悄地统计用户的使用习惯,以及按照预设的选项强制影响用户的使用场景;「专注模式」则让系统更进一步识别用户场景,把场景作为最高优先级的判断,让所有的通知设定都符合用户当前的场景,按照用户的意愿进行推送。







